Adapter Wi-Fi TP-Link Archer T4UH підключення, налаштування, встановлення драйверів

- 1262
- 93
- Alfred Leuschke
Wi-Fi TP-Link Archer T4UH адаптер: з'єднання, конфігурація, встановлення драйверів
Всім привіт! Сьогодні ми поговоримо про двосалонний адаптер Wi-Fi TP-Link Archer T4UH. Класна річ для підключення до мережі Wi-Fi насамперед стаціонарних комп'ютерів, оскільки вони зазвичай не мають вбудованого адаптера Wi-Fi. Я писав про це у статті, як підключити звичайний комп'ютер (ПК) до мережі Wi-Fi. Його також можна використовувати з ноутбуком, якщо вбудований адаптер не працює, або його швидкість недостатньо. Оскільки лише найновіші моделі ноутбуків оснащені адаптерами з підтримкою нового стандарту змінного струму та здатність підключатися до Wi-Fi Nets з частотою 5 ГГц.
Archer T4UH має підтримку стандартного 802.11ac, і, звичайно, він може працювати у двох діапазонах (2.4 ГГц і 5 ГГц). Підключається до високої швидкості USB 3.0. Має антени, які значно підвищують стабільність сигналу. Цей адаптер підключений через USB -кабель. Що зручно при підключенні до ПК, і до ноутбуків. До речі, це працює як Windows (7, 8, 8.1, 10), і з Mac OS і Linux. Детальний огляд адаптера TP-Link Archer T4UH, який я зроблю в окремій статті.

Цей пристрій купується для одного завдання - підключіть комп'ютер до мережі Wi -fi. Встановлення та налаштування дуже прості. Досить підключити адаптер до комп'ютера за допомогою USB -кабелю. І, якщо необхідно, встановіть драйвер з диска або завантажте його з веб-сайту TP-Link. Також є утиліта, яка дозволяє контролювати з'єднання з мережею Wi-Fi. Але вона не дуже потрібна. Зрештою, Wi-Fi можна підключити через стандартне меню Windows.
Ми підключаємо адаптер Wi-Fi
Для початку просто підключіть TP-Link Archer T4UH до комп'ютера або ноутбук у USB-порту.

Я перевірив на Windows 7 та Windows 10. У Windows 10 все, як правило, дуже зрозуміло. Щойно підключений, система негайно встановила драйвер, і ви можете підключитися до мережі Wi-Fi. У менеджері пристроїв він виглядає так:

Якщо ви хочете, ви можете оновити драйвер, завантаживши його з веб -сайту виробника. Нижче я покажу, як це зробити.
Я не знаю, як це буде в Windows 8, немає можливості перевірити. Але навіть якщо драйвер не встановлений автоматично, то його можна зробити без проблем з диска або знову завантажити з сайту TP-link.
Windows 7 не автоматично визначав адаптер, помилка вискочила:

Але це нормально, вам потрібно встановити драйвери. Що ми будемо робити зараз.
Встановіть драйвер Wi-Fi TP-Link Archer T4UH адаптера
Ви можете встановити драйвер з диска, який постачається з адаптером. Там драйвер встановлений з утилітою. У процесі з'єднання ви можете вибрати, встановити лише драйвер або драйвер та утиліту.
Досить вибрати відповідний предмет після запуску диска та дотримуватися інструкцій.

Після встановлення бажано перезапустити комп'ютер, і ви можете підключитися до Wi-Fi.
Але не завжди є можливість встановити з диска. І на диску може бути застарілий водій. Або, наприклад, ви хочете встановити лише драйвер, без утиліти. У цьому випадку драйв та утиліта, окремо, можна завантажити з офіційного сайту.
Завантаження сторінки для TP-Link Archer T4UH: http: // www.ТП-Лінкру.Com/завантажити/archer-t4uh_v1.HTML
Перейдіть за посиланням, і, перш за все, виберіть апаратну версію свого адаптера. У мене є ver: 1. Ви можете побачити апаратну версію внизу самого адаптера, на наклейці.
Потім переходимо на вкладку "Драйвер", або "утиліта".

Виберіть необхідний драйвер та завантажте його. Опис вказаний. Для якої операційної системи є драйвер, версія, розмір файлу тощо. D.
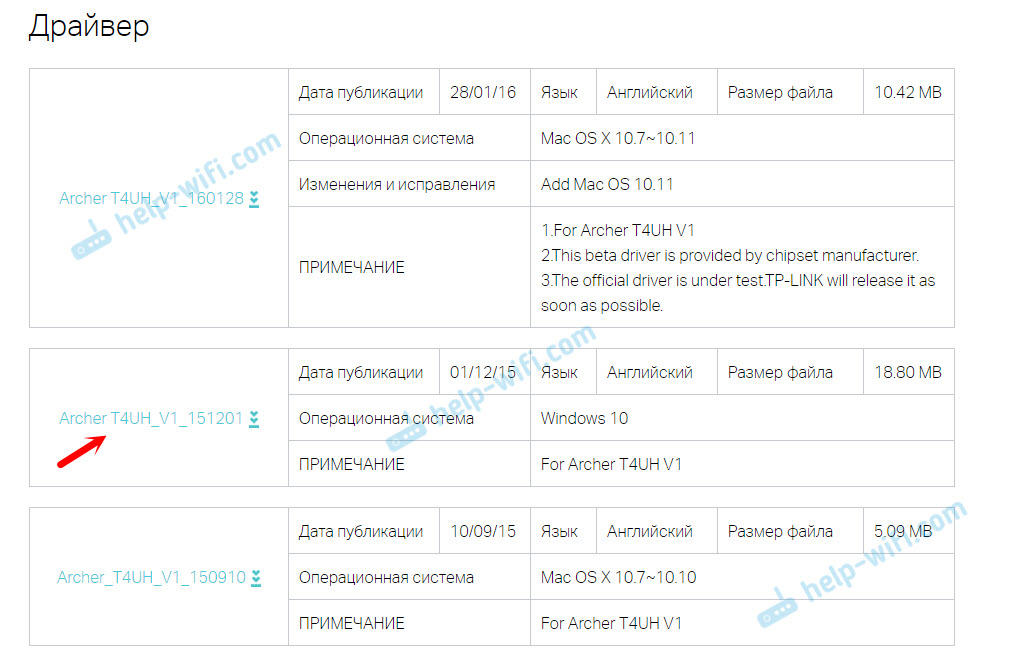
Водій буде завантажений в архів. Папки з архіву потрібно видалити. Потім перейдіть до менеджера пристроїв, натисніть адаптер правою кнопкою (швидше за все, це буде як "невідомий пристрій") і виберіть "Оновіть драйвери ...".
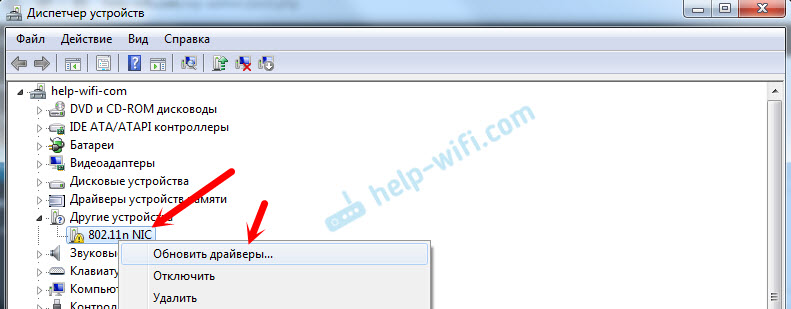
Далі вам потрібно вибрати "Виконати пошук на цьому комп'ютері" та вказати шлях до папки за допомогою драйверів.
Система встановить драйвери, і все спрацює. І ви можете підключити свій комп'ютер до мережі Wi-Fi. Інструкції для Windows 7 є тут.
Якщо є якісь питання, то залиште їх у коментарях.
- « Помилка у вирішенні загального доступу до Інтернету
- 192.168.0.1 - вхід до маршрутизатора або модем. Адміністратор та адміністратор »

