Реєстрація WebHost1, встановлення сайтів

- 4001
- 981
- Leo Kub
Зміст
- Як встановити сайт на webhost1
- Встановлення WordPress на сайті
- Промо -код WebHost1 2022
Ця стаття написана в більшій мірі для початківців, які мають труднощі з роботою з хостингом, і вони не знають, як встановити сайт на WebHost1.
РеєстраціяЯк встановити сайт на webhost1
Перш ніж запустити, я хочу повторити, що ця стаття розроблена для початківців, тому стаття описує процес встановлення сайту на WebHost1 якомога більше деталей.
Якщо ви ще не зареєстровані на WebHost1, я пропоную це зробити за своїм посиланням. Ви нічого не втрачаєте від цього, але навпаки, ви отримаєте від мене підтримку. Я допоможу вам безкоштовно встановити сайт. Якщо є питання, ви можете задати їх через форму або поштою, що знаходиться в підвалі сайту.
Припустимо, ви вже зареєструвались, якщо ні, то настав час зареєструватися на WebHost1. До речі, при замовленні хостингу вкажіть рекламний код DA7347-10 І ви отримаєте знижку.
Вводимо панель управління. Ви можете зробити це двома способами.
Перший спосіб - перейти за посиланням у листі. Такий лист надходить після замовлення хостингу.
Другий метод - це перехід на панель управління з особистого облікового запису WebHost1, де ви зробили замовлення.
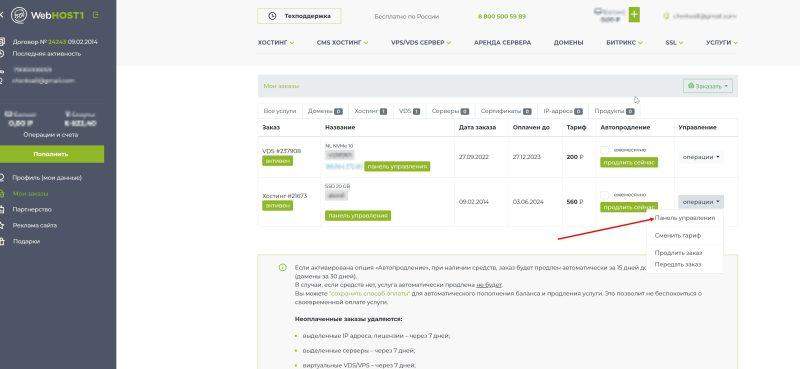
Клацніть на вкладці хостингу зліва, і всі ваші замовлення з’являються. Натисніть операцію -> Панель управління.
Ви потрапите на панель управління.
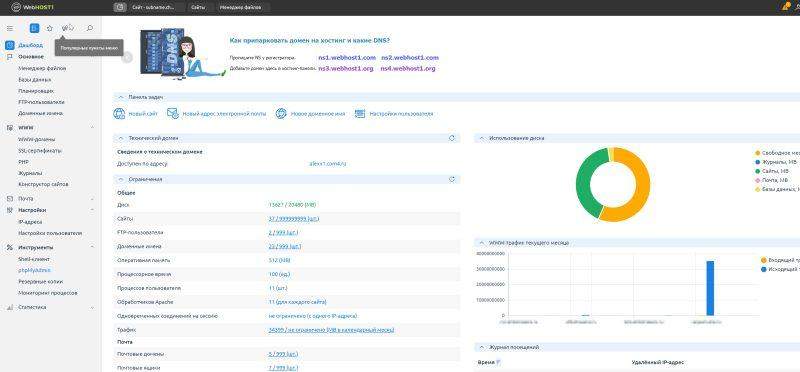
Перш ніж додати домен, вам потрібно його зареєструвати, ви можете зробити це так само з WebHost1 або іншим реєстратором. Особисто я реєструю домени з реєстратором 2 доміїнів.
Припустимо, домен був зареєстрований, тепер вам потрібно призначити DNS нашого хостингу.
Сервер NS можна взяти з панелі управління.
Ми прописуємо ці записи NS від реєстратора домену та зберегти
Тепер ми переходимо, щоб додати домен вже безпосередньо на панель керування хостингом. Для цього ми переходимо до розділу "wwwomom"
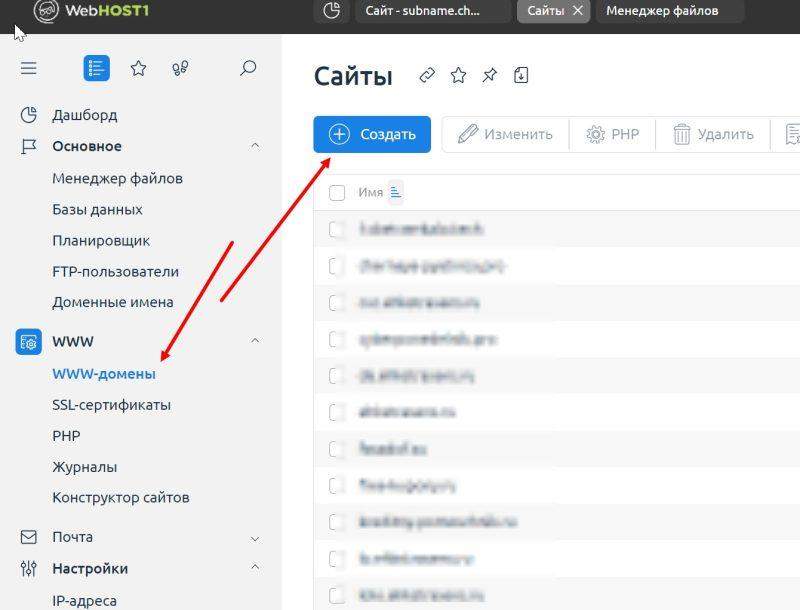
У першому полі ми вказуємо наш домен, який ми зареєстрували. Решта полів не можна торкнутися, вони будуть автоматично заповнені, ви можете вказати свою електронну пошту. Натисніть "ОК".
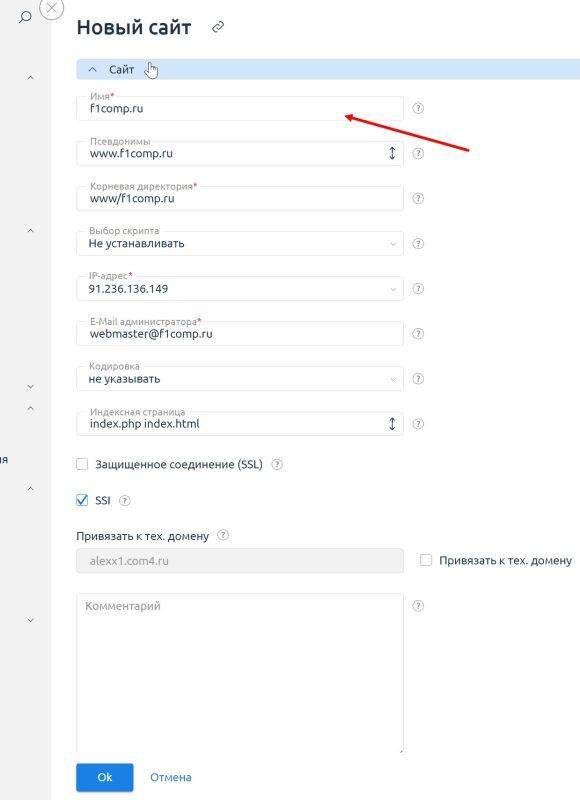
Усе. Додано домен, залишається чекати зміни NS. Це може бути зайнято кілька годин.
Як буде працювати домен, тоді під час переходу на нього ви побачите сторінку WebHost, це означає, що ви можете продовжувати встановлювати сайт.
Встановлення WordPress на сайті
Ми розглянемо встановлення двигуна WordPress. Для цього на панелі управління ми переходимо на вкладку "WWW-Domain", натисніть один раз на домену та натисніть CMS на правій панелі
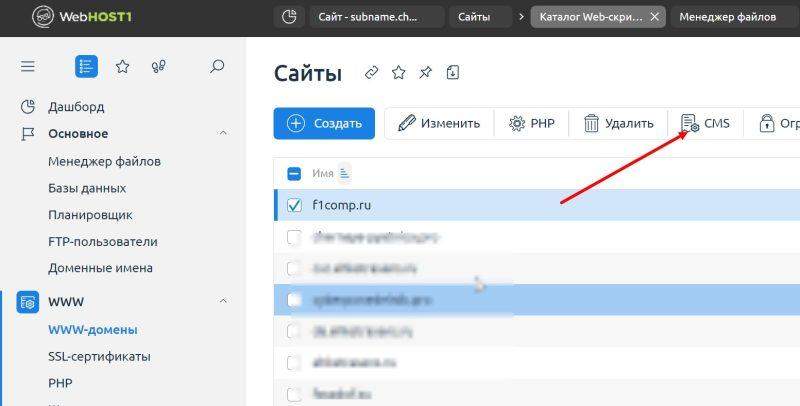
На цій сторінці ми вибираємо двигун, який ми хочемо встановити, у нашому випадку це WordPress
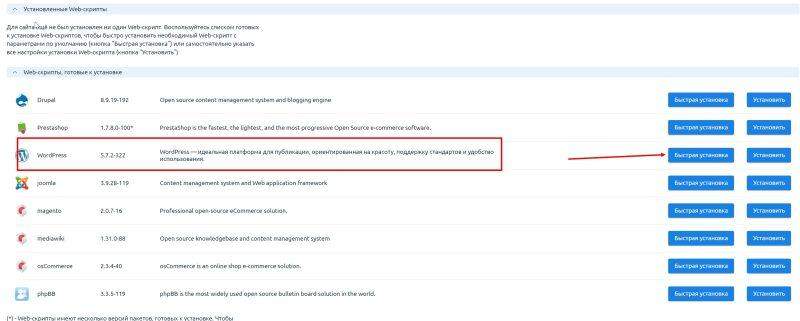
Наступний крок ми погоджуємося з умовами та продовжуємо.
Наступний крок потрібно вказати для нової бази даних. Введіть назву бази, її користувач та пароль. Трохи нижче у вигляді "налаштувань програми", вам потрібно заповнити дані для дозволу адміністратора на сайті.
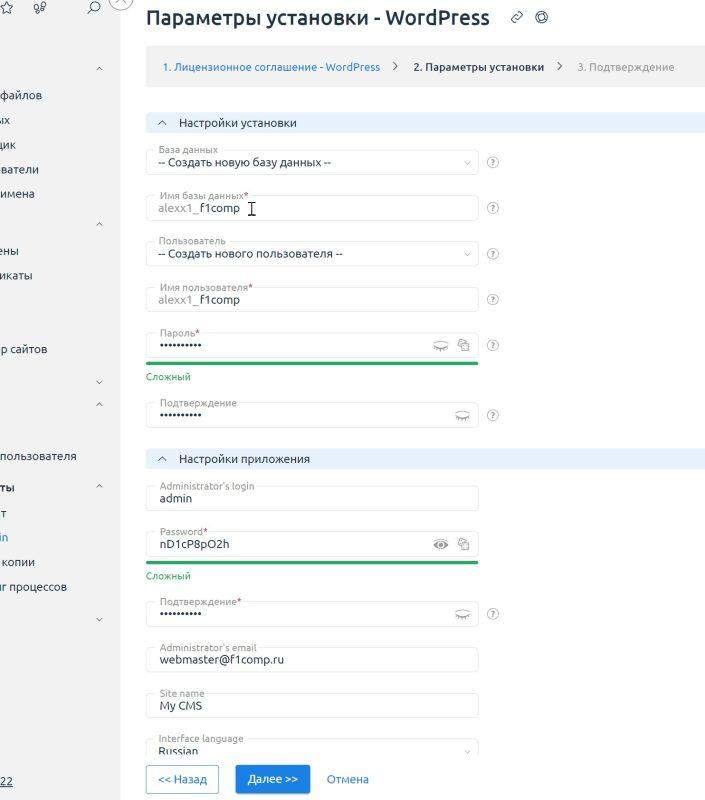
Натисніть далі, на наступному кроці, підтвердьте установку.
Залишається почекати пару хвилин, і сайт повністю встановлений.
Промо -код WebHost1 2022
Якщо ви ще не зробили замовлення на хостинг для WebHost1, то саме час це зробити. Під час замовлення введіть рекламний код DA7347-10 І ви отримаєте знижку.
Крім того, ті, хто реєструється на моєму реферальному посиланні, можуть розраховувати на безкоштовну допомогу під час встановлення сайтів. Зареєстровано моїм посиланням, ви нічого не втрачаєте, але навпаки, ви можете зв’язатися зі мною за допомогою. Ви можете зв’язатися зі мною через форму зворотного зв'язку або поштою, що вказується в підвалі сайту.
Коментарі також залишаються під цим записом, напишіть відгуки про webhost1
- « Топ-12 найкращих VPN для Yandex.Браузер у 2023 році
- ТВ -антена Clear TV Premium HD Огляд, характеристики, ціна »

