Все про резервне копіювання та відновлення даних

- 3207
- 440
- Hubert Hintz
Резервне копіювання та відновлення даних
Шановні друзі, сьогодні ми розглянемо дуже важливу тему: резервне копіювання та відновлення даних. Чому ці дві концепції йдуть разом, а не окремо? Які їх особливості, для того, що вони потрібні? Зараз ми відповімо на всі ці запитання, і тоді ми перейдемо безпосередньо до активних дій.

Відновлення даних
Отже, почнемо з резервної копії: це дозволяє нам зберегти всі файли, документи та іншу інформацію з пристрою або програми на зовнішній носій інформації. Зверніть увагу, що хмарне сховище в Інтернеті може діяти як останній. Але не всі дані можуть зберігатися таким чином. Ми поговоримо про це трохи пізніше.
Відновлення даних дозволяє повернути все, що ми зберегли раніше, з подальшою операцією файлів. Наприклад, якщо ви зберегли фотографії з літніх канікул у хмарному сховищі, то ви можете не тільки подивитися, але й завантажити їх назад на будь -який пристрій підтримки. Тепер, коли ви трохи поповнили багаж цим двома поняттями, ми можемо перейти до активної дискусії: як створити резервну копію даних, що існує для цієї програми, на яких пристрої це можна зробити тощо. Як бачите, наша невелика дискусія повільно стає більш обширною. Щоб вам полегшити роботу, ми негайно покажемо вам блоки, які будуть запалені. Ви можете негайно вибрати необхідний для вас і почати роботу:
- Інформація з комп'ютера
- Інформація від планшетів та смартфонів
- Хмарне зберігання
- Рекомендації користувачеві

Хмарне зберігання
Варто зазначити, що для створення копії файлів або системи вам знадобиться зовнішній засіб інформації, на якій будуть зберігатися ваші дані. Вставте його в USB -вхід на комп’ютер або ноутбук. Переконайтесь, що обсяг доступного місця на диску або флеш -накопичувачі більше, ніж ваші файли. Крім того, слідкуйте за тим, що під час запису не було збоїв: якщо хтось випадково шкодить кабелю і він відключається, то ви можете втратити дані.
Якщо ви хочете створити копію зі смартфона або планшета, доцільно використовувати оригінальний кабель для підключення до ПК. Для користувачів хмарного зберігання рекомендується наявність швидкого необмеженого підключення до Інтернету. Наприклад, якщо у вас обмежений трафік, і ви перевищите його, то вам доведеться сплатити певну суму, щоб покрити отриману заборгованість.
Інформація з комп'ютера
Оскільки комп'ютерні дані займають перший рядок у рейтингу важливості серед інших пристроїв, ми розпочнемо свою роботу з ними. Перш за все, варто зазначити, що також існує невеликий поділ резервного копіювання типу збереженої інформації: це може бути повна копія операційної системи, копію разом із файлами або окремим зберіганням файлів. Для зручності розгляньте приклад для Windows 7, 8.1 і 10.
Windows 7
- Ми переходимо до панелі управління комп'ютером за допомогою кнопки запуску або будь -яких інших інструментів навігації.
- Клацніть на меню "Система та безпека".
- Далі вікно з вкладками відкриється перед вами, де вам потрібно буде натиснути на "Резервне копіювання та відновлення даних".
- Отже, у новому вікні ви побачите меню з налаштуваннями архівування. Клацніть на предмет "Архів та реставрація".
- Далі нам потрібно налаштувати резервну копію за допомогою тієї ж синьої кнопки.
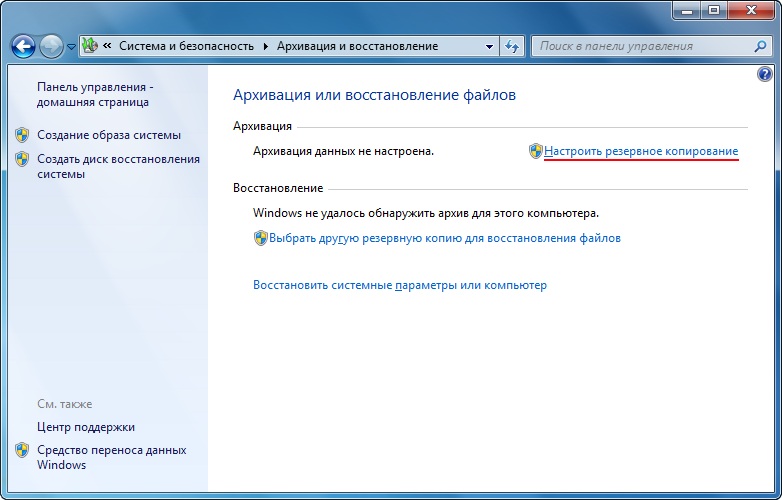
Клацніть на "Налаштування резервного копіювання"
- Тоді перед вами з’явиться діалогове вікно з архівними налаштуваннями. Виберіть свій жорсткий диск і натисніть кнопку "Далі" ".
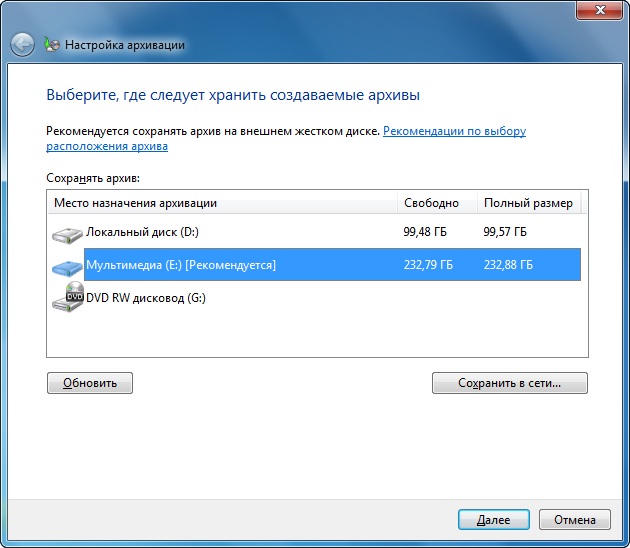
Виберіть розташування архіву
- У наступному вікні система попросить вас уточнити, що саме повинно бути заархівовано. Рекомендується використовувати перший варіант ("надати вибір Windows"), оскільки він економить усе і регулярно оновлює дані. Зверніть увагу, що тут другий варіант дає користувачеві вибрати, що саме потрібно зберегти. Тобто, ви можете поставити свої папки або окремих директорів, якщо вам не потрібна повна резервна копія з файлами операційної системи.
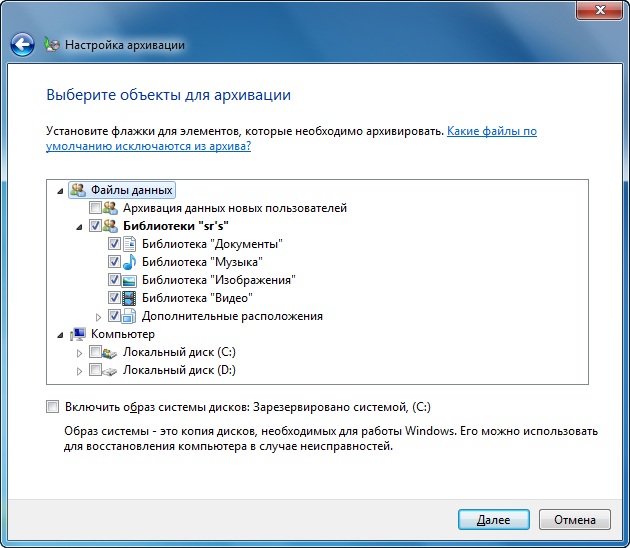
Вибір предметів для архівування себе
- Далі ми перевіряємо параметри встановлення. Тут ви можете встановити графік автоматичного створення копії за допомогою кнопки "Змінити графік".
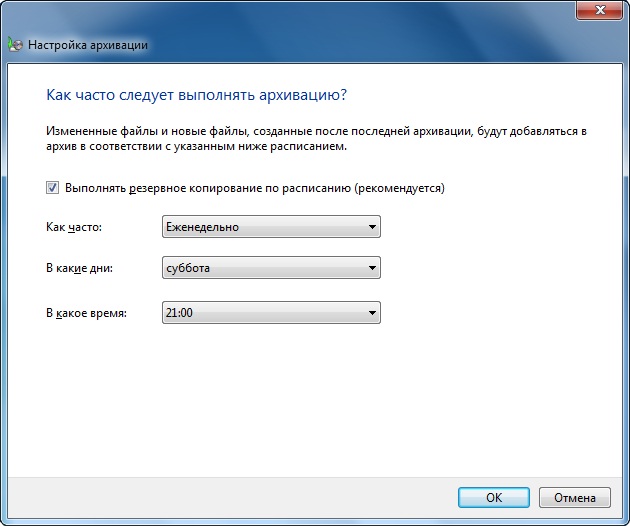
Розклад
- Коли все встановлено та перевірено, натисніть "Зберегти параметри та почніть архівування".
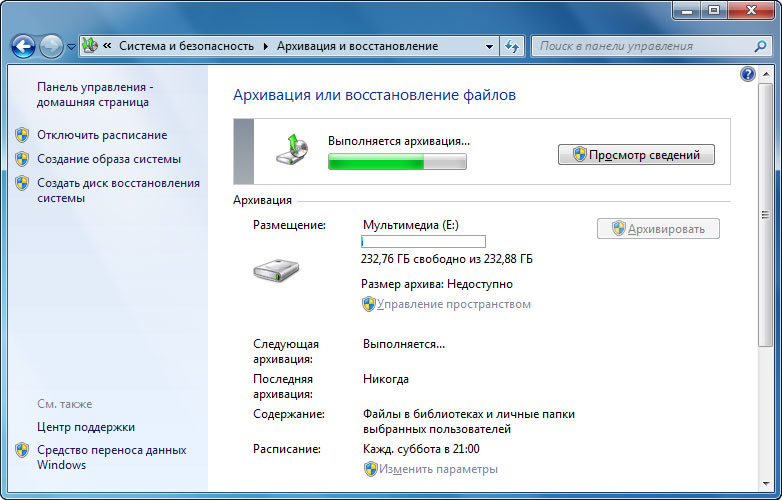
Процес виконується
- Зачекайте кінця процесу, а потім перевірте зовнішній жорсткий диск: чи підпиралися ваші дані.
Windows 8.1
- Запустіть панель інструментів з правого боку екрана. Для цього візьміть мишу до правого верхнього кута, а потім натисніть на "Пошук".
- Введіть на клавіатурі фразу "Історія файлів" без цитат та натисніть кнопку Enter. У отриманих результатах натисніть на однойменну папку.
- Ви потрапите у вікно, де вам потрібно буде натиснути на посилання "Резервна копія системного зображення", яка розташована в нижньому лівому куті вікна.
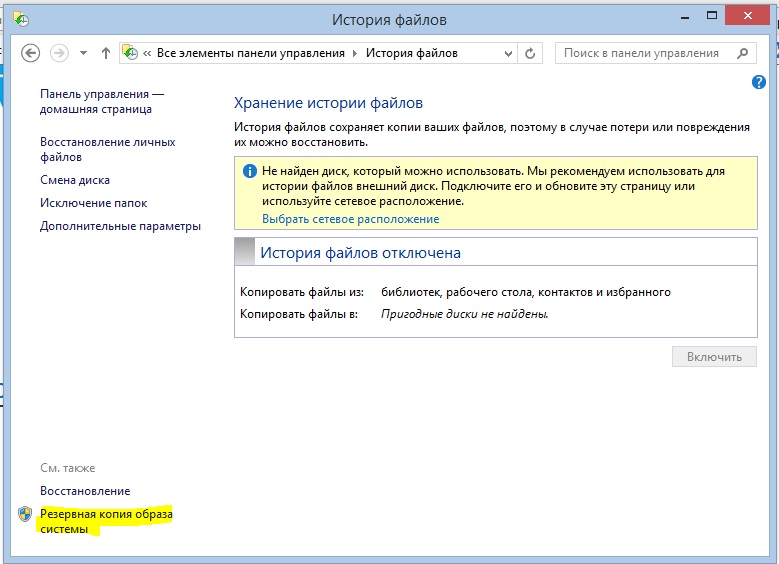
"Резервуйте копію зображення системи"
- Ми обираємо місце зберігання архіву (як ми погоджувались вище, це має бути зовнішнім жорстким диска). Натисніть "Далі".
- Наступне вікно покаже вам кількість пам'яті, яка знадобиться. Перевірте всі дані та натисніть кнопку "Архів".
- Зачекайте, поки система створить резервну копію Windows на зовнішньому середовищі інформації. Цей процес може зайняти деякий час, тому не поспішайте панікувати.
Windows 10
- Запустіть "Параметри" за допомогою кнопки запуску на конкретній панелі.
- Тепер відкрийте вкладку "Оновлення та безпека".
- У лівому стовпці з параметрами натисніть на "Архівну службу".
- Використовуючи ту саму кнопку, налаштуйте систему автоматичного резервного копіювання.
- Зверніть увагу, що ви можете легко відрегулювати папки, копії яких будуть створені там без проблем. Це значно сприятиме вашій роботі.
- Якщо ви хочете створити повну резервну копію разом з операційною системою, а не окремими бібліотеками та директорами, тоді використовуйте інструкції для Windows.
Щоб відновити дані, повторіть елементи, перш ніж знайти налаштування архівування. Але тепер просто виберіть вкладку "Реставрація" і просто дотримуйтесь інструкцій у діалоговому вікні на екрані свого монітора. У цьому немає нічого складного. Природно, ми вивчили стандартну ОС Windows з Microsoft. Існують спеціальні програми для проведення подібних операцій. Вони можуть бути зручнішими, але з точки зору безпеки та надійності можуть бути неповноцінними. Тому рекомендується використовувати стандартні утиліти ОС.
Інформація від планшетів та смартфонів
Тут все є дещо простішим, оскільки також використовуються стандартні програми (наприклад, для iPhone та iPad ми будемо працювати з iTunes). Для всіх гаджетів будь -якої операційної системи процедура резервного копіювання буде однаковою:
- Підключіть свій пристрій до комп'ютера або ноутбука. Зачекайте встановлення відповідних драйверів.
- Запустіть програму, призначену для синхронізації з вашим пристроєм. Тобто, якщо у вас є iPhone, то відкрийте додаток iTunes на своєму ПК.
- Знайдіть вкладку або елемент "синхронізація", або "резервне копіювання". Клацніть на нього та, дотримуючись підказок на екрані, створіть копію.
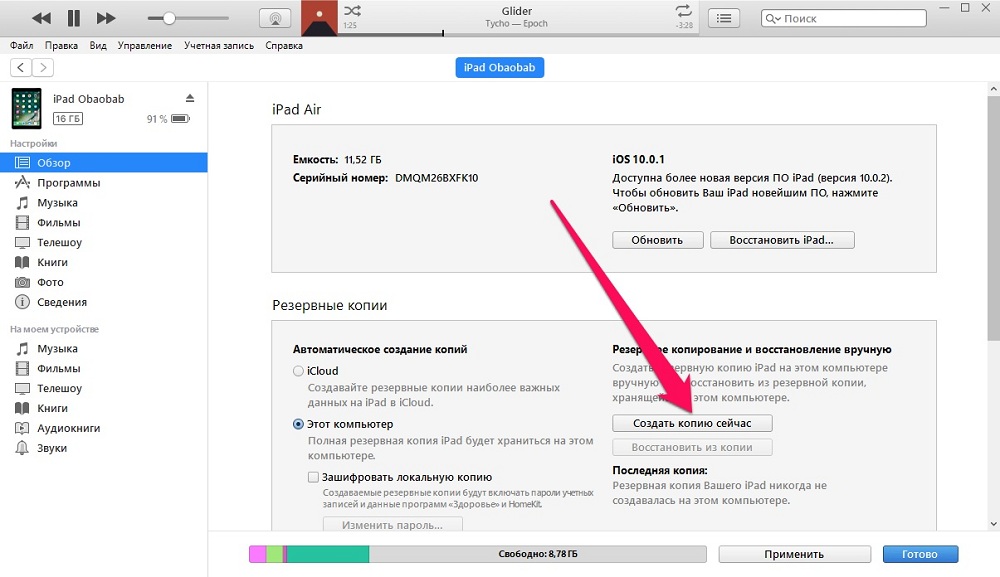
Резервне копіювання від iPad до комп'ютера
- Щоб відновити дані в одному вікні, знайдіть ту саму кнопку та натисніть на неї.
- Під час комп'ютера, що виконують ці дії, ні в якому разі не відключити пристрій від USB. Це може закінчитися з поломкою програми пристрою.
- Зверніть увагу, що ви можете просто перенести деякі файли зі смартфона або планшета на ПК. Особливо це стосується власників гаджетів під контролем операційної системи Android: існує повний доступ до всіх файлів та папки.
- Власники пристроїв iOS можуть зберігати лише фотографії та відео аналогічно: перейдіть до "комп'ютера" та натисніть на праву кнопку на своєму пристрої. Клацніть на "Імпорт фотографій та відео". Дотримуючись порад на екрані, ви можете не лише імпортувати, але й налаштувати його.
Хмарне зберігання
Сьогодні цей тип зберігання даних є досить популярним на ринку: не потрібні флеш -накопичувачі, кабелі та інші периферійні пристрої. Вам потрібно лише активне підключення до Інтернету до Інтернету, і всі ваші файли в ваших руках. Ми не розглянемо їх налаштування (для цього є окрема тема), а просто скажемо про кожне сховище для певної ОС:
- OneDrive для Windows
- iCloud та iCloud Drive для iOS та MacOS
- Google Disk для Android
Варто зазначити, що все ще є універсальні, які розміщуються на будь -якому пристрої, незалежно від встановленої ОС:
- Хмарна пошта
- Ондринь
- Google Disc
Як ви помітили, з усіх сховищ, лише Apple зробила свій продукт доступним лише для своєї системи. Це погано чи добре вирішувати.
Рекомендації користувачеві
- Використовуючи зовнішній жорсткий диск або флеш -диск, переконайтеся, що він має достатній об'єм вільного місця.
- Зверніть увагу, що більшість хмарних сховищ мають обмежену пам'ять для безкоштовного доступу. Наприклад, у Iclud Drive вам буде доступно п’ять гігабайт. Щоб розширити його, вам потрібно буде придбати підписку. Якщо у вас не багато файлів, то вам потрібно щось придбати. Ви також можете використовувати кілька хмарних сховищ.
- Перевірте створення копій: Якщо пам'ять на диску або в хмарі закінчиться, то копія не створить. Ви ризикуєте втратити деякі дані, що буде дуже сумним наслідком.
- Якщо ви просто скопіюєте деякі файли, доцільно видалити їх із скопійованого пристрою на безкоштовну пам'ять на ньому.
- Якщо ви хочете зберегти дуже важливі документи, то краще зробити дві копії. Наприклад, ви можете зробити один на зовнішньому жорсткому диску, а другий за допомогою програми зберігання хмар.
Підведемо підсумки
Шановні друзі, сьогодні ми обговорили дуже велику та важливу тему: резервне копіювання та відновлення даних. Особливий акцент був зроблений на комп'ютерній інформації, потім ми вивчили загальний принцип створення копії смартфонів та планшетів, а також зустрілися з хмарними сховищами. Зрештою, ми дали кілька рекомендацій, щоб ваша робота була максимально продуктивною. Пам'ятайте: З часом збережені дані є запорукою збереження ваших нервів. Якщо ви втратите файли своєї дисертації, які ви робили протягом декількох тижнів чи місяців, це буде не дуже весело, чи це так? Розкажіть нам у коментарях, які сервіси архівування ви віддаєте перевагу користуватися найбільше і чому.

