Все про роботу з маршрутизатором ASUS RT-N11P

- 961
- 245
- Leroy Luettgen
Шановні друзі, сьогодні ми дізнаємось, як самостійно з'єднати та налаштувати маршрутизатор ASUS RT-N11P. Для цього вам не знадобиться нічого, крім самого модему, комп’ютера та краплі терпіння з вашого боку. Як і будь -який інший модем, цей пристрій призначений для підключення комп'ютера або ноутбука до Інтернету. Тому не варто говорити про цілі обговорення. У першому блоці ми поговоримо про пряме з'єднання пристрою, а потім перейдемо до його налаштування. Тому ви можете, за бажанням, перейти до потрібної частини і перейти до дії.

Підключення маршрутизатора ASUS RT-N11P
Для початку ми розглянемо зв’язок через дротовий тип спілкування, оскільки перша установка найкраще виконана таким чином. Деякі користувачі люблять налаштувати маршрутизатор через бездротову мережу Wi-Fi. Ви можете це зробити, але все ще не рекомендується. Отже, ваші дії:
- Вставте шнур живлення в маршрутизатор (для цього є спеціальний окремий вхід у справі), і ще не торкайтеся вилки.
- Візьміть Інтернет -кабель, який постачальник залишив вас, та встановіть його в екстремальний роз'ємний роз'єм. Піктограма буде намальована під цим входом, що нагадує букву e.
- Настав час взяти шнур Patchcord, що постачається в коробці з модемом. Ми вставляємо його в будь -який із чотирьох інших портів LAN з одного боку, а другий у відповідному вході на комп'ютер.
- Тепер ми підключаємо маршрутизатор до мережі за допомогою вилки, про яку обговорювалося в першому пункті. Натисніть кнопку живлення на корпусі пристрою. Якщо все буде зроблено правильно, то індикатори передньої сторони освітлюються. Готовий! Ми змогли підключити маршрутизатор ASUS до комп'ютера або ноутбука.
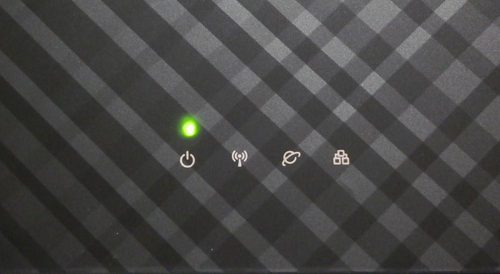
Як налаштувати маршрутизатор ASUS RT-N11P
Настав час перейти до налаштування маршрутизатора:
- Відкрийте браузер на комп’ютері, наприклад, Google Chrome та перейдіть на адресу 192.168.1.1 та натисніть клавішу Enter на клавіатурі. Зверніть увагу, що вказана адреса в деяких випадках може бути іншою. Ви можете дізнатися детальну інформацію про це від вашого постачальника.

- Якщо все спрацювало, ви побачите вікно, що вводить дані користувача. Ми пишемо в обох полях адміністратора Word та натисніть "Вхід" або добре.
- Далі ви побачите сім'ю Asus Networking. Натисніть "Далі".
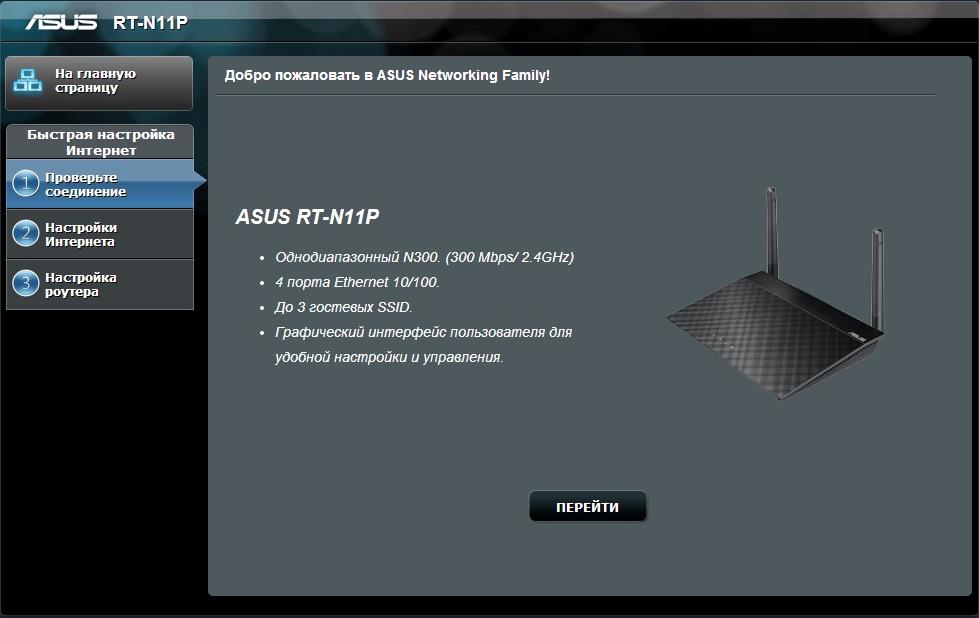
- У наступному вікні система потребує встановлення нового пароля. Напишіть його двічі (ви вибираєте пароль самостійно). Натисніть "Далі".
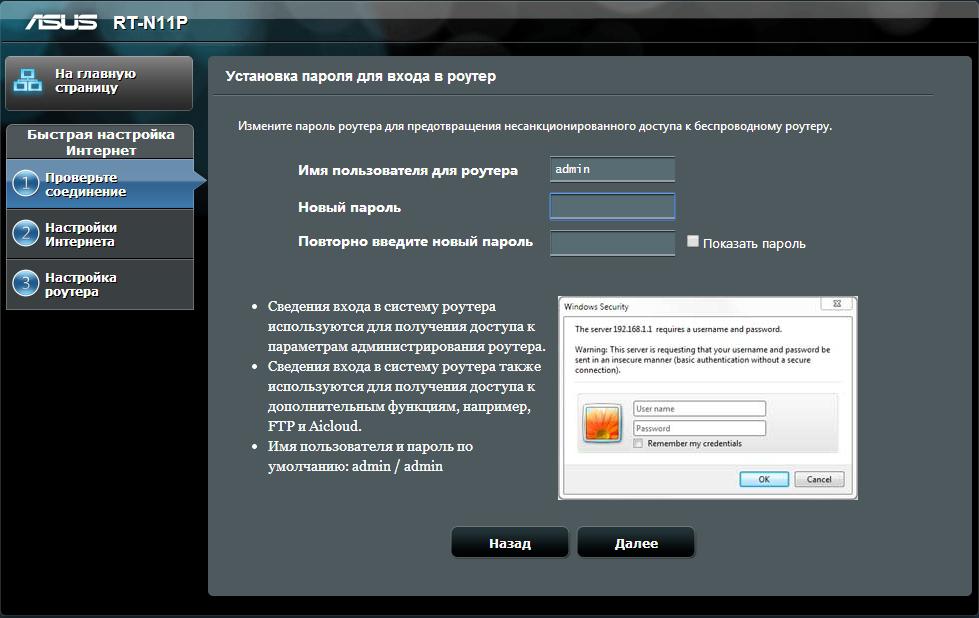
- Тепер тип з'єднання буде визначено. Ми знову рухаємось. Якщо ви зацікавлені, ви можете шукати інформацію про встановлений тип з'єднання в Інтернеті.
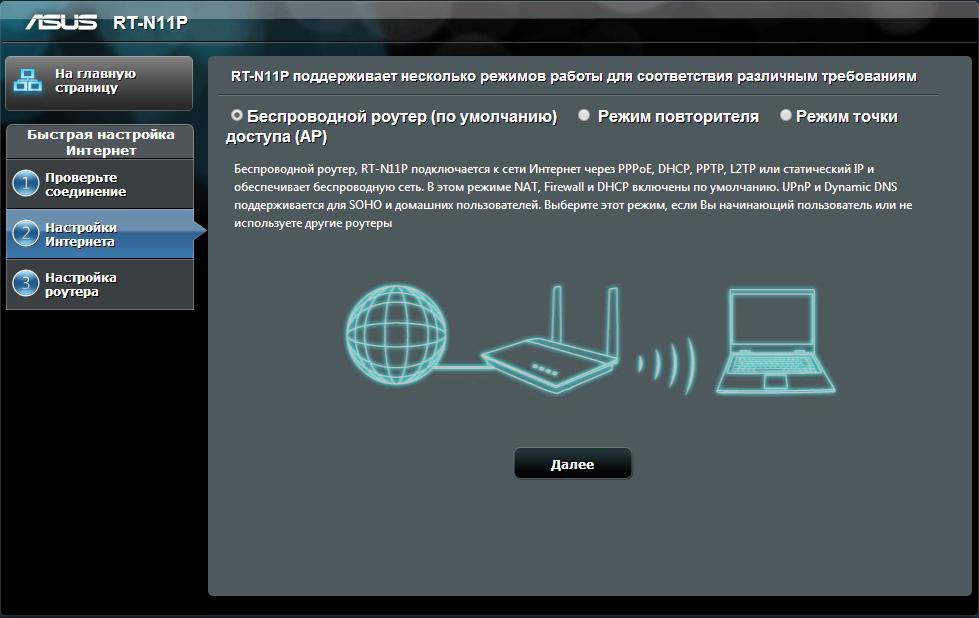
- На шостому кроці нам знадобиться угода з постачальником, оскільки нам потрібно буде ввести вхід та пароль, який вам надав постачальник послуг. Покладіть їх, а потім натисніть вже знайома кнопка "Далі".
- Почекайте деякий час, а потім заповніть поля для імені мережі та її ключа. Другий параметр -це пароль, який потрібно буде ввести при підключенні через бездротову мережу Wi -fi. Застосувати та збережіть змінені налаштування.
Рекомендації щодо роботи
- Якщо ви використовували для використання пристрою на іншому комп'ютері або ноутбуці, то вам потрібно буде скинути параметри на заводські установи. Для цього натисніть кнопку WPS/скидання на маршрутизаторі і утримуйте її протягом 30 секунд, в той час як пристрій, звичайно, слід увімкнути. Почекайте деякий час і приступайте до роботи.
- Аналогічна операція може бути здійснена у наступних проблемах: помилка під час встановлення параметрів, помилок в експлуатації, забутий пароль тощо.
- Якщо з будь -якої причини система не визначила тип з'єднання на п'ятому кроці попередніх інструкцій щодо встановлення маршрутизатора, то вам доведеться це зробити самостійно.
- Якщо ви сумніваєтесь у правильності своїх дій, то краще зателефонувати Майстра для налаштування обладнання. В іншому випадку ви можете пошкодити пристрій або збити деякі параметри.
Висновок
Шановні читачі, тепер ви знаєте все про підключення та налаштування маршрутизатора ASUS RT-N11P. Ми сподіваємось, що вам вдалося, і питань не залишилось. Не забудьте прочитати рекомендації щодо роботи, де рішення можна висвітлити для деяких проблем. Розкажіть нам у коментарях, як у вас встановлення пристрою, як це працює?

