Все про захист паролів документів у Excel
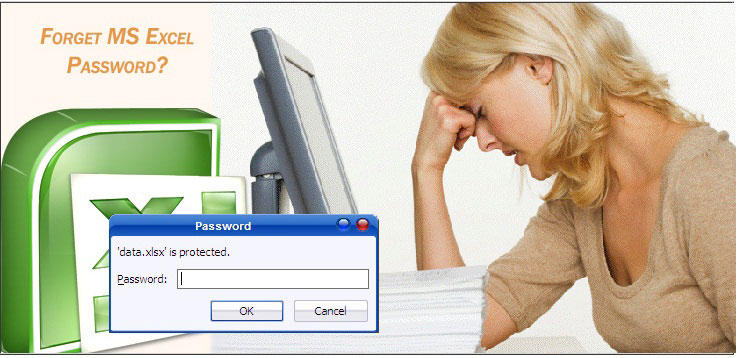
- 4168
- 319
- Leo Kub
Працюючи з документами, таблицями, іноді виникає потреба у встановленні захисту файлів, щоб додаткові очі не мали можливості ознайомитись із вмістом. Потреба у налаштуванні пароля Файл у файлі може виникнути, навіть якщо у вас немає конфіденційної інформації, ви просто не хочете, щоб хтось відкривав або змінив вміст файлу без вашого дозволу. У цій статті ми детально розглянемо, як видалити або встановити пароль у файлі Excel, а також торкнеться деяких інших проблем щодо цієї теми. Давайте розберемося. Йти!
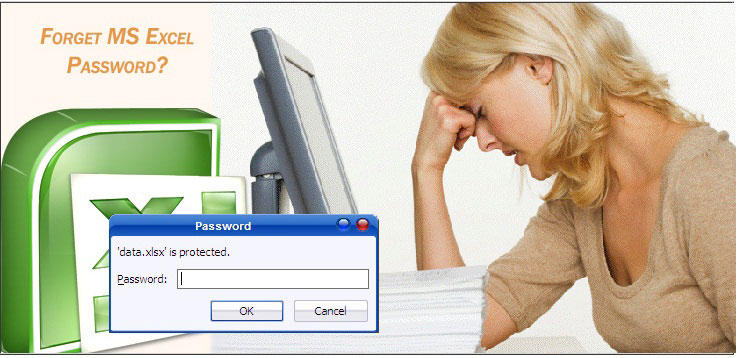
Паролі дозволяють захистити вміст ваших файлів
Існує два способи встановлення пароля в екзолі. Сам процес - це нічого складного. Після того, як ви відкрили саму програму, перейдіть на вкладку Файл, виберіть елемент "Інформація" у списку. У меню, що відкривається, натисніть "Захистіть книгу", а в списку розриву вказується "Виділений паролем". Після цього все, що потрібно, - це ввести сам ключ. Ви можете поставити код, який буде запитувати при відкритті файлу. Якщо ви використовуєте стару версію Microsoft Excel, наприклад, 2003, тоді вам потрібно буде використовувати інші вкладки: спочатку перейдіть до "Сервіс", а потім виберіть розділ "Параметри" та перейдіть на вкладку "Безпека" у вікні Це з’являється. Далі, все робиться подібним чином.
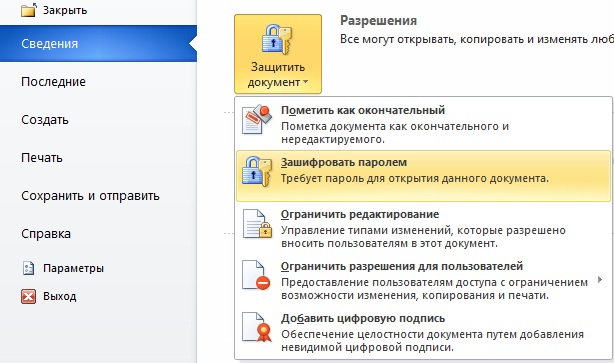
Тепер розглянемо другий підхід. Це досить навіть швидше і простіше, ніж перший. Коли ви зберігаєте документ ("Зберегти як"), натисніть кнопку "Сервіс" та у списку, який з’явиться, виберіть "Загальні параметри". Потім введіть свій пароль і підтвердьте його, ввівши код ще раз. Перевага цього методу полягає в тому, що він не тільки швидше, але й дає можливість встановити пароль для зміни файлу. Тобто, якщо ви хочете, щоб документ був доступний для перегляду, але ніхто не може внести зміни до його вмісту, використовуйте цю функцію.
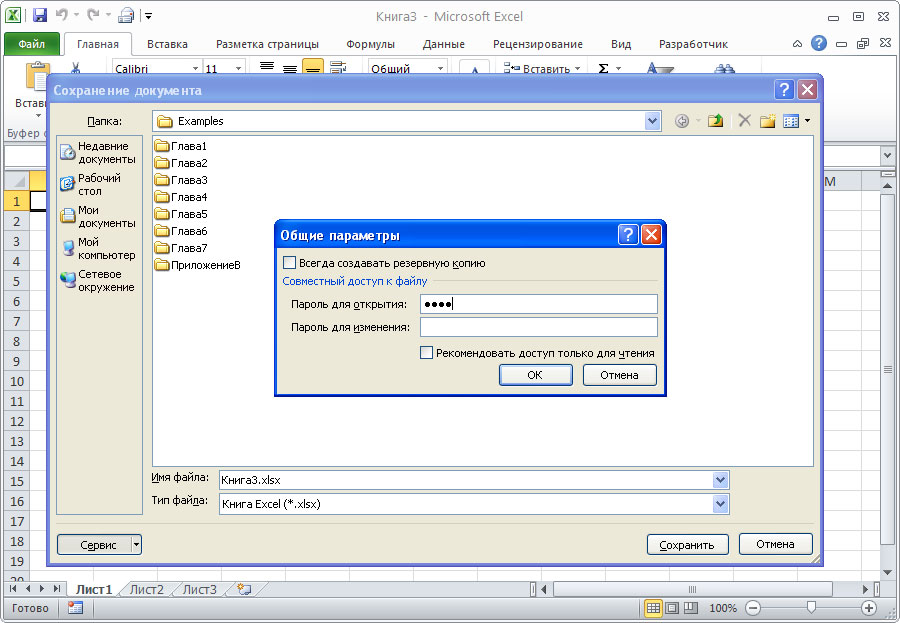
Щоб видалити захист паролем документа Microsoft Excel, виконайте ті самі дії, що і для його встановлення, лише витерте символи з поля для введення ключа.
У випадку, якщо пароль був втрачений, а дані, що містяться в документі, є дуже важливими, ви можете відновити пароль. Підходи до відновлення відрізняються залежно від встановленого типу захисту при створенні файлу. Розрізняють: простий, складний з таємним і бездоганно складним. Існує лише один варіант вирішення проблеми - злам. Це не дуже складно, все залежатиме лише від потужності вашого комп’ютера та типу захисту. Давайте поговоримо більше про кожен випадок нижче.
Щоб відновити пароль для слабкого захисту, ви можете використовувати спеціальні програми, розроблені спеціально для цих цілей. Усі вони виконують свої функції однаково добре, тому навряд чи можна відзначити від них.
Якщо вам потрібно відкрити документ із надійним захистом із таємницею, то найбільш реалістично зробити це для версії документа Excel 1997-2003. Чому саме? Так, оскільки за допомогою цієї опції дані файлів зашифровані, сам пароль не відіграє дуже великої ролі, тому вам потрібно шукати ключ шифрування. Старі версії програми використовують відносно невеликий ключ, який суттєво полегшує завдання відкриття документа. На жаль, єдиний спосіб вирішити проблему - це банальний надмірний клавіш. Для цього вам доведеться використовувати спеціальну програму під назвою "Відновлення пароля акценту". Відкривши його, знайдіть та активуйте елемент "Пошук ключів". Через пару хвилин ви можете отримати доступ до закритого файлу.
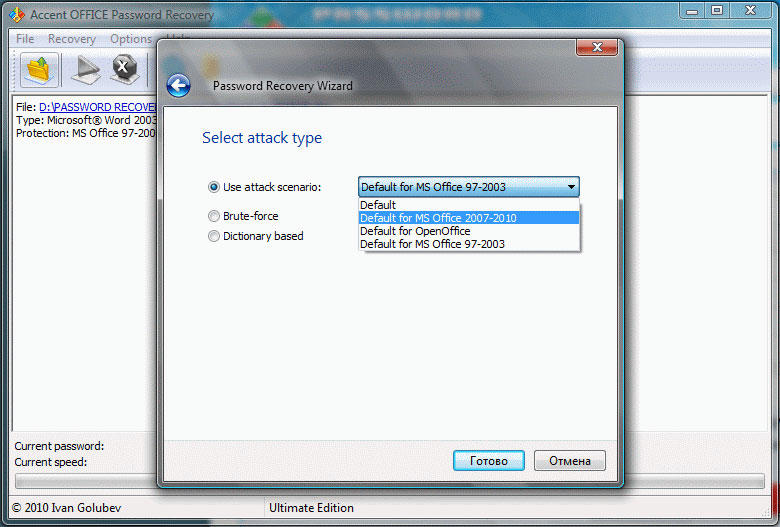
У разі бездоганно надійного захисту підхід однаковий. Єдина відмінність полягає в тому, що рівень і складність шифрування тут значно вищі, тому вам доведеться використовувати потужний комп'ютер і бути терплячим. Є утиліти, які дозволяють підключити відеокарту свого ПК до процесу обробки, щоб збільшити швидкість виконання клавіш.
Взагалі, підсумовуючи все вищезазначене, ми можемо зробити висновок, що не важко встановити пароль у файлі Excel, вам просто потрібно не втратити його, щоб не стикатися з проблемами відновлення цього пароля. Напишіть у коментарях, чи допомогла вам ця стаття та задати всі цікаві питання з цього приводу теми.

