Вбудований Wi-Fi на материнській платі Що це таке і чому це потрібно, як увімкнути, слабкий сигнал і повільна швидкість

- 4696
- 836
- Manuel Smith
Вбудований Wi-Fi на материнській платі: що це таке і чому це потрібно, як його увімкнути, слабкий сигнал і повільна швидкість
У цій статті я розповім про материнські плати за допомогою вбудованого модуля Wi-Fi. На прикладі мого комп’ютера я покажу, що це таке і як він працює. Дізнайтеся, де завантажити драйвер і як його встановити, як увімкнути вбудований Wi-Fi в системному блоці та підключитися до мережі Wi-Fi. Розглянемо рішення деяких проблем. Це в основному проблеми зі слабким сигналом і повільною швидкістю з'єднання.
Якщо все просто і зрозуміло з ноутбуками, оскільки кожна модель має вбудований бездротовий модуль, через який працюють Wi-Fi та Bluetooth, то з підключенням звичайних комп'ютерів (системних одиниць) до Wi-Fi), все дещо інакше. Є материнські плати з вбудованим бездротовим модулем, але є без бездротового модуля. Я подивився в одному популярному інтернет-магазині, і близько половини всіх материнських плат, які зараз продаються, мають вбудований Wi-Fi. Без підтримки Wi-Fi, переважно бюджет, недорогі материнські дошки. Але кілька років тому навіть дорогі материнські плати можуть бути без підтримки Wi-Fi. І зараз є такі моделі, але є деякі з них.
Що таке материнська плата з вбудованим Wi-Fi і чому це потрібно?
Все дуже просто. Є два варіанта:
- Комп'ютер встановив материнську плату, в якій вже побудований модуль Wi-Fi. Це означає, що комп'ютер може підключитися до мережі Wi-Fi без додаткових адаптерів. Як ноутбук або телефон. Зібрав комп'ютер, увімкнув його, і Wi-Fi негайно працює.
- На материнській платі немає вбудованого Wi-Fi. Щоб підключити такий комп'ютер до бездротових мереж, вам потрібен зовнішній або внутрішній адаптер Wi-Fi.
Існує підтримка Wi-Fi чи ні, ви можете дізнатися з характеристик материнської плати. Або від самого імені. Наприклад, у мене є Asus Tuf Gaming B560-Plus (Wi-Fi). Як бачите, ім'я має "Wi-Fi". Іноді там вказується стандарт підтримуваного Wi-Fi: AC або AX. Наприклад: Gigabyte B760 DS3H AX DDR4. Стандарт Wi-Fi, який підтримується, також вказаний у характеристиках. В основному всі материнські плати зараз з підтримкою Wi-Fi 5 (802.11AC) або Wi-Fi 6 (802.11ax). І відповідно вони підтримують діапазон 5 ГГц. Я не знайшов моделей із підтримкою лише Wi-Fi 4 (802.11n) і діапазон 2.4 ГГц. Більш детально ви можете прочитати про режими роботи мережі Wi-Fi B/G/N/AC/AX.
На материнській дошці Wi-Fi, як правило, покривається модуль, а на задній панелі системної плати вивільняються два з'єднувачі для з'єднання антени Wi-Fi з материнської плати з материнської плати. Там навіть є напис Wi-Fi 6.

Сама Wi-Fi зазвичай включається. У мене це віддалено.

Антена може бути не віддаленою, а звичайною. Як на маршрутизаторі Wi-Fi. Це вже залежить від моделі материнської плати.
На моїй материнській платі встановлюється Intel Wi-Fi 6 AX201 160 МГц (за посиланням із рішеннями з проблемами з даними як адаптером). Таким чином, він відображається в диспетчері пристроїв мого комп’ютера:

У Windows 11, адаптер, інтегрований Wi-Fi, почав працювати відразу після складання системного блоку та встановлення операційної системи.
Кращий вбудований Wi-Fi або окремий адаптер?
Якщо ви вибираєте лише материнську плату, я рекомендую придбати модель із вбудованим Wi-Fi. Вибір серед таких моделей дуже великий. Це зручніше, вам не потрібно нічого з'єднувати. Не потрібно купувати окремі адаптери та витрачати на них гроші. Що стосується можливостей та виконання вбудованих адаптерів, вони жодним чином не поступаються (зовнішній). Працювати точно так само.
Крім того, ви завжди можете підключити зовнішній адаптер. Навіть якщо ваш ПК вже вбудований, але чомусь він вам не підходить.
Як увімкнути Wi-Fi на материнській платі та підключити ПК до мережі?
Робота вбудованого модуля Wi-Fi не відрізняється від роботи окремого адаптера або від ноутбука. Крім того, додатково нічого не налаштуйте та налаштуйте.
- Зберіть ПК та встановіть Windows. І якщо він вже зібраний, переконайтеся, що ваша материнська плата має побудований -в Wi -fi.
- Увімкніть Wi-Fi в параметрах або на панелі з швидкими налаштуваннями, виберіть правильну мережу Wi-Fi, введіть пароль та підключіть.
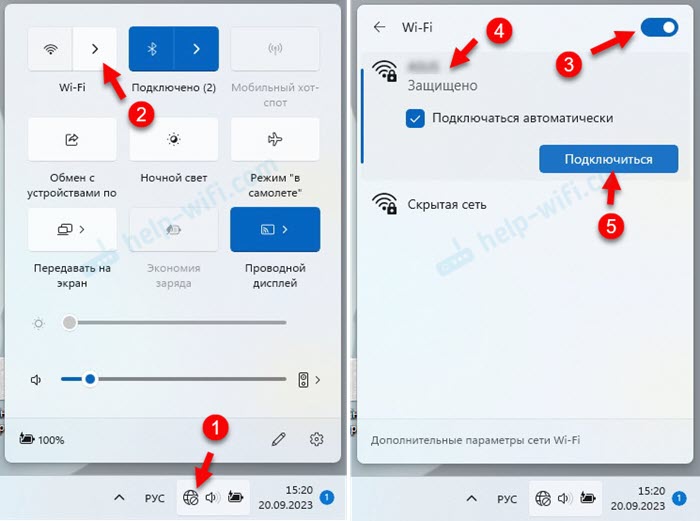
- Після цього ПК буде підключений до Інтернету через Wi-Fi.
Я вже підготував детальні інструкції: як підключитися до Wi-Fi у Windows 11 та як підключитися до Wi-Fi у Windows 10.
Майже завжди після встановлення Windows 11 або Windows 10 Wi-Fi починає працювати відразу. Іноді вам потрібно завантажити драйвер з сайту виробника материнської плати та встановити його вручну.
Драйвер Wi-Fi (WLAN, бездротовий) для материнської плати
Навіть якщо сама Windows встановила драйвер для адаптера Wi-Fi, є ситуації, коли його потрібно або оновлювати, або просто перевстановити. Тепер я покажу, як завантажити драйвер на Wi-Fi для материнської плати та встановити його.
Щоб дізнатися модель материнської плати, натисніть на комбінації ключів Win+r, Введіть (або копіювати) команду MSINFO32 та натисніть в порядку. Модель буде вказана навпроти лінії "Модель основної дошки".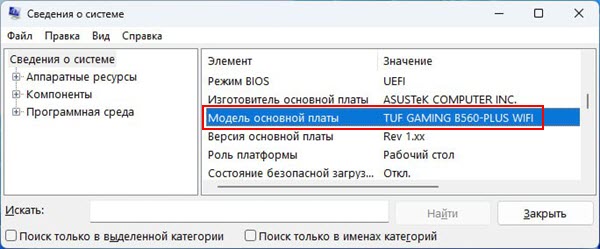
Я покажу на прикладі моєї дошки Asus Tuf Gaming B560-Plus (Wi-Fi).
- Нам потрібно знайти сторінку завантаження для моделі нашої материнської плати на веб -сайті виробника. Для цього ви можете шукати назву дошки безпосередньо в Google або використовувати пошук на сайті на сайті виробника. Або знайдіть свій продукт у розділі "Підтримка" (там же виробник). Я використовую пошукову систему.
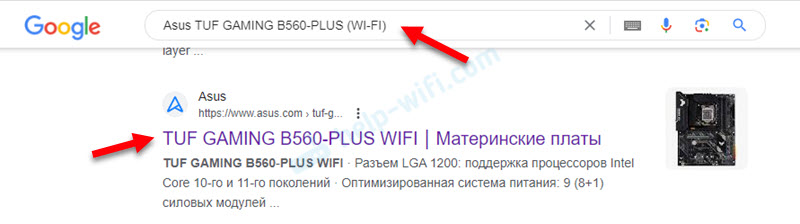 Ми негайно переходимо на веб -сайт виробника.
Ми негайно переходимо на веб -сайт виробника. - Ми переходимо на вкладку технічної підтримки - драйвери та комунальні послуги. Виберіть Windows, який встановлюється на комп’ютері.

- Ми завантажуємо драйвер з бездротового драйвера на комп'ютер. Він також може бути в бездротовому розділі LAN, WLAN або Wi-Fi. У мене є цей драйвер Wi -Fi Intel.

- Запустіть файл інсталяції (як правило, він налаштований.exe) і дотримуйтесь інструкцій щодо встановлення. Ynorogda draйver v arхive, і его предж.
Чому вбудований бездротовий адаптер у системному блоці не працює?
Причини різні, і їх багато. Розглянемо найпопулярніший.
Комп'ютер не бачить адаптера, він ніде не відображається
- Переконайтесь, що материнська плата справді має вбудований Wi-Fi. Дивіться характеристики на веб -сайті виробника. Також зверніть увагу на результати для підключення антен. Вони на вашому системному блоці.
- Завантажте драйвер і спробуйте його встановити. Зверніть увагу, чи є драйвер на веб-сайті виробника (Wi-Fi, WLAN, Wireless) для Windows, який встановлюється на вашому комп’ютері.
- Оновіть BIOS материнської плати та скиньте налаштування BIOS.
- Відключіть комп'ютер, вимкніть системний блок з розетки на 15 хвилин.
- Подивіться на цю статтю: Wi-Fi у Windows 11: Як увімкнути, чому немає кнопки Wi-Fi, немає налаштувань та адаптера "бездротова мережа".
Адаптер знаходиться в менеджері пристроїв, але з помилкою і не працює
Найчастіше це код помилки 10 або код 45. Як їх виправити, я написав в окремих статтях:
- Запуск цього пристрою неможливий (код 10) - Wi -fi та мережевий адаптер з жовтим вигуком
- Адаптер Wi-Fi та Bluetooth: Тепер цей пристрій не підключений до комп'ютера (код 45). Windows не бачать адаптера Wi-Fi
- Оновлення, відкат, заміна драйвера також може виправити це.
Вбудований адаптер працює, Wi-Fi увімкнено, але не бачить мережі
- Перевірте, чи антена Wi-Fi підключена до материнської плати. Чи стиснуті роз'єми. Спробуйте вимкнути антену та підключити.
 Також спробуйте підняти антену вище і відвести її від можливих джерел втручання. Трапляється, що через проблеми з антеною або її з'єднанням вбудований Wi-Fi не працює добре або дуже поганий сигнал.
Також спробуйте підняти антену вище і відвести її від можливих джерел втручання. Трапляється, що через проблеми з антеною або її з'єднанням вбудований Wi-Fi не працює добре або дуже поганий сигнал. - Решта можливих причин не відрізняються від інших комп’ютерів та ноутбуків. Тому ви можете застосувати рішення з цих інструкцій: Windows 11 не бачить мережу Wi-Fi, а Windows 10 не бачить мережі Wi-Fi.
Слабкий сигнал і повільна швидкість: що робити?
Повільна швидкість з'єднання Wi-Fi може бути лише через слабкий сигнал, тому ці дві проблеми можуть бути взаємопов'язані. Але не завжди. Ynogda mеdlennoе verydynenyе pro wi-fi bbыvaret ypri maqsymalnom urovnе игняла.
На стаціонарних комп'ютерах, де приймач Wi-Fi, вбудований на материнську плату, може бути лише однією особливою причиною - Проблема з антеною. Решта причин та рішень будуть такими ж, як і на інших пристроях із встановленими вікнами. Це я, щоб застосувати рішення з інших статей. Наприклад, спробуйте вирішити проблему з низькою швидкістю Wi-Fi на ноутбуці з Windows 11. Підключіться до мережі Wi-Fi в діапазоні 5 ГГц, якщо це можливо у вашому випадку (маршрутизатор підтримує діапазон 5 ГГц та Wi-Fi 5 або Wi-Fi). Дивіться, на якій частоті встановлено з'єднання з Wi-Fi та який протокол використовується у властивостях мережі Wi-Fi, до якої підключений комп'ютер.
Навряд чи проблема полягає в тому, що у вас є вбудований бездротовий адаптер, а не зовнішній, який підключений USB.
Що стосується проблем з антеною, я вже писав про це вище. Він повинен бути підключений і надійно записаний. Я також рекомендую підняти його якомога вище, а не тому.

Якщо антена віддалена, в кабелі, тоді перевірте кабель наявність пошкодження. Він там не дуже товстий, і цілком можливо, що він десь пошкоджений. Через це може бути дуже погана техніка, або взагалі вона не буде.
Ну, не забудьте порівняти рівень сигналу та швидкість Wi-Fi з іншими пристроями. Можливо, там, де у вас встановлено системний блок на всіх пристроях. І приймач Wi-Fi на вашому комп’ютері не має нічого спільного з цим.
- « Мобільні пристрої залишиться без спалаху
- Вхід до налаштувань деко -зв'язку - 192.168.68.1 або TplinkDeco.Сітка »

