Побудований -в редакторі відео Windows 10

- 1479
- 124
- Bradley Turner PhD
Не всі знають, але Windows 10 також включає редактор відео з основними можливостями редагування відео, що насправді є невід'ємною частиною вбудованого додатка "Фотографія".
У цьому огляді про те, як запустити вбудований редактор відео Windows 10 та його можливостей, які дещо можуть зацікавити початківця користувача, якому потрібно вирізати або підключити відео, додати музику, текст та ефекти. Якщо вам потрібно виконати більш серйозні завдання редагування, я рекомендую статтю найкращих безкоштовних редакторів відео, ви також можете зацікавити відео редактори для Android.
- Використання редактора відео Windows 10
- Відео огляд
Використання редактора відео Windows 10
Запустіть вбудований редактор відео Windows 10, який ви можете наступними способами:
- Знайдіть пункт "Редактор відео" у меню "Пуск" (але врахуйте, що в ранніх версіях системи він відсутній у зазначеному місці).

- Клацніть за правою кнопкою миші за допомогою будь -якого відео та виберіть елемент "Відкрити" - "Фотографії", а потім натисніть кнопку "Змінити та створити" у рядку відкритого програми та виберіть потрібну дію в меню: Виріжте, Створіть відео з текстом, додайте музику та інше.
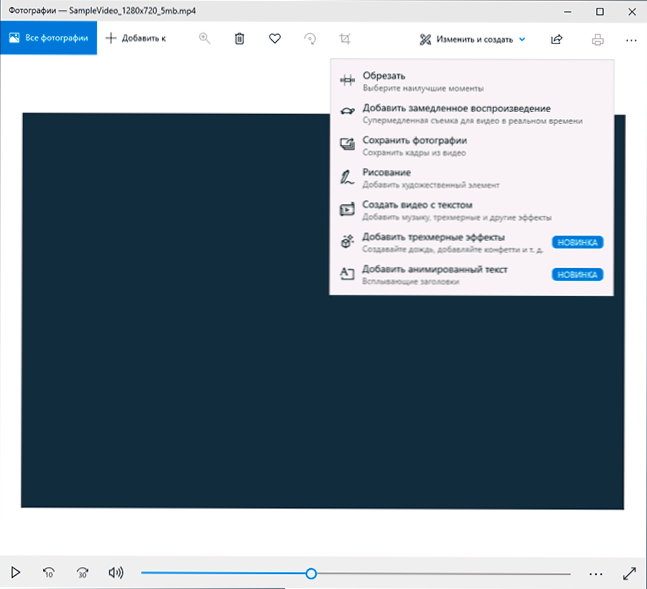
- У меню «Пуск» (або будь -яким іншим способом) запустіть вбудовану програму «Фотографія», а потім виберіть в головному меню «Редактор відео» (якщо він не відображається, натисніть «додатково», а потім виберіть бажана точка).
- Також у програмі "Фото" ви можете відкрити меню, а потім створити новий відеопроект, або, за бажанням, створити автоматичне відео з музикою (наприклад, на ваших фотографіях).

Далі, використання відео -редактора Windows 10 буде розглянуто під час створення відеопроекту з "Чистого аркуша" - після запуску першого, третього чи четвертого шляху.
Процедура використання в цьому випадку буде такою:
- Натисніть кнопку "Новий відеопроект".

- Вкажіть назву створеного відео.
- У розділі "Бібліотека проектів" натисніть "Додати" та додайте відеофайли, фотографії та зображення, музику, які будуть використані у вашому проекті.

- Після того, як будуть додані необхідні елементи, ви можете вибрати їх у бібліотеці проекту та перетягнути їх у нижню частину редактора відео, щоб розмістити їх у необхідному порядку (процес показаний нижче у відео -огляді редактора).
- Клацнувши кнопки "Виріжте", "Розділіть", "Текст" або "Рух", ви можете виконати відповідні дії на відео чи зображеннях, вибраних внизу редактора відео.
- Зверніть увагу на дві кнопки меню: Нижній працює з вибраним фрагментом відео, верхній дозволяє змінити параметри всього остаточного відео (додати фонову музику, змінити співвідношення сторін). Вони можуть стати в нагоді, якщо елементи не вміщуються у вікні редактора відео - з вузьким вікном, частина кнопок управління прихована в цьому меню.

- Використання відеоін інструментів із відео реалізується таким чином, щоб бути зрозумілим навіть для самого початкового користувача. Наприклад, на наступному зображенні - додавання анімованого тексту до поточного відео: виберіть шаблон, введіть текст, використовуючи маркери, вкажіть, який сегмент потребує відео, щоб показати текст, а розділ "структура" служить для пошуку пошуку в рамці.

- Далі - вікно "фільтри", щоб додати ефект до виділеного відео, також нічого складного.
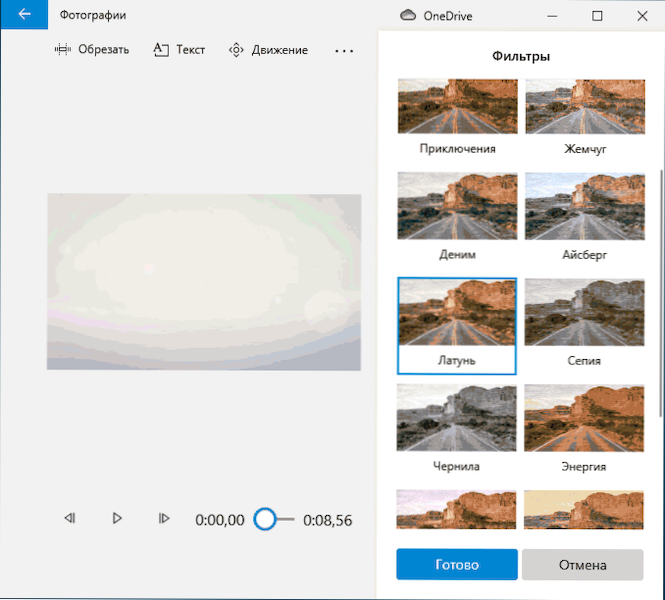
- Використовуючи елемент "3D ефектів", ви можете додати щось над своїм відео, ефекти включають звуковий супровід, який можна відключити.

- Крім того, я рекомендую вивчити контекстне меню, яке відкриється при натисканні на праву кнопку на фрагменті вашого відео нижче.
Усі дії, які ви виконуєте, зберігаються у файлі проекту, який доступний для подальшого редагування, але це не відеофайл, яким можна поділитися.
Якщо вам потрібно зберегти готове відео у формі файлу MP4 (лише цей формат доступний), натисніть кнопку "Повне відео" праворуч праворуч, вкажіть роздільну здатність відео (тут ви можете відкрити "додатково" елемент і увімкніть прискорення відео кодування відео), а потім натисніть кнопку "Експорт".
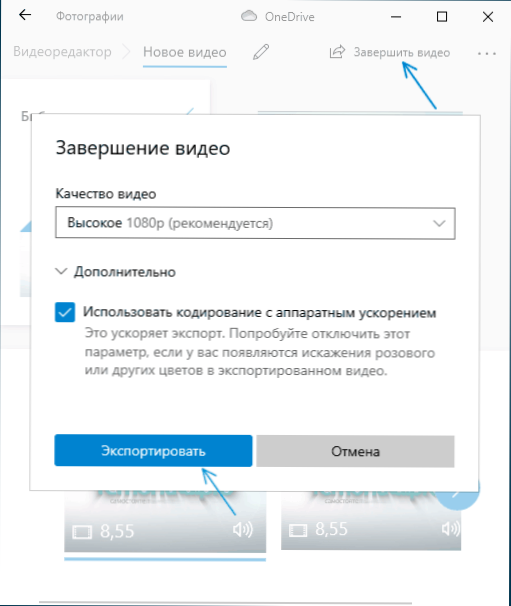
Після натискання кнопки вам потрібно буде вказати місце збереження готового відео та чекати завершення експорту: враховуйте, що в деяких випадках це може зайняти багато часу. Після завершення процесу готове відео відкриється автоматично.
Відео огляд
Підсумовуючи, вбудований редактор відео Windows 10 -корисна річ для звичайного користувача (а не інженера -редактора відео), якому потрібна можливість швидко та просто «сліпо» прекрасне відео для особистих цілей, без необхідності вчитися Третя партія програми для редагування відео.
- « Найкращі безкоштовні перетворювачі відео російською мовою
- Як підключити навушники Bluetooth до ноутбука або комп'ютера »

