Побудовані -в системних утилітах Windows, які корисно знати

- 3826
- 528
- Aaron Harvey
Windows 10, 8.1, а Windows 7 рясніє корисними вбудованими утилітами системи, які непомічені багатьма користувачами. Як результат, для деяких цілей, які можна легко вирішити, не встановлюючи щось на комп'ютер чи ноутбук, завантажуються сторонні утиліти.
У цьому огляді - про основні системні утиліти Windows, що може бути корисним для різних завдань від отримання інформації про систему та діагностику до тонкої настройки поведінки ОС. Це також може бути цікаво: маленькі відомі функції провідника Windows.
конфігурація системи
Першим з утиліт є "конфігурація системи", яка дозволяє налаштувати, як і з тим, що встановить завантаження операційної системи. Утиліта доступна у всіх останніх версіях ОС: Windows 7 - Windows 10.
Ви можете запустити інструмент, починаючи вводити "конфігурацію системи" у пошуку завдань Windows 10 або меню запуску Windows 7. Другий метод запуску - натиснути клавіші Win+R (де Win - це емблема Windows) на клавіатурі, введіть Msconfig У вікні "виконати" і натисніть Enter.
Вікно конфігурації системи містить кілька вкладок:
- Загальне - дозволяє вибрати параметри наступного завантаження Windows, наприклад, відключити третєпартійні послуги і не є необхідними драйверами (що може бути корисним, якщо є підозри, що деякі з цих елементів викликають проблеми). Він використовується, в тому числі для того, щоб здійснити чисте завантаження Windows.

- Завантаження - дозволяє вибрати систему, яка використовується за замовчуванням (якщо на комп’ютері є кілька), увімкніть безпечний режим для наступного навантаження (див. Як запустити Windows 10 у безпечному режимі), якщо необхідно, увімкніть додаткові параметри, наприклад, основний відео -диск, якщо поточний драйвер відеокарти працює неправильно.
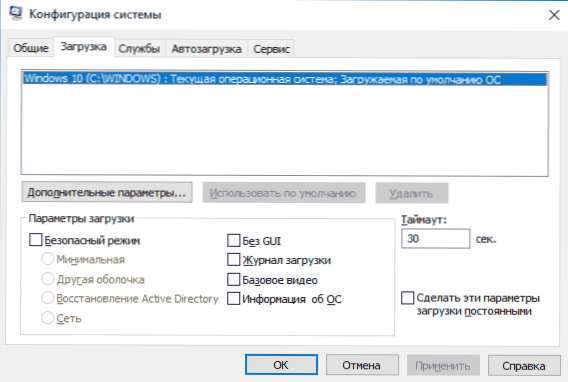
- Послуги - Від'єднання або налаштування наступних служб Windows для наступного завантаження з можливістю залишати лише послуги Microsoft (також використовується для чистого завантаження Windows для діагностики).
- Автоматичне навантаження - для відключення та включення програм у навантаженні шини (лише в Windows 7). У Windows 10 та 8 програма в автоматичному навантаженні може бути відключена в диспетчері завдань, детальніше: як відключити та додати програми до автоматичного завантаження Windows 10.
- Сервіс - для швидкого запуску системних утиліт, включаючи ті, які розглядаються в цій статті з короткою інформацією про них.
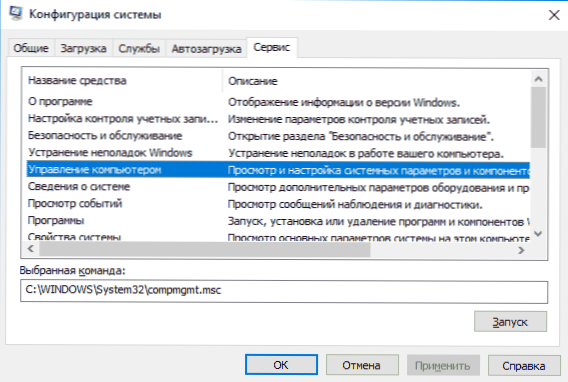
Інформація про систему
Існує багато третій партійних програм, які дозволяють вам з’ясувати характеристики комп'ютера, встановлені версії системних компонентів та отримати іншу інформацію (див. Програми, щоб з’ясувати характеристики комп'ютера).
Однак це не для отримання інформації, яку ви повинні вдаватися до них: вбудована утиліта Windows "Інформація про систему" дозволяє вам побачити всі основні характеристики вашого комп'ютера або ноутбука.
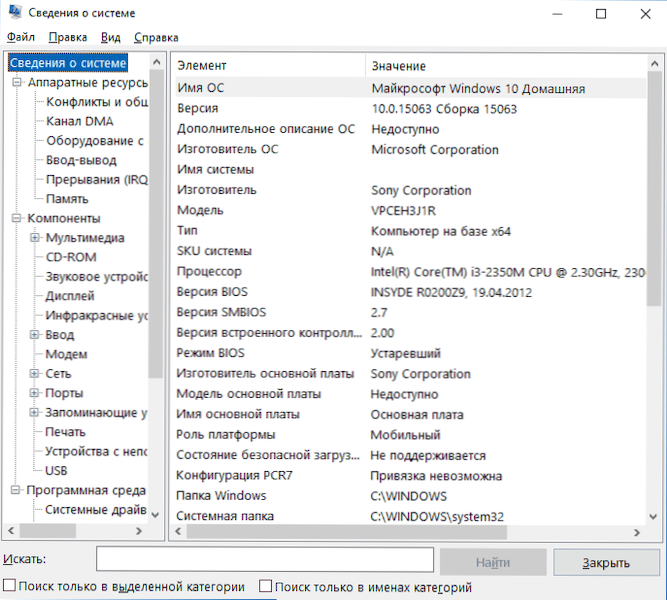
Щоб запустити "інформацію про систему", натисніть клавіші Win+R на клавіатурі, введіть MSINFO32 І натисніть кнопку Enter.
Усунення проблем з Windows
Працюючи з Windows 10, 8 та Windows 7, користувачі часто стикаються з деякими загальними проблемами, пов’язаними з роботою мережі, встановлюючи оновлення та програми, пристрої та інші. І в пошуку вирішення проблеми вони зазвичай потрапляють на такий сайт.
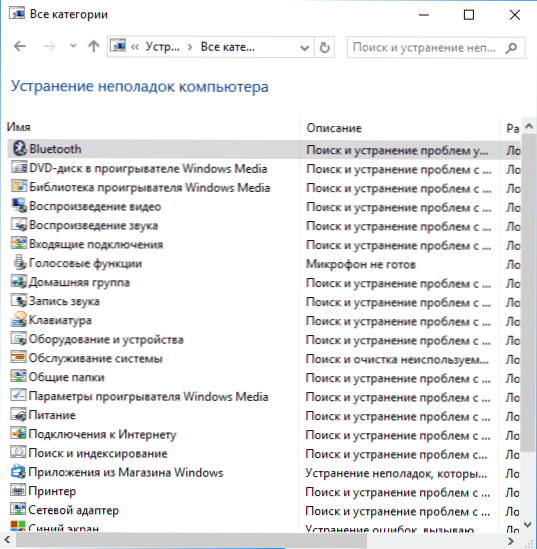
У той же час, Windows містить вбудовані засоби захисту несправностей для найпоширеніших проблем і помилок, які є досить ефективними у "основних" випадках, і, перш за все, слід спробувати їх. У Windows 7 та 8 усунення несправностей доступні в "Панелі управління", у Windows 10 - у "Панелі управління" та спеціальному розділі "Параметри" ". Детальніше про це читайте: Усунення проблем Windows 10 (розділ Панель управління підходить для попередніх версій ОС).
Управління комп’ютером
Інструмент управління комп'ютером можна запустити, натиснувши клавіші Win+R на клавіатурі та введенню Компроміс.MSC або знайдіть відповідний елемент у меню "Почати" у розділі "Адміністрація Windows".
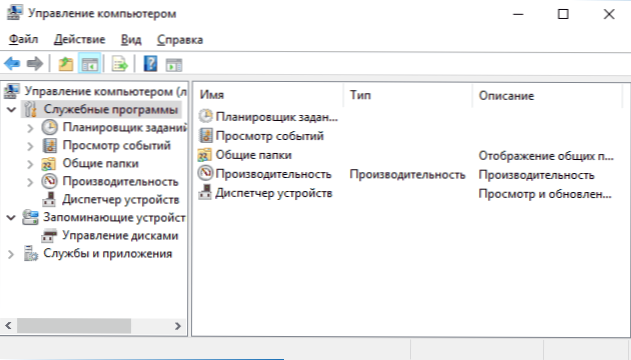
Комп'ютерне управління - це цілий набір системних утиліт Windows (який можна запустити окремо), перелічений далі.
Планувальник завдань
Планувальник завдань призначений для запуску певних дій на комп’ютері відповідно до розкладу: Використовуючи його, наприклад, ви можете налаштувати автоматичне з'єднання з розподілом Інтернету або Wi-Fi з ноутбука, налаштувати завдання служби (наприклад,, очищення) з простим та багато іншого.
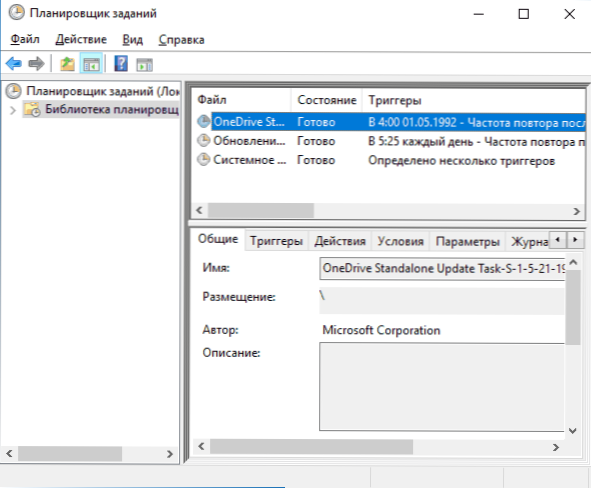
Запуск планувальника завдань також можливий з діалогового вікна "виконати" - Taskchd.MSC. Детальніше про використання інструменту читайте в інструкціях: планувальник завдань Windows для початківців.
Переглянути події
Перегляд подій Windows дозволяє бачити та знайти, якщо це необхідно, певні події (наприклад, помилки). Наприклад, дізнайтеся, що заважає комп'ютеру вимкнено або чому оновлення Windows не встановлено. Запуск перегляду подій також можливе, натиснувши клавіші Win+R, команда EventVwr.MSC.
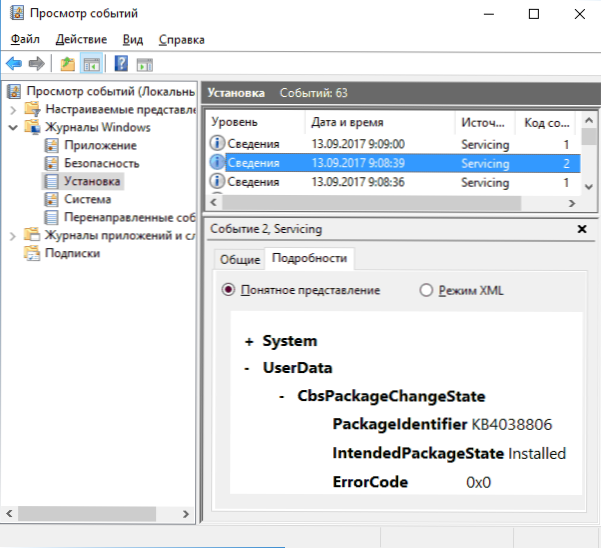
Детальніше читайте у статті: Як користуватися подіями перегляду Windows.
Монітор ресурсів
Утиліта "монітор ресурсів" розроблена для оцінки використання комп'ютерних ресурсів із запущеними процесами та в більш детальній формі, ніж менеджер завдань.
Щоб запустити монітор ресурсів, ви можете вибрати елемент "Продуктивність" у "Управління комп'ютером", а потім натисніть "Відкрийте монітор ресурсу". Другий метод запуску - натиснути клавіші Win+R, введіть Перфмон /ресторан І натисніть Enter.
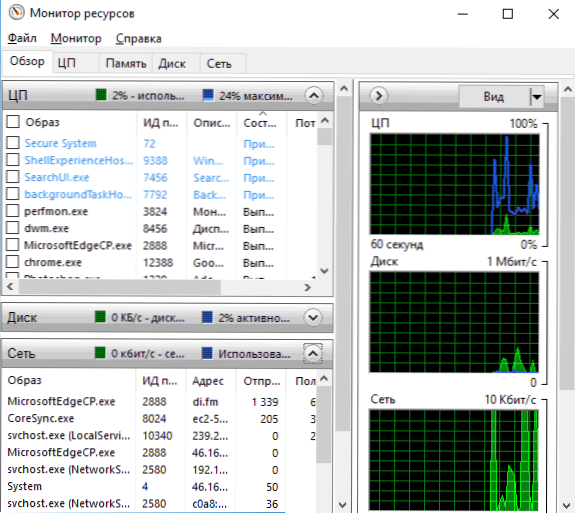
Інструкції для початківців на цю тему: як користуватися монітором ресурсів Windows.
Управління дисками
Якщо необхідно, розділіть диск на кілька розділів, змініть букву літеру, або, скажімо, "Видалити диск D", багато користувачів завантажують третю частину. Іноді це виправдано, але дуже часто все одно можна робити за допомогою вбудованої утиліти знижки "Управління дисками", який можна запустити, натиснувши клавіші Keys Win+R на клавіатурі та ввівши Дискот.MSC до вікна "виконати", а також відповідно до правої кнопки кнопки кнопки "Пуск" у Windows 10 та Windows 8.1.

Ви можете ознайомитись із інструментом в інструкціях: Як створити диск D, як розділити диск у Windows 10, використання утиліти "Управління дисками".
Системний монітор стабільності
Монітор стабільності Windows, як і монітор ресурсів, невід'ємна частина "монітора продуктивності", однак, навіть ті, хто знайомий з монітором ресурсів, не знають про наявність монітора стабільності системи, який дозволяє легко оцінити роботу Система та визначте основні помилки.
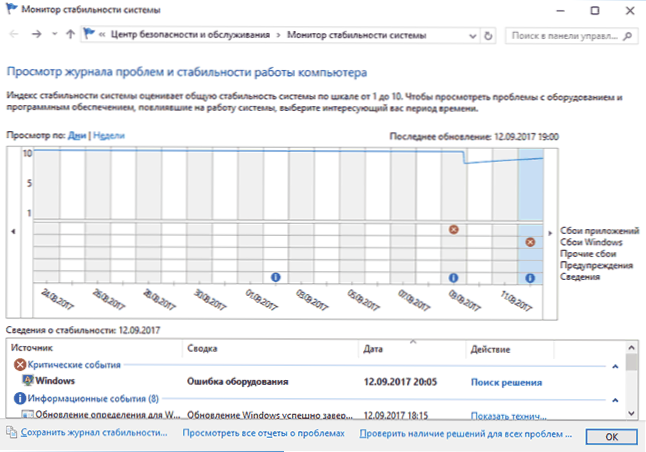
Використовуйте команду для запуску монітора стабільності Perfmon /rel У вікні "виконати". Деталі в посібнику: Монітор стабільності Windows.
Побудована утиліта для очищення дисків
Ще одна утиліта, про яку знають не всі користувачі -початківці, - це "очищення диска", з якою ви можете безпечно видалити багато зайвих файлів з комп'ютера. Щоб запустити утиліту, натисніть клавіші Win+R та введіть Очищати.
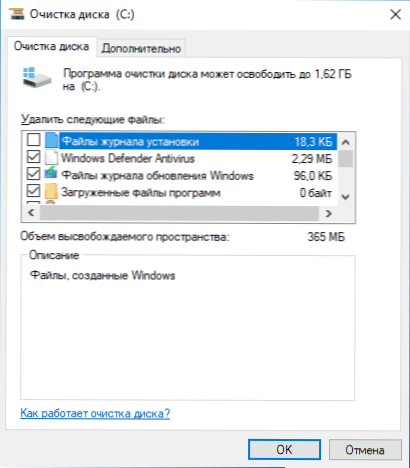
Робота з утилітою описана в інструкціях, як очистити диск зайвих файлів, запускаючи очищення диска в розширеному режимі.
Інструмент тестування пам'яті Windows
Windows містить вбудовану утиліту для перевірки оперативної пам'яті комп'ютера, запуск якого можна натиснути на Win+R та команду Мдш.Витягувати і що може бути корисним для підозр у проблемах з оперативною пам’яттю.
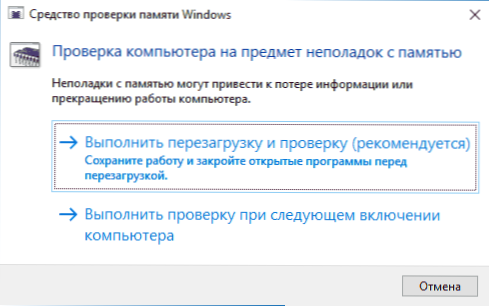
Деталі про корисність у посібнику Як перевірити оперативну пам’ять комп'ютера або ноутбука.
Інші інструменти системи Windows
Не всі утиліти Windows, пов'язані з налаштуванням системи, були перераховані вище. Деякі були навмисно не включені до списку, оскільки ті, які рідко вимагають звичайного користувача або які більшість зустрічається так швидко (наприклад, редактор реєстру або диспетчера завдань).
Але про всяк випадок я дам список інструкцій, пов’язаних із роботою з системними утилітами Windows:
- Використання редактора реєстру для початківців.
- Редактор місцевої групової політики.
- Брандмауер Windows у режимі високої безпеки.
- Віртуальні машини Hyper-V у Windows 10 та 8.1
- Створення резервної копії Windows 10 (метод працює в попередній ОС).
Можливо, вам є що додати до списку? - Я буду радий, якщо ви поділитесь у коментарях.

