Побудований -адміністратор облікового запису в Windows 10
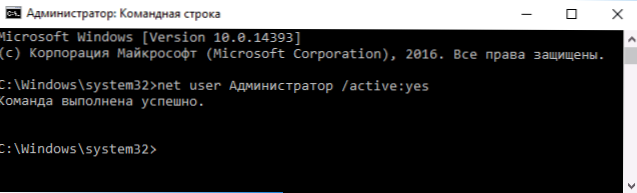
- 2798
- 756
- Ira Moore
Як і в попередніх версіях ОС, у Windows 10 є прихований побудований обліковий запис адміністратора, прихований та неактивний за замовчуванням. Однак у деяких ситуаціях це може бути корисним, наприклад, якщо неможливо, щоб будь -які дії з комп'ютером та створити нового користувача, скинути пароль, а не тільки. Іноді, навпаки, потрібно вимкнути цей рахунок.
У цій інструкції докладно про те, як активувати прихований адміністратор облікового запису Windows 10 у різних ситуаціях. Також буде розглянуто, як відключити побудований рахунок адміністратора.
Зауважте, що якщо вам просто потрібен користувач з правами адміністратора, то правильні способи створення такого користувача описані в матеріалах, як створити користувача Windows 10, як зробити користувача адміністратором у Windows 10.
Включаючи прихований рахунок адміністратора в звичайних умовах
У звичайних умовах це ще більше зрозуміло: ви можете перейти до Windows 10, а ваш поточний рахунок також має права адміністратора на комп’ютері. За цих умов активація побудованого рахунку не має жодної проблеми.
- Запустіть командний рядок від імені адміністратора (через меню правого клацання кнопкою "запустити"), є й інші способи відкрити командний рядок Windows 10.
- Введіть у командний рядок Чистий адміністратор користувача /активний: так (Якщо у вас є система англійської мови, а також на деяких "зборах" використовуйте адміністратор письма) та натисніть кнопку Enter.
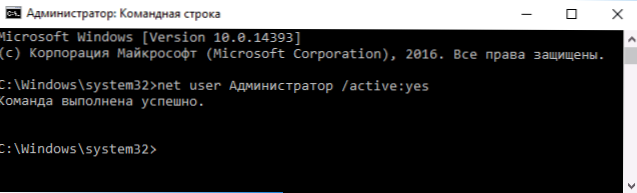
- Готові, ви можете закрити командний рядок. Активовано обліковий запис адміністратора.
Ви можете вийти з системи для введення активованого облікового запису або просто перейти на нещодавно активованого користувача - обидва зроблені натисканням натискання на старт - значок поточного облікового запису в правій частині меню. Пароль для введення не потрібно.
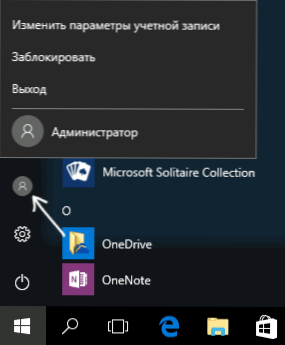
Ви також можете вийти з системи через правою кнопкою миші на запуску - "Завершення роботи або виходу з системи" - "Вихід".
Про включення цього облікового запису Windows 10 в "незвичайні" умови - в останній частині статті.
Як відключити вбудований бухгалтерський рекордер Windows 10
У загальному випадку, щоб відключити побудований вбудований адміністратор облікового запису таким же чином, як описано в першій частині керівництва, запустіть командний рядок, а потім введіть ту саму команду, але з ключем /Активний: Ні (Т.Е. Чистий адміністратор користувача /активний: Ні).
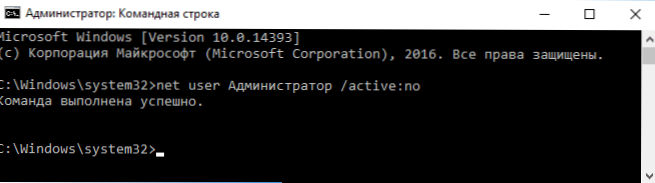
Однак ситуація часто стикається з останнім часом - коли такий обліковий запис є єдиним на комп’ютері (можливо, це особливість деяких неліцензованих версій Windows 10), і причина, чому користувач хоче його вимкнути, частково не працює функцій та повідомлення на кшталт "Microsoft Edge, неможливо відкрити за допомогою вбудованого облікового запису адміністратора. Введіть інший рахунок і повторіть спробу ".
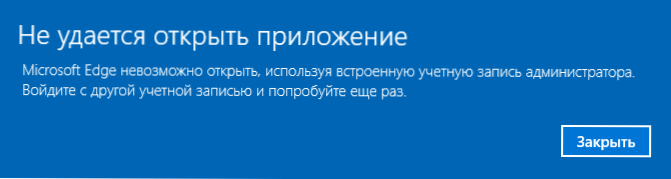
Примітка. Перш ніж виконати кроки, описані пізніше, якщо ви довго працювали під побудованим адміністратором, і у вас є важливі дані на робочому столі та в системних папках документів (зображень, відео), передайте ці дані на розділення Папки на диску (це буде простіше, а потім помістіть їх у папки "звичайного", а не в побудованого адміністратора).
У цій ситуації правильний спосіб вирішення проблеми та відключення вбудованого обліку адміністратора Windows 10 буде таким:
- Створіть новий обліковий запис одним із способів, описаних у статті, як створити користувача Windows 10 (відкрити на новій вкладці) та надати новому користувачеві право адміністратора (описано в одних і тих же інструкціях).
- Залиште поточного побудованого адміністратора облікового запису та перейдіть до новоствореного -користувача, а не побудованою -in.
- Після введення запустіть командний рядок від імені адміністратора (використовуйте правильне меню для запуску) та введіть команду Чистий адміністратор користувача /активний: Ні І натисніть кнопку Enter.
У той же час, вбудований обліковий запис адміністратора буде відключений, і ви можете використовувати звичайний обліковий запис, а також з необхідними правами та без обмеження функцій.
Як увімкнути вбудований обліковий запис адміністратора, коли вхід у Windows 10 неможливий
І останній можливий варіант полягає в тому, що вхід до Windows 10 неможливий з тих чи інших причин, і вам потрібно активувати обліковий запис адміністратора, щоб вжити заходів для виправлення ситуації.
У цьому контексті є два найпоширеніші сценарії, перша з яких - ви пам’ятаєте пароль свого облікового запису, але чомусь вхід до Windows 10 не відбувається (наприклад, після введення пароля комп'ютер замерзає).
У цьому випадку можливим способом вирішення проблеми буде таке:
- На екрані екрана в системі натисніть кнопку "живлення", зображене прямо нижче, а потім, утримуючи зсув, натисніть "Перезавантаження".
- Навколишнє середовище відновлення Windows завантажується в розділ "Пошук та усунення несправностей" - "Додаткові параметри" - "Командний рядок".
- Потрібно ввести пароль облікового запису для запуску командного рядка. Цього разу вхід повинен працювати (якщо пароль, який ви пам’ятаєте, є правдою).
- Після цього використовуйте перший метод із цієї статті, щоб включити прихований рахунок.
- Закрийте командний рядок і перезавантажте комп'ютер (або натисніть "Продовжити. Вихід та використання Windows 10 ").
І другий сценарій - коли пароль для введення Windows 10 невідомий, або, згідно з системою, невірний, і вхід неможливий з цієї причини. Здесь вы можете использовать инструкцию Как сбросить пароль Windows 10 - в первой части инструкции описывается, как в данной ситуации открыть командную строку и произвести необходимые манипуляции для сброса пароля, но, в той же командной строке вы можете и активировать встроенного Администратора (хотя для сброса пароля це не обов'язково).
Здається, що це все, що може стати в нагоді на вказану тему. Якщо будь -який із варіантів проблем не враховувався, або інструкції не можуть бути використані - опишіть, що саме відбувається в коментарях, я спробую відповісти.
- « Avira PC Cleaner - утиліта для видалення шкідливих програм
- Як змінити звуки входу, виходу та вимкнення Windows 10 »

