Формула Вставка в редактор Libreoffice

- 990
- 144
- Wayne Lemke
Libreoffice - це безкоштовний офіс для офісу, який включає подібні інструменти MS Office з текстами, формулами, базами даних, графікою та презентаціями. Для створення та редагування формул використовується математична утиліта, а програма CALC розроблена для роботи з електричними таблицями. Всі інструменти взаємопов'язані та інтегровані в загальне програмне середовище.

Ви можете вставити формули в редакторі письменника Libreoffice, а також налаштуватись на математику та обчислити в CALC. Математику можна використовувати автономно або зателефонувати в інший додаток для пакету. У письменника формула вставляється у вигляді незалежного об'єкта. Він призначений лише для запису, а обчислювальні дії здійснюються в CALC.
Використання математики
Ви можете створити формулу як окремий документ:
- Перейдіть до стартового центру та виберіть математику.
- У відкритому лібреоффері перейдіть до меню Файл, виберіть "Create", "Формула".
- Після цих дій з’явиться вікно редактора. Він складається з 3 частин: панель інструментів, вікно попереднього розгляду та командного вікна, призначене для використання коду маркування.
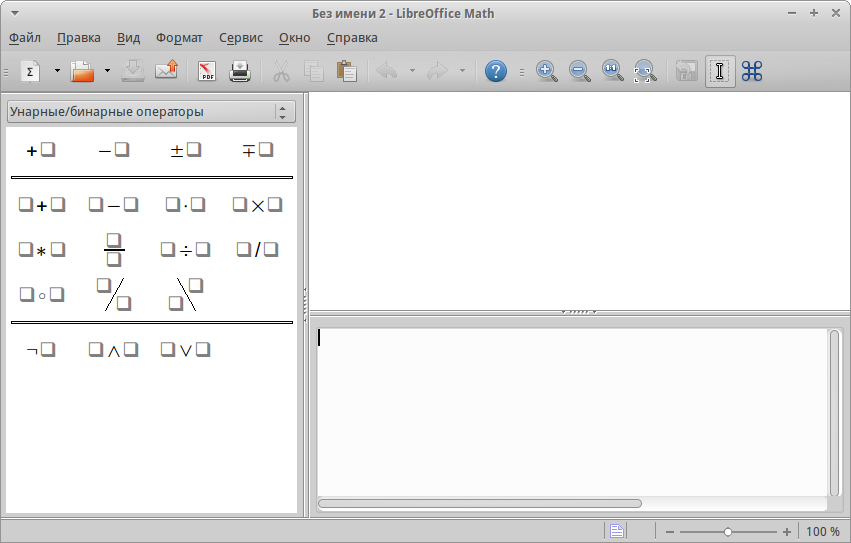
Редактор Libreoffice Math
Символи та вирази відповідають спеціальним командним кодам. Наприклад, якщо ви введете %альфа у вікні коду, то буква грецького алфавіту α відображатиметься в тексті. І якщо між першим символом виразу та іменем поставити символ "i", то він буде написаний курсивом. Ви можете вивчити всі коди, або ви можете використовувати автоматизацію, запропоновану в утиліті.
Ви можете додати текст формули наступними способами:
- Використання панелі основних елементів. Категорії розташовані у верхній частині. І залежно від вибраної групи, набір символів змінюється.
- Зателефонуйте в контекстне меню. Натисніть праву кнопку в коді маркування та в меню, яке з’являється, пропонують фрагменти виразів, які ви можете використовувати.
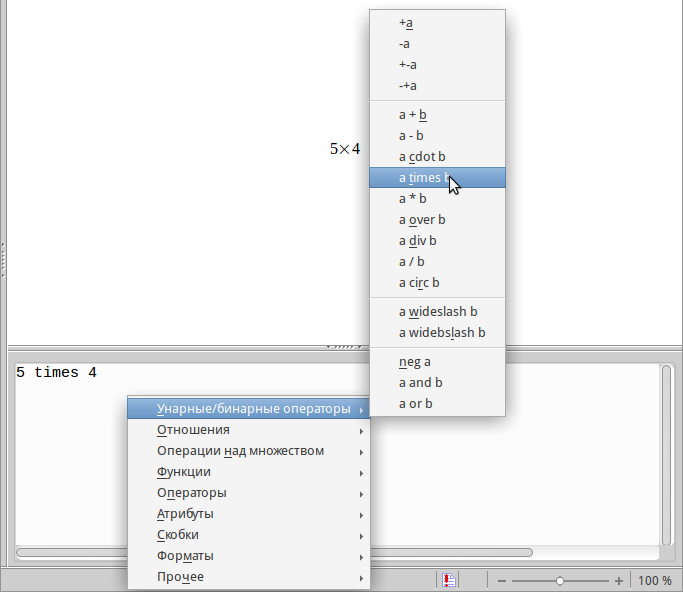
Контекстне меню в Libreoffice
- Використання команд маркування. З хорошим розвитком мови маркування процес створення формул відбудеться якнайшвидше. Приклади маркування та виразів, які вони приносять до документа:
- a^2 - a2;
- рази B - A × B;
- <= b - a ≤ b;
- нескінченність - φ;
- Sqrt a - √a;
- Сума a_n - ∑aп.
Щоб написати грецький лист, вам потрібно поставити %, а після нього повне ім’я - латинська. Або ви можете перейти до вікна "Сервіс", "Каталог". Він матиме падаючу меню категорій та власну групу символів для кожного. Ви можете вибрати будь -кого і натиснути "Вставити".
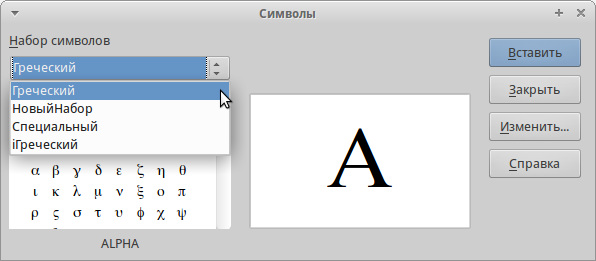
Каталог символів у математиці Libreoffice Math
Якщо ви вводите вирази та символи за допомогою панелі, то у вікні маркування відповідні команди все ще призначаються. І ви можете додатково скопіювати деякі фрагменти або редагувати, якщо пишете якийсь складний вираз.
Важливий. Використовуючи маркування, не забувайте про процедуру. Групуйте необхідні дії в кучеряві кронштейни. Наприклад, якщо ви пишете дробу, де в чисельці є одне число, а знаменник - це сума, то ця сума повинна бути записана в дужках. В іншому випадку програма розділити перше число на друге, а третя додасть до цієї частки. Рисунки.Під час запису матриці перехід до іншого рядка позначається подвійною решіткою ##, а в новому стовпці просто # #. Вам також потрібно використовувати масштабовані дужки, щоб вони покривали всі лінії матриці. Те ж саме для дробів. Масштабовані дужки спричинені лівою або правою командою перед першою фігурною кронштейном і перед остаточним.
Якщо у ваших умовах є лише одна відкриваюча дужка, то редактор відобразить помилку і друкує позначку питання на місці, де другий закривається. Щоб цього не сталося, покладіть зворотну косою частину \. Він також не відображатиме. Для масштабованих кронштейнів вам потрібно ввести "Право" на місці закриття кронштейна.
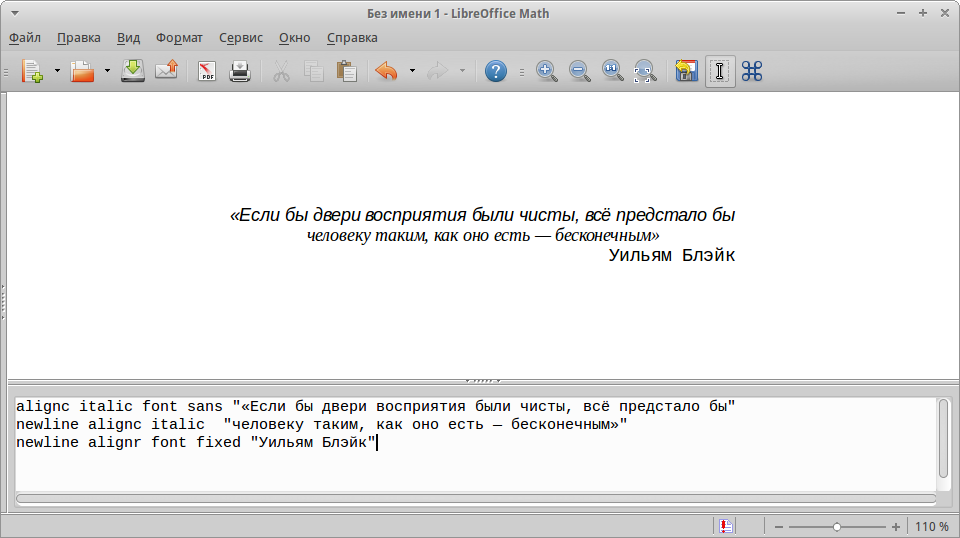
Введення тексту у формулах
Окрім вищезазначеного, редактор знає, як:
- розпізнати функції, і якщо це не відбувається автоматично, ви можете використовувати команду "func";
- Запишіть мульти -лінійні рівняння для наступного рядка "Newline" пишеться;
- Покладіть кілька прогалин або використовуйте вкладки;
- Використовуйте числові межі, інтеграл, суми та похідні;
- Напишіть текст у формулах;
- Він має широку конструкцію дизайну (колір, шрифт, вирівнювання тощо.
Щоб записати створену формулу в бібліотеці, натисніть у редактор "Файл", "Зберегти".
Вставте в письменник і обчислюйте
Вставити формулу в редактор письменника:
- Створіть новий документ або відкрийте існуючі.
- Перейдіть до меню "Вставити", потім "Об'єкт" та "Формула". Ви також можете натиснути кнопку панелі меню. Або, якщо його немає, натисніть на панель правою кнопкою і знайдіть там піктограму формули.
- Редактор формули відкриється.
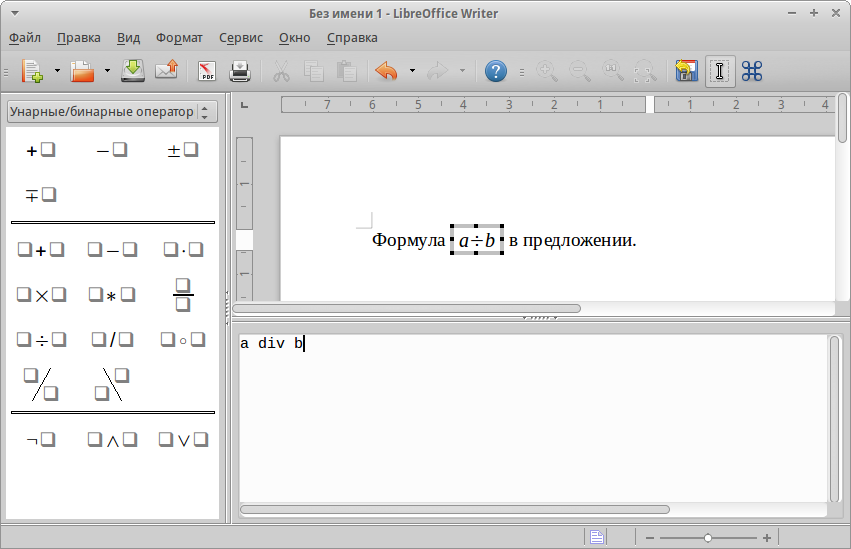
Формула вставляється в документ письменника
- Щоб завершити роботу з ним, натисніть ESC.
У редакторі ви можете красиво прикрасити місце в тексті:
- Робити нумерації та перехресні посилання;
- Вирівнювання;
- Стилі, що тече з текстом;
- Текстовий режим, який дозволяє вирівняти формулу до висоти лінії;
- Фон, розмір та кадр.
Ви більше нічого не можете писати, але вставити раніше створені з бібліотеки:
- Перейдіть до меню "Вставити", "Об'єкт" та виберіть "Ole-Object".
- У вікні, яке з’являється, виберіть "Формула".
- Натисніть "Створити з файлу".
- Виберіть потрібний файл і натисніть "Вставити".
- Якщо ви відзначаєте "підключіться до файлу", то коли він змінить все, що змінилося, відобразиться у вашому текстовому документі.
А також зручна можливість письменника, якщо ви освоїли мову розмітки. Роздрукуйте потрібний код прямо в тексті, а потім виберіть його та перейдіть до меню "Вставити", "Об'єкт", "Формула". І цей вираз перетвориться на бажаний вигляд.
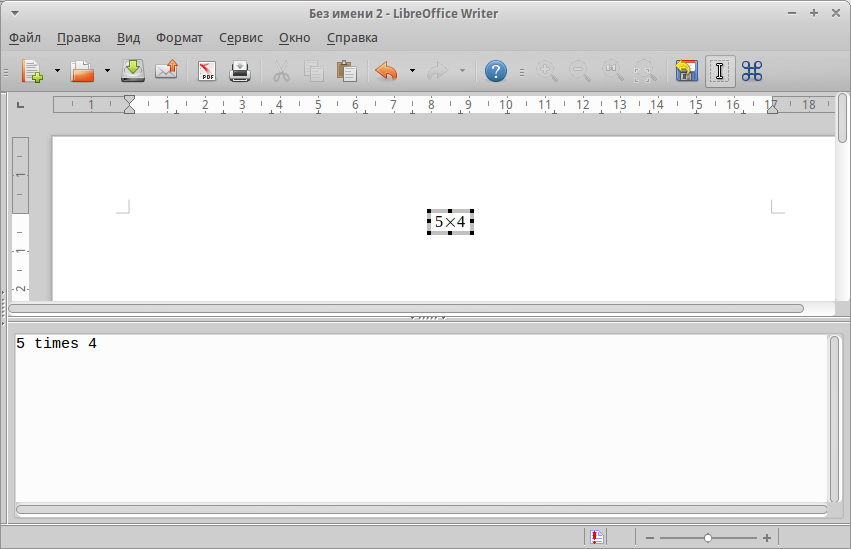
Результат введення значень у письменника
Що стосується створення формул у редакторі електричних таблиць пакету Libreoffice, то є подібні дії. Але якщо ви хочете обчислити формулу, тоді введіть її в комірку після знаку рівності. Їх можна відбити вручну або вибрати кнопками на панелі. CALC дуже схожий на Excel, а також дозволяє використовувати функції, експресії та клітини клітин. Інтерфейс управління також близький до нього.
Ось як працює функція створення, редагування та вставки формул у безкоштовну офісну сумку Libreoffice. Не дуже зручно для недосвідченого користувача, оскільки він вимагає певної теоретичної підготовки. На думку MS Office, те саме реалізується, на думку багатьох, в інтуїтивному інтерфейсі, все вже добре продумано розробниками і не потрібно вивчати інструкції за певними кодами. Але лібс офісу абсолютно безкоштовно, і як накопичується досвід у використанні, він також перестане викликати будь -які труднощі. Залиште в коментарях поради щодо використання формул у різних додатках для пакетів та їх швидкого редагування.

