Усі методи вирівнювання тексту в Microsoft Word

- 3813
- 785
- Mrs. Grant Rice
Wicrosoft Word - один з найпопулярніших текстових редакторів. Але звичайні користувачі далеко не знайомі з усіма функціями, які пропонує цей універсальний інструмент.

Іноді користувач плутається навіть у елементарних речах і не може поставити документ у порядку. Одна з причин кривого тексту неправильно узгоджується.
Вирівняти текст у слово не так складно. Існує кілька варіантів для досягнення бажаного результату. Який вибрати, тут кожен користувач вирішить для себе.
Щоб нарешті вирішити вирівнювання тексту в Word, вам потрібно вивчити всі методи та варіанти.
Методи вирівнювання
У такому програмі існують різні типи вирівнювання письмового тексту, як слово, розроблене Microsoft. З кожною новою версією програмного забезпечення функціональність покращується та розширюється.
У той же час, програма Word все ще залишається актуальною і часто використовується такими типами вирівнювання друкованого тексту:
- по горизонталі;
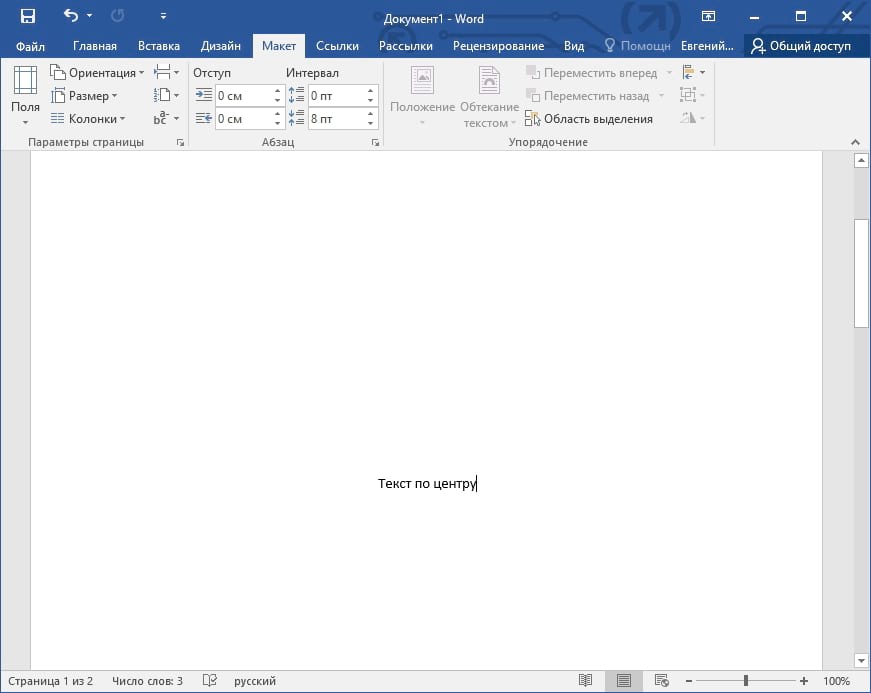
- по вертикалі.
Ці методи, у свою чергу, можуть бути реалізовані по -різному. Перед тим, як користувач розпочати саме вирівнювання свого тексту, не буде зайвим дізнатися, що вони є і що слово редактор може запропонувати своїм користувачам.
Здавалося б, найпростіше завдання. Але на практиці це красиво і точно залишати документ словом не завжди дуже просто. Тут знадобиться певний час, щоб зрозуміти всі варіанти та тонкощі. Чим частіше ви будете за комп’ютером і вивчаєте функції слова, тим легше воно з часом виявиться співпрацювати з цією офісною програмою.
Слово дає змогу вирівняти готовий текст у документі слова не тільки в його ширині, тобто горизонтально, але і у висоті, тобто у вертикальній площині.
По горизонталі
Перш за все, вам слід розібратися, як правильно вирівняти підготовлений текст у горизонталі слова.
Основна частина інструментів та різних функцій, якими володіє програма Word, відображається на головному екрані, тобто на панелі управління. Вона - стрічка. Різні гарячі клавіші пов'язані з основними функціями.
Якщо користувач має досить просте завдання узгодження друкованого тексту по ширині слова, то тут ви можете використовувати відповідні клавіші або кнопки, розташовані на панелі управління. Плюс є правителі та менш затребувана функція табули.
Тепер детальніше про всі способи зробити акуратне вирівнювання у слова саме по ширині.
Панель управління (стрічка)
Справедливо сказати, що найпростіше самостійно змусити користувача вирівняти ширину безпосередньо за допомогою спеціальних кнопок, розташованих на стрічці. Вони знаходяться на вкладці під назвою головна, а звідти вам потрібно перейти на інструменти абзацу.
Загалом, у Word є кілька кнопок, виконуючи текст друку в ширину при натисканні на них. Вони мають відповідний візуальний дизайн. Це дає зрозуміти, яка кнопка для того, яке вирівнювання насправді відповідає. А саме:
- Вирівнювання по краях, що дозволяє вирівнятись на лівому краю, а також, якщо потрібно, на правому краю;
- по центру;
- по ширині.
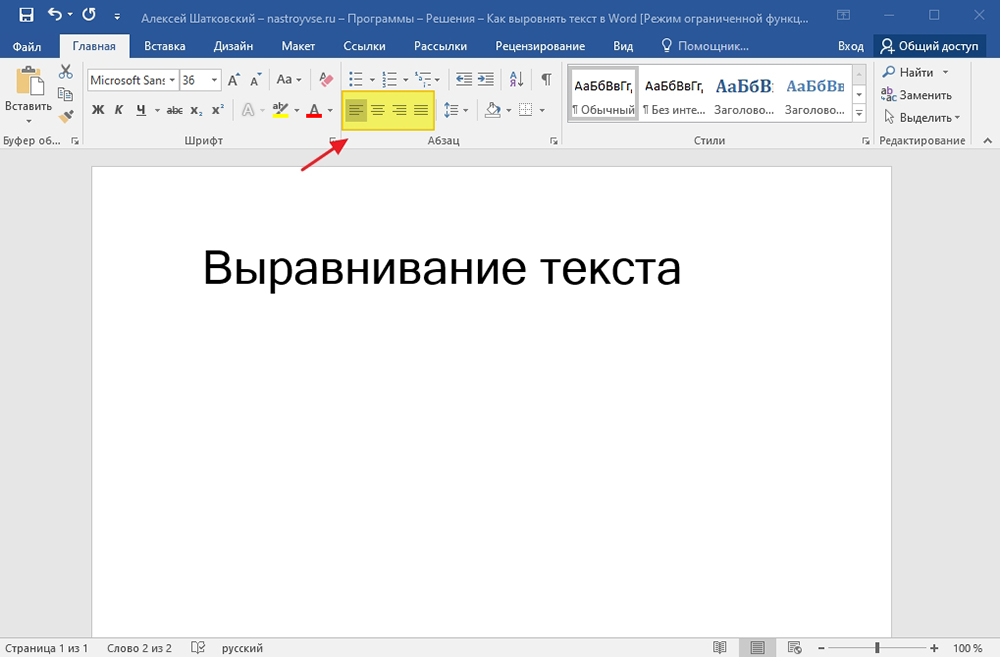
Можна застосувати вирівнювання в ширину в текстовому редакторі слова не для будь -якої сторінки. Ця функція застосовується лише до масиву тексту. Ми говоримо про абзаци або кілька рядків. Завдання цієї кнопки - розтягнути написане з одного краю до іншого. Тому вирівняти коротку невелику лінію не працюватиме в ширину.
Для того, щоб швидко вирівняти текст через програму Word, або є частина, достатньо вибрати, а потім натисніть на відповідну кнопку на стрічці.
У той же час кнопки на стрічці - не єдиний спосіб вирівнятись у редакторі слова.
Існують альтернативні методи, які також часто використовуються користувачами. Вони можуть здатися складнішими, але насправді це оманливе враження. Якщо завдання - обережно вирівняти текст через слово, всі доступні методи та інструменти можна використовувати.
Можна встановити правильний варіант для подальшого вирівнювання в ширину навіть у порожньому текстовому документі. Для цього користувача достатньо встановити вагон, після чого почати набір тексту. Він вже автоматично адаптується до необхідних налаштувань.
Гарячі клавіші
Є ще один варіант, що забезпечує використання гарячих клавіш.
Варіант для тих, хто хоче працювати швидше, і не шукайте вкладки інструменту щоразу і не натискайте на різні кнопки на панелі інструментів.
Але щоб прискорити процес, вам доведеться вивчити кілька комбінацій клавіш на клавіатурі.
Щоб вирівняти всі абзаци у Word, використовуючи лише клавіатуру, запам'ятайте наступні комбінації:
- Ctrl і L виконують вирівнювання на лівому краю;
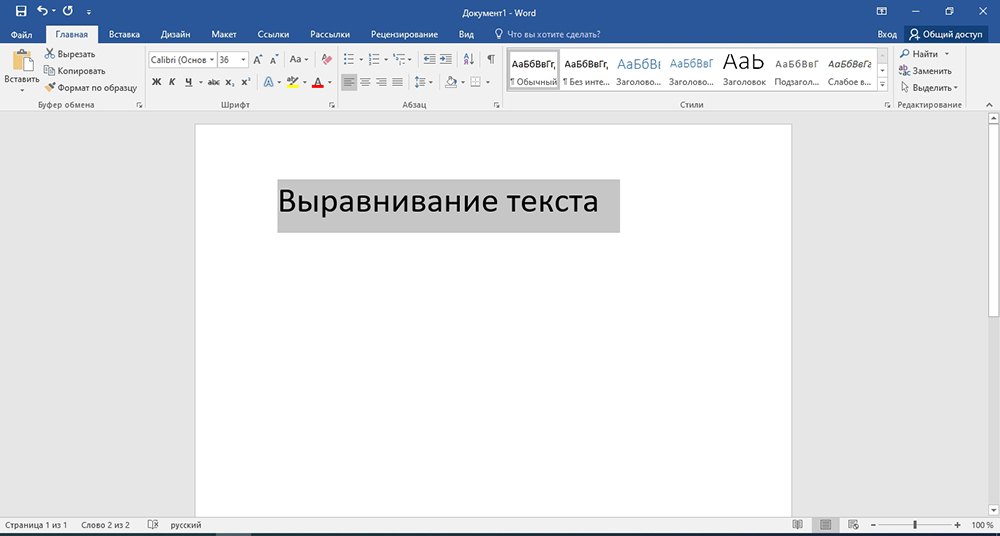
- Ctrl і R все ще зроблять на правому краю;
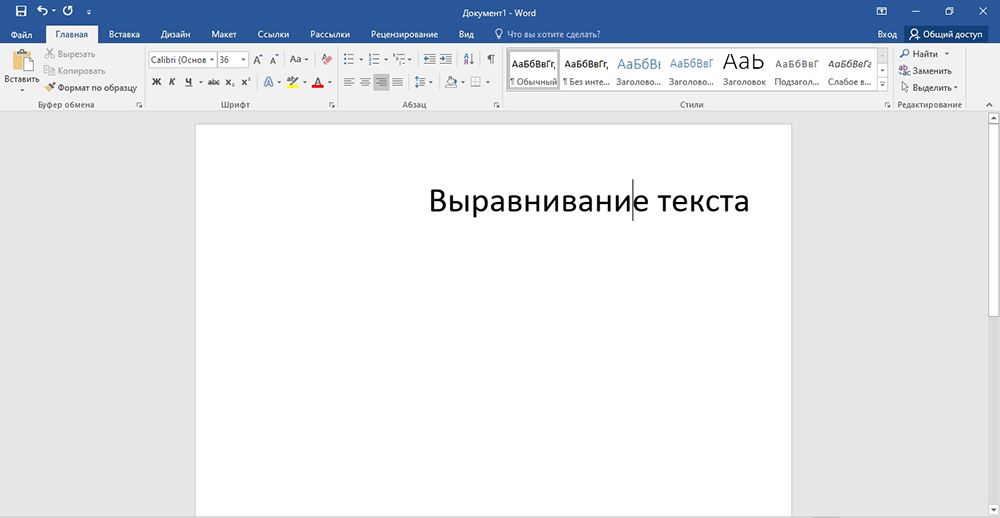
- Ctrl і E вирівняні в центрі;
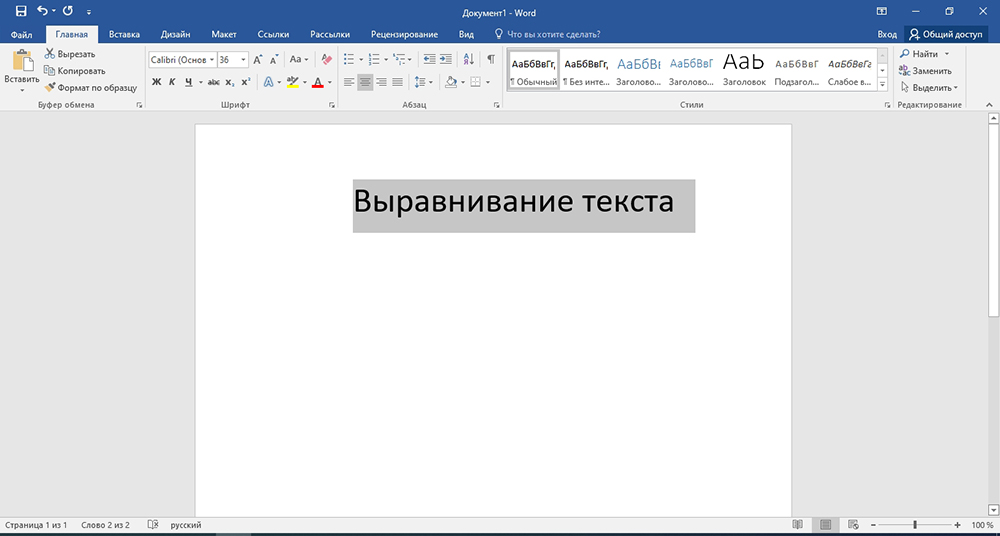
- Ctrl і j по ширині.
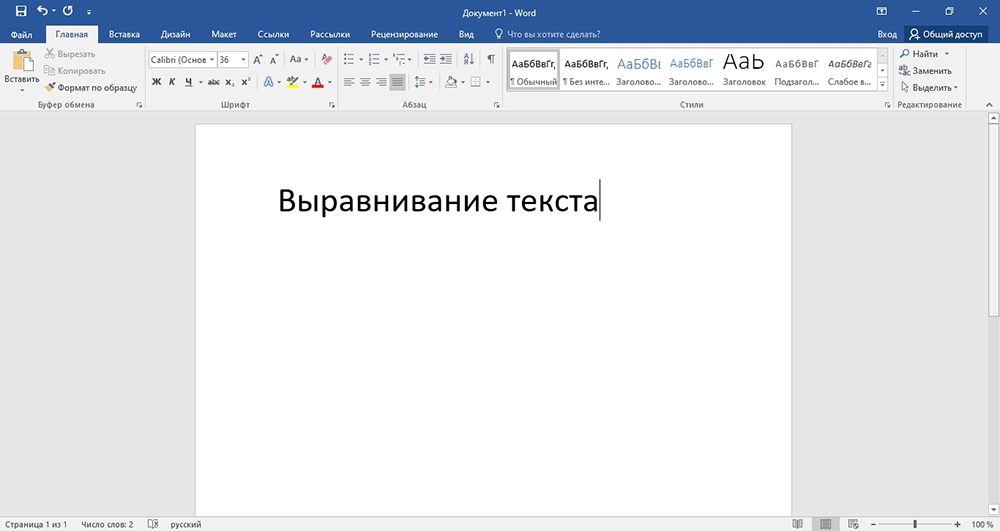
Як і в попередньому випадку, використовуючи комбінацію клавіатури на клавіатурі, ви можете поставити вже готовий текст у порядку або почати друкувати новий документ із вирівнюванням. У другому випадку достатньо поставити курсор на початку лінії, а потім натиснути одну з представлених варіацій комбінації кнопок на звичайній клавіатурі.
Довільний метод
Існує також довільне вирівнювання, метод, що використовує горизонтальну побудовану лінію та таблиці. Попередні методи дозволяють визначити положення письмового тексту відносно меж документа, центру або розтягнути його між двома кордоном. Але є ситуації, коли потрібно створити фіксований, тобто єдиний відступ для всього редагованого документа або лише його частини, відносно лише однієї чи двох меж.
Як опція, ви можете використовувати зазор або вкладку. Але це актуально лише для першого друкованого рядка. Не зовсім найкращий вихід із ситуації. Якщо вам потрібно виконати роботу безперебійно та точно, найкращим рішенням було б використання інтегрованого лінійки або вкладок. Їх поєднання також використовується.
- Щоб відступити з лівої межі, потрібно вибрати текст або його частину, а потім натиснути необхідну кількість разів. Когда Содржімое Симіститсу нанебходомемое. Мінус методу полягає в тому, що зміна виконується на певному фіксованому кроці, який не завжди підходить для користувача. Плюс від правої межі текст не зміщується. У цьому випадку правитель допоможе.

- Якщо лінійка прихована, його потрібно відобразити, вкладіть перевірку на панелі інструментів у розділі. Після цього виберіть документ. Почніть тягнути верхній і нижній направляючі лінії лінійки, зліва направо, утримуючи ліву кнопку комп'ютерного гризуна, а не випускати його до завершення вирівнювання. Те саме можна зробити з -під ліворуч. Рядок звужується і розширює вміст сторінки.

Лінія має об'єктивно великі можливості порівняно з вкладкою. Але в той же час обидва інструменти можуть бути однаково корисними та необхідними при редагуванні в Microsoft Word.
По вертикалі
Буде справедливо визнати, що необхідність узгоджувати текст у Microsoft Word у висоті виникає набагато рідше, ніж у ширину. Але така потреба потрібна.
Практика чітко показує, що вертикальне вирівнювання зазвичай використовується для створення офіційних документів, таких як висловлювання, укази та пояснювальні, а також аркуші заголовків та різні види шаблонів. Або це можуть бути індивідуальні потреби користувача.
Також є кілька варіантів, щоб подати текст у порядку.
Через параметри сторінки
Максимальна спрощена версія вирівнювання через параметри сторінки, які може використовуватися користувачем програми Word Office.
Хоча, як зазначають досвідчені користувачі, краще використовувати один із багатьох готових -виготовлених шаблонів, закладених у слова. Їх плюс полягає в тому, що вони вже прикрашені та правильно вирівняні.
Важливо врахувати, що вирівнювання за параметрами дозволяє працювати лише з усім текстом, що знаходиться на сторінці, або із вмістом всього текстового документа. Якщо ви спробуєте застосувати метод на окрему фрагмент, він просто буде на окремій сторінці.
Користувачеві потрібно буде зробити наступне:
- Виділіть вміст документа за допомогою миші;

- Перейти до розділу "макет";

- Відкрийте розділ "Параметри сторінки";
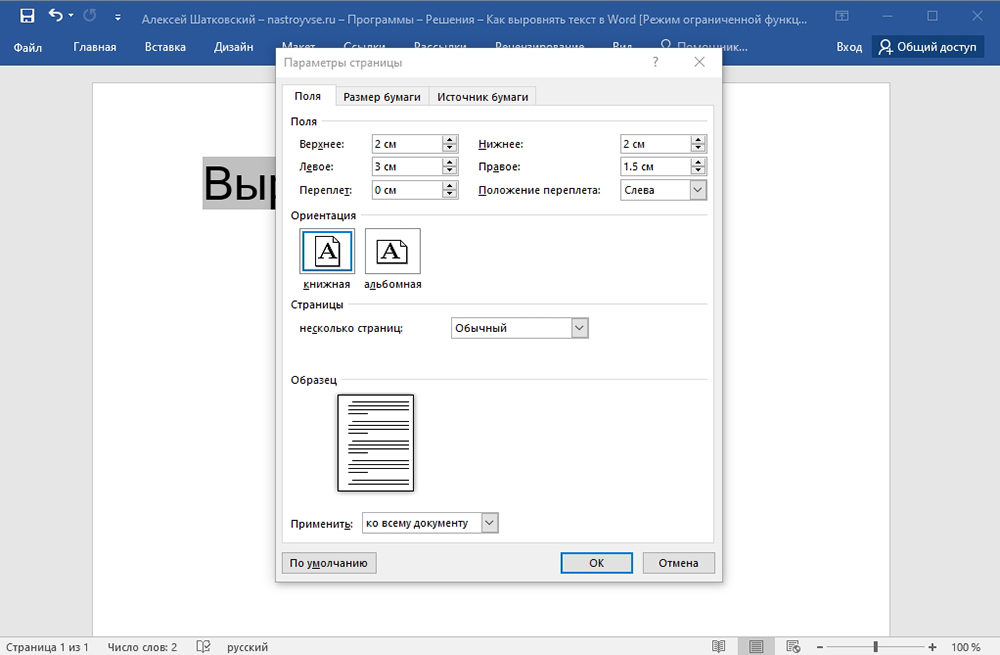
- У нижньому правому куті цього блоку є кнопка, виготовлена у вигляді стрілки та кута, навпроти параметрів сторінки напису ";
- Відкриється нове вікно, де слід перейти на вкладку "Джерело джерела паперу";
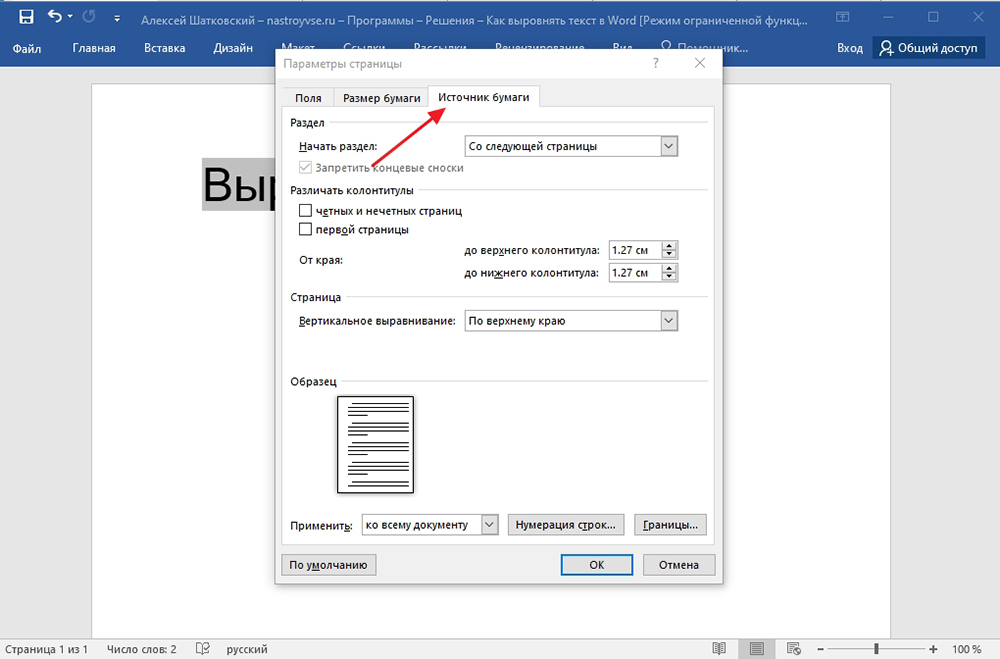
- Тут подивіться на блок під назвою "Сторінка";
- Навпроти стовпця "вертикальне вирівнювання" тепер виберіть варіант, який вам підходить зі списку падіння;
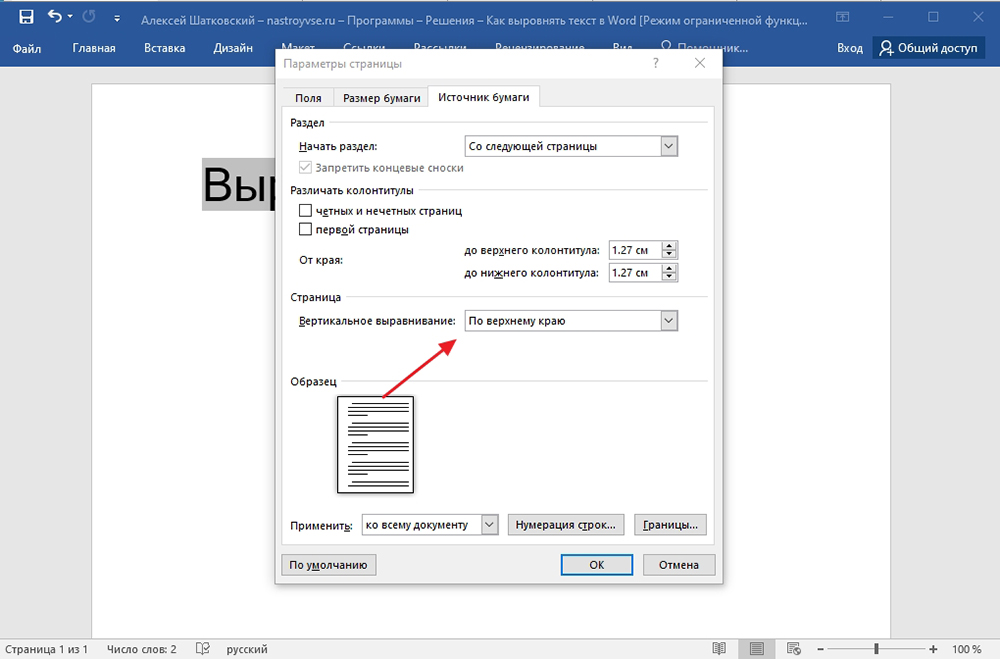
- Виберіть, до якого тексту слід застосувати цю зміну.
Ви можете застосувати лише до вибраної частини тексту та розділів, або до всього документа.
Зміна закінчується простим натисканням кнопки ОК.
Використання правителя
У попередній частині, де було розглянуто горизонтальне вирівнювання, такий інструмент, як правитель, вже використовувався. Цей інструмент, безпосередньо вбудований у програму Word, яка дозволяє користувачам робити те, що реалізувати за допомогою "параметрів сторінки", неможливий.
Тут буде актуальна наступна інструкція:
- Увімкніть функцію відображення рядка;
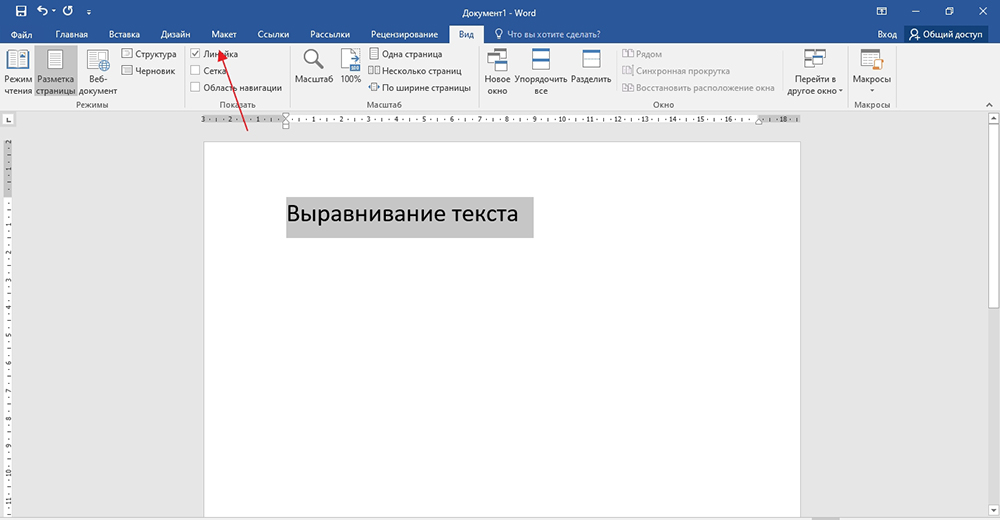
- Перекладіть курсор миші на ділянку між сірою та білою зоною вертикальної лінії вгорі;
- Зачекайте, коли курсор придбає тип стріли, спрямовану у двох напрямках;
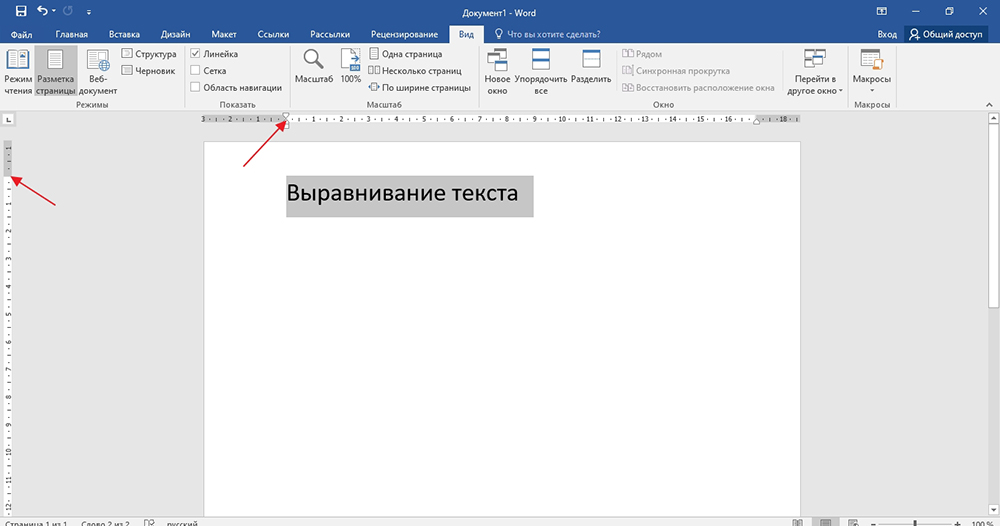
- Закрийте ліву кнопку комп'ютерного гризуна;
- Тепер потягніть курсор вниз або вгору, що вже залежить від необхідних змін;
- За аналогією перемістіть курсор у нижній частині тексту.
Це все, робота робиться на цьому. З точки зору налаштувань, правитель є більш гнучким та універсальним. Але тут багато залежить від конкретних завдань, що стоять перед користувачем.
Як може здатися, вирівнювання тексту є досить складним завданням. Насправді важко погодитися з цим твердженням. Це основні функції програми слова, які навіть початківець може легко освоїти. Тому вам потрібно лише проявити невелику експозицію та терпіння, ретельно вивчити всі інструкції, і буквально після пари спроб вирівнювання буде виконано за лічені секунди.
Який із інструментів та методів використовувати, кожен вирішить для себе.
Всім дякую за увагу! Підпишіться, залиште коментарі, задайте відповідні запитання та поговоріть про наш проект своїм друзям!
- « Що робити, якщо виникає помилка при форматуванні флеш -накопичувача
- Навіщо вам потрібен архів Outlook Mail »

