Усі способи вимкнення автоматизації програми в Windows

- 2928
- 208
- Wayne Lemke
Працюючи з комп'ютером, користувач може помітити, що його функціонуюча швидкість падає з часом. Хоча жодних апаратних проблем не спостерігається одночасно.
Такі симптоми можуть вести велику кількість програм, комунальних послуг та додатків, які опиняються у списку автоматичного запуску. Саме вони беруть вражаючу кількість ресурсів, хоча насправді вони використовуються дуже рідко.

Тому дуже важливо переглянути функцію автоматичного завантаження та видалити все зайве звідти. Це зменшить навантаження на операційну систему, а також дозволить вам обґрунтовано утилізувати ресурси ПК.
Де навантаження на машину
Перш ніж робити що-небудь за допомогою автоматичного завантаження, вам потрібно розібратися, де ця папка загалом.
Це каталог з програмними мітками, які додаються до списку автоматичних навантажень під час запуску операційної системи. Іншими словами, автоматичне завантаження спрощує початок роботи з комп'ютером, оскільки запускається ряд використовуваних програм разом з ОС. Тому кожного разу, коли вам не доведеться включати Skype, антивірусне програмне забезпечення та багато іншого.
Але є такі програми, утиліти та програми, які можна безпечно вважати зайвим. Вони використовуються лише за необхідності. Тому додавання їх до списку автоматичного завантаження безглуздо. Це впливає лише на споживання ресурсів, які можна використовувати з більшою вигодою.
Випування папки автоматичного управління (запуск) призводить до уповільнення комп'ютера.
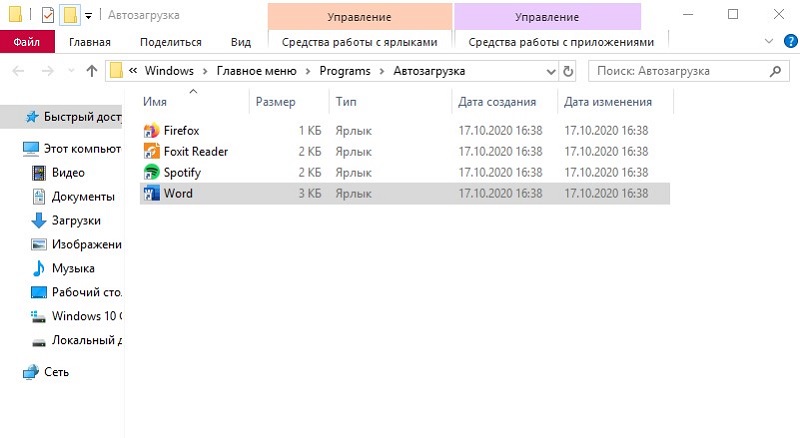
Багато хто цікавить, де і як побачити завантаження автомобіля для Windows 7 та інших версій операційної системи.
У випадку з Windows 7 надається один шлях, і користувачам Windows 8 та Windows 10 доведеться пройти кілька по дорозі.
Для початку, як можна побачити завантаження автобуса для Windows 7. Тут потрібно:
- Відкрити "старт";
- Виберіть "всі програми";
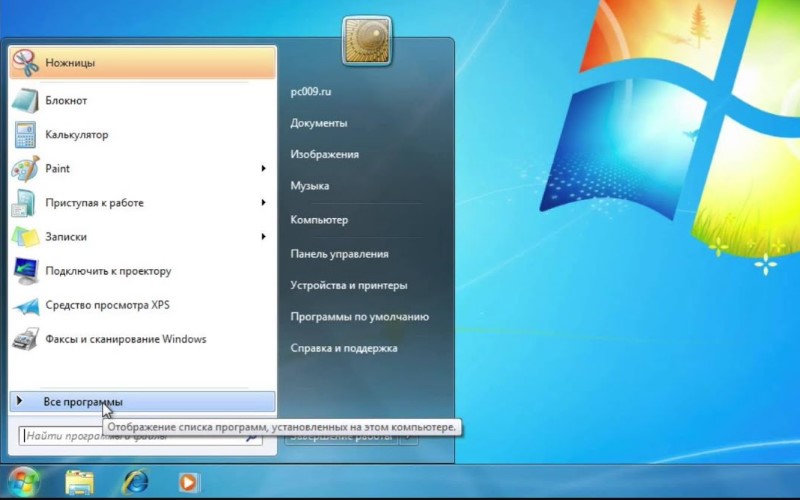
- Потім знайдіть папку під назвою "Автомобіль";
- Клацніть на ньому правильною кнопкою;
- відкрити "властивості";
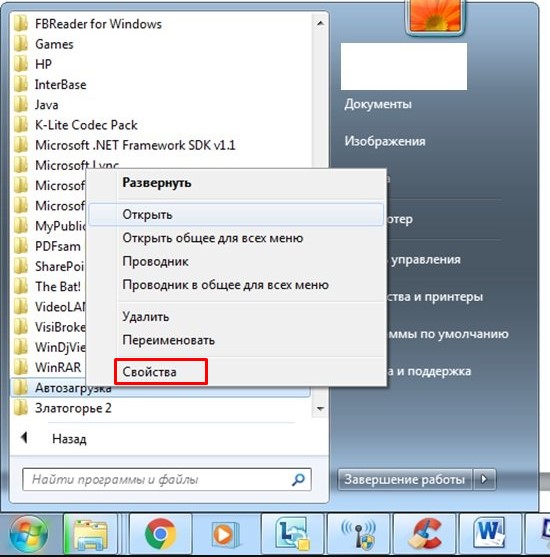
- На вкладці "Загальна" знайдіть рядок "Місце";
- Скопіюйте вміст цієї конструкції;
- Відкрийте мій комп'ютер і вставте в адресну лінію.
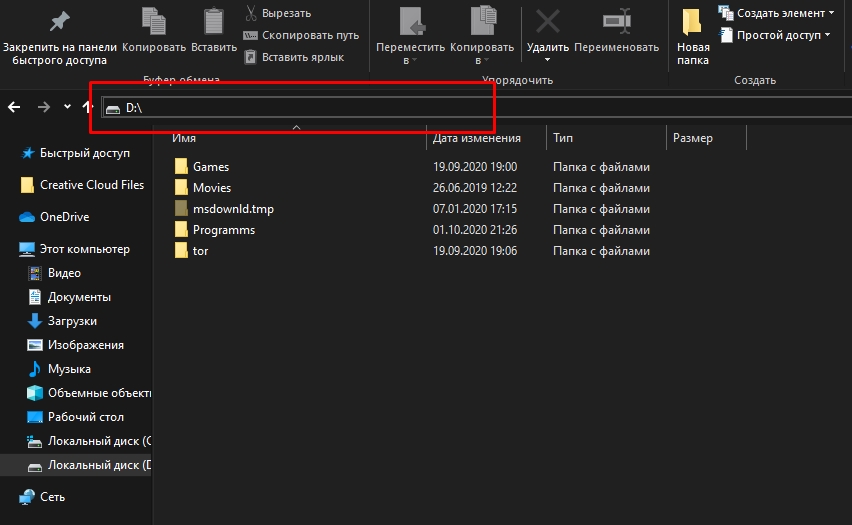
Одне натискання в Enter надішле користувача до правильного каталогу.
Як бачите, зрозуміти, де бажаний автомобіль завантаження на ПК та ноутбуки з Windows 7 - це досить просто.
Процедура для двох нових операційних систем у особі Windows 8 та Windows 10 виглядає дещо інакше.
Найпростіший спосіб зробити це таким чином:
- Натисніть на поєднання кнопок виграшів та R на клавіатурі;
- Зачекайте, поки вікно "виконає" вікно;
- Запис оболонки: стартап;
- Натисніть прибл.
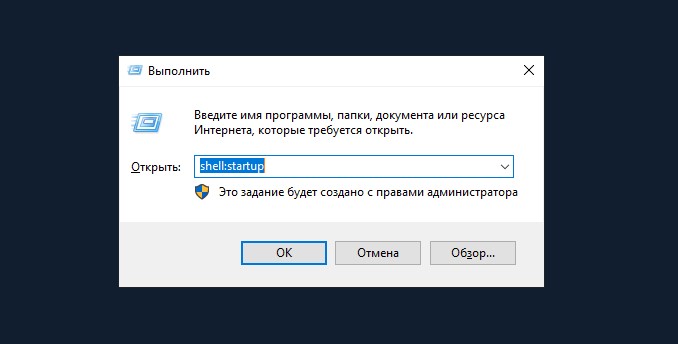
Все, ти в потрібній папці. Ви можете переглянути його вміст та внести необхідні коригування.
Методи очищення автоматичного завантаження
Тепер до питання, як відключити функцію програм програм у Windows 10 та інших версій операційної системи від Microsoft.
Недостатньо просто знати, як перейти до папки для завантаження автомобіля на Windows 7, оскільки через папку необхідні зміни не завжди правильно здійснюються правильно. Хоча це один із можливих варіантів. Краще використовувати ефективні та правильні методи.
По -перше, переконайтеся, що повільна робота ПК пов'язана саме з перенасиченням автоматичного завантаження. Особливо це стосується тих користувачів, які регулярно встановлюють нові програми, утиліти та програми.
Тому їм буде дуже цікаво знати, як видалити те чи що автоматичне завантаження зайвих програм, запущених під час початку Windows 7 або свіжих версій ОС Windows.
Тут немає нічого складного. Головне - не відключити дійсно корисні та важливі програми, внаслідок дезактивації яких може виникнути невдача.
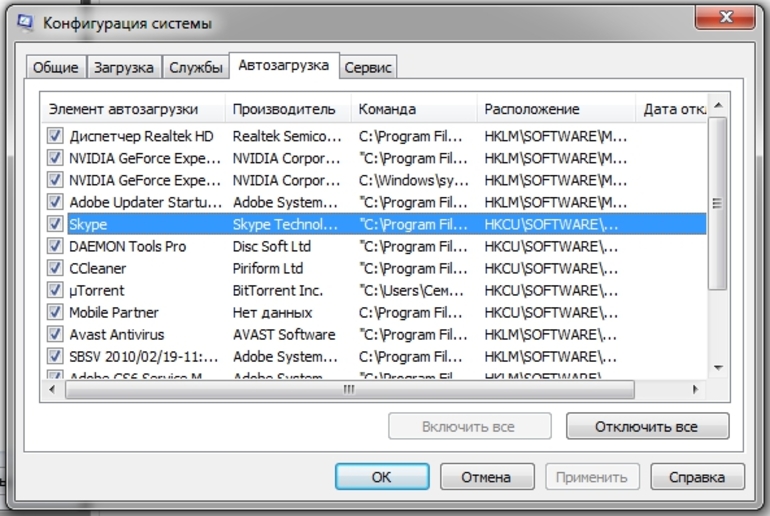
Щоб вимкнути завершений авторол непотрібних програм, користувачі Windows 10 та попередні версії операційних систем можуть діяти:
- диспетчер завдань;
- Редактор реєстру;
- Системна папка;
- планувальник завдань;
- Спеціальні програми.
Якщо виявилося, що папка запуску перевантажена багатьма програмами, краще фільтрувати її та видалити все непотрібне. Будьте обережні, щоб відключення певного автоматичного навантаження не впливало на параметри системи в негативному плані.
Умовно всі представлені методи поділяються на використання вбудованих інструментів та використання програмного забезпечення третього партії.
Кожен варіант слід розглядати окремо.
Диспетчер завдань
Один з найпростіших варіантів того, як вимкнути незалежну автоматичну книгу програм у Windows 10 та інші версії цієї ОС. Для цього просто використовуйте функціональність диспетчера завдань.
Чомусь деякі впевнені, що за допомогою диспетчера ви можете лише завершити процеси та вимкнути програми. Насправді, за допомогою своєї допомоги, Automolus також редагується.
Напевно, багато людей знають, як знайти диспетчера завдань у Windows 7 або 10. Так що навантаження на автомобіль не переповнений зайвими комунальними послугами та додатками, це необхідно:
- Стандартна комбінація ALT, CTRL та кнопки видалення відкриває менеджер завдань.
- Якщо це Windows 10, ви можете натиснути на праву кнопку на нижній смузі на екрані, де відображаються піктограми відкритих програм. Натиснувши на порожню зону, у контекстному меню виберіть "Менеджер завдань".
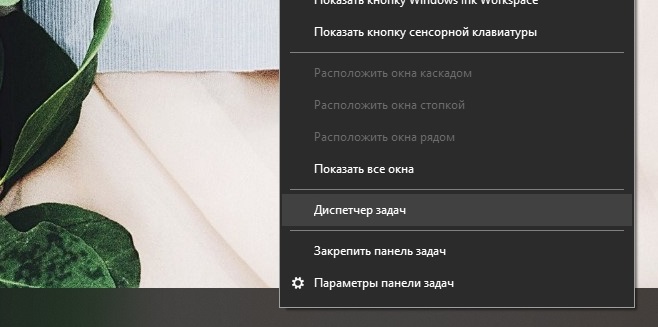
- Після запуску інструменту виберіть відповідну вкладку Менеджер. Його називають "автомобілем".
- Клацніть на елемент "умова", щоб зручно впорядкувати весь список.
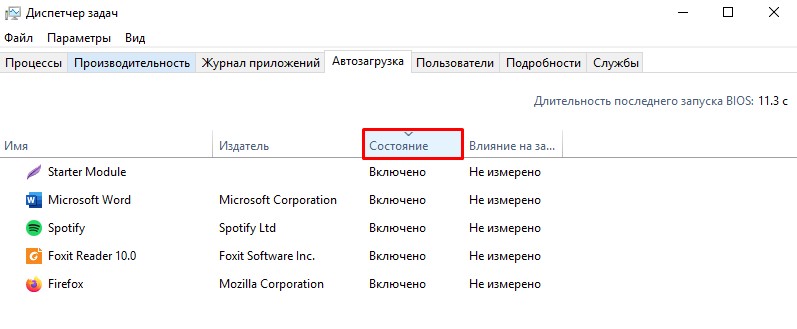
- Ретельно вивчіть список усіх програм, які включені до списку автоматичного завантаження.
- А тепер шукайте тих, хто вам не потрібен.
- Для їх дезактивації слід вибрати програму, а потім натиснути кнопку "відключити" у правому нижньому куті.
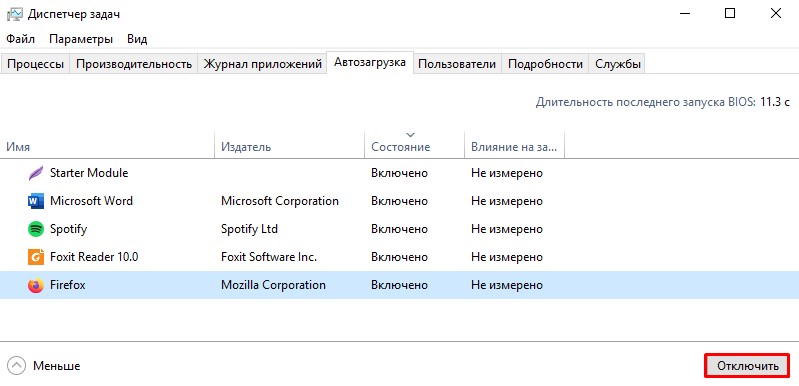
- Повторіть одну і ту ж процедуру для всіх сторонніх утиліт та програм.
Залишається лише закрити вікно диспетчера та відправити комп'ютер для перезавантаження.
Редактор реєстру
Ще один спосіб вимкнути автоматичне завантаження певних програм, додатків та комунальних послуг.
Тут немає нічого складного. Навіть початківець може впоратися.
Якщо ви не знаєте, як відкрити редактор, щоб налаштувати автоматичне завантаження на Windows 10 або Windows 7, то почніть з наступних інструкцій:
- Натисніть клавіші виграшу та R на клавіатурі;
- Зачекайте появи нового вікна під назвою "виконувати";
- Напишіть команду Regedit у вікні;
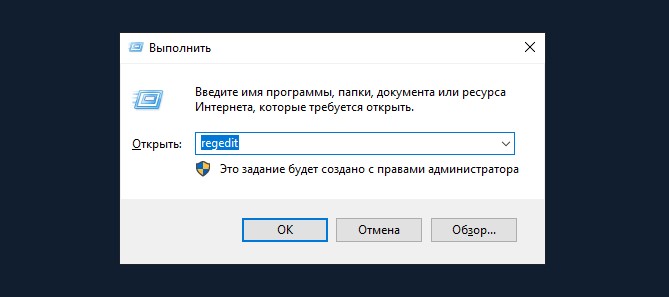
- Натисніть кнопку ОК або просто натисніть Enter;
- Якщо, здається, запит на дозвіл вносить зміни, просто натисніть "Так";
- З'явиться нове вікно редактора реєстру, яке розділено на 2 частини;
- З лівого боку знайдіть папку користувача Hkey Current;
- Звідти перейдіть до розділу програмного забезпечення, потім до Microsoft, а потім у Windows;
- Тут знайдіть розділ CurrentVersion, а потім у бігу;
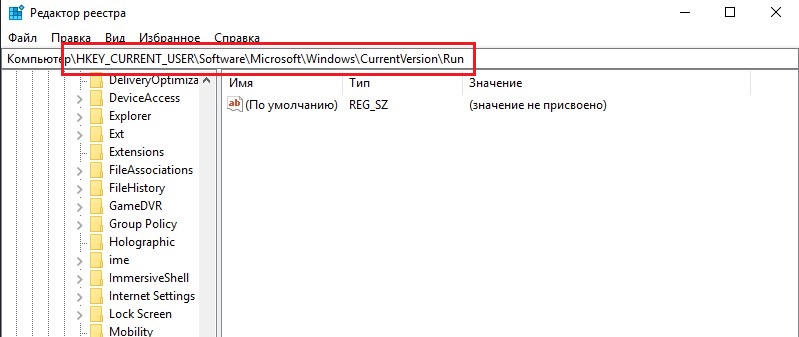
- Це дозволить вам відкрити список файлів, відповідальних за автостон різних програм;
- Назва самої програми найчастіше призначається;
- Знайдіть ті програми, які повинні виключити свій список автомобільних навантажень;
- Клацніть на ім'я файлу за допомогою правої кнопки миші;
- У контекстному меню виберіть опцію "Видалити";
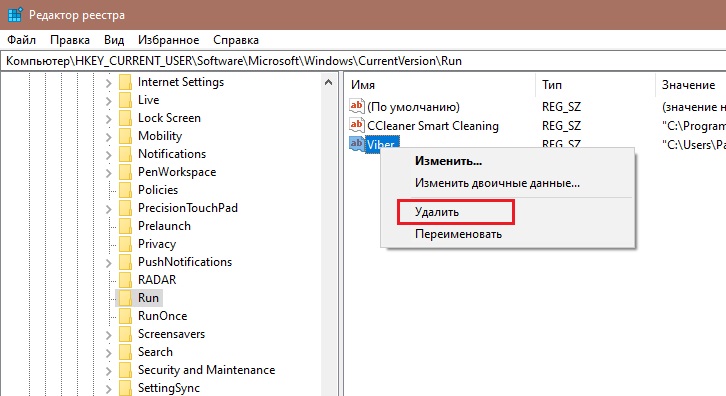
- Підтвердьте своє бажання видалити програму зі списку розтину.
Все, робота виконана. Більше того, у цьому випадку не потрібно перезавантажити комп'ютер. Але це можна зробити, щоб переконатися у правильності виконаних дій.
Папка "автомобіль"
Як було сказано раніше, через саму папку "Автомобіль", ви також можете самостійно налаштувати авторол програм, працюючи з Windows 10 та іншими версіями операційної системи.
Сама папка розташована на системному диску. Як її знайти, ти тепер знаєш.
Відкривши папку з автоматичним завантаженням, можна буде відключити автоматичне використання певних програм, які завантажуються разом із запуском Windows 10.
Потрапивши всередину цієї папки, просто натисніть на надлишок програми правою кнопкою, а потім натисніть на "Видалити". І тому повторіть з кожною утилітою, яка вам не потрібна в навантаженні на автобусі.
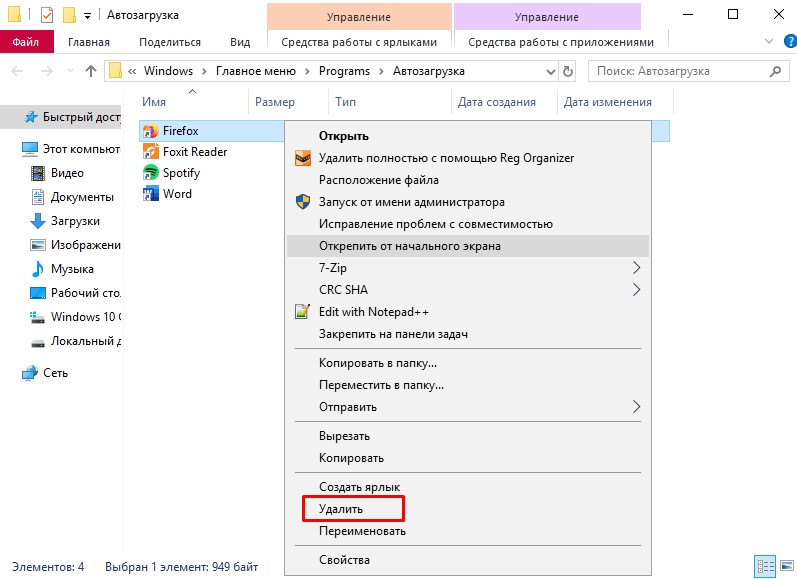
Через це не вдасться повністю редагувати початок операційної системи за представленим методом. Ось чому експериментальні користувачі завжди віддають перевагу альтернативним варіантам.
Планувальник завдань
Останній, але не найгірший спосіб здійснити відключення автоматичного прольоту в непотрібних програмах, використовуючи вбудовані -в Windows 10 або більше старих версій операційних систем. Для цього ви можете використовувати планувальник завдань.
- Через пошук починайте представити "планувальник завдань". Знайшовши додаток, запустіть її з подвійним клацанням за допомогою лівої кнопки миші.
- У відкритому вікні програми перейдіть до розділу з бібліотекою планувальників.
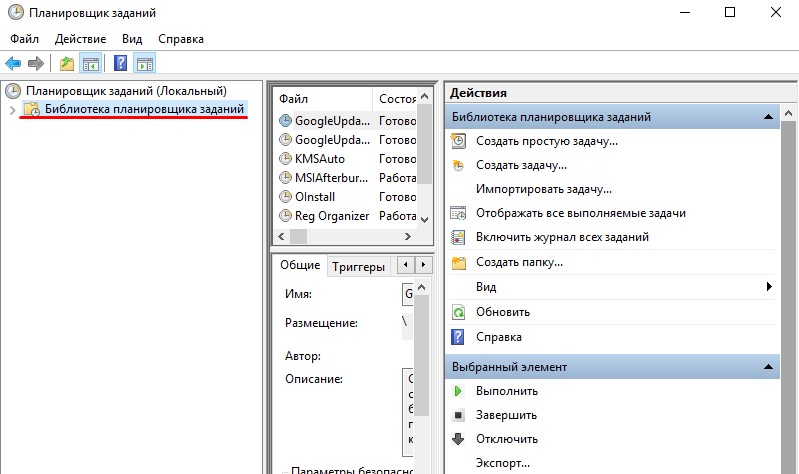
- У середині вікна буде досить вражаючий список. Знайдіть у ньому ті програми, які ви вважаєте зайвим.
- Для кожного з програм натисніть на кнопку лівої миші, щоб виділити її. Потім натисніть на "Видалити" або на "Вимкнути" в правій частині вікна інструменту.
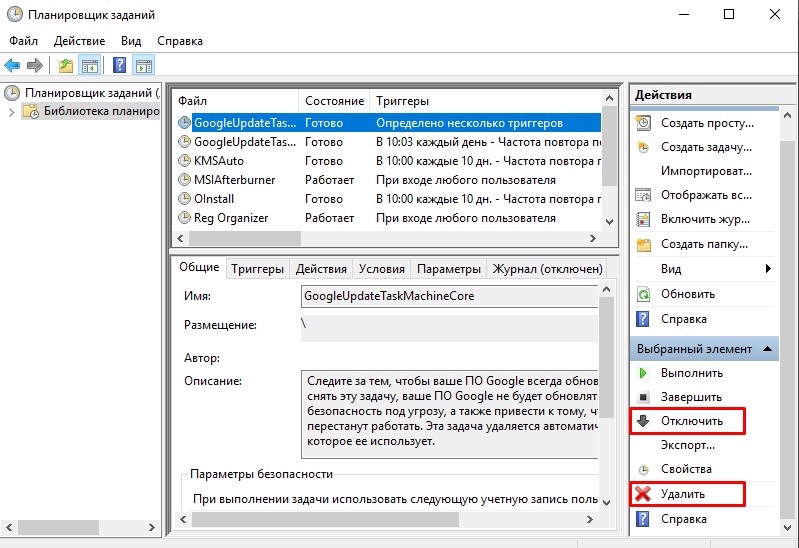
Немає нічого складного. Але є більше шансів вимкнути не те, що може бути деактивовано. Тому, використовуючи планувальник, намагайтеся бути максимально уважними.
Третя партія
Альтернативою для налаштування режиму автоматизації програм у Windows 7 та інших версіях Windows є використання спеціального програмного забезпечення.
Це досить ефективний спосіб відключення автоматичного завантаження програм. Представлені програми ідеально працюють як для Fresh Windows 10, так і вже позбавлену підтримки Windows 7.
Яку програму використовувати, кожен користувач уже вирішує для себе.
Циклієр
Одна з найпопулярніших програм для очищення комп'ютерів з різного сміття.
Але це не просто входить до списку програм налаштування автоматичного рівня на Windows 7 та останніх версіях операційних систем.
Універсальна корисність, спрямована на підвищення продуктивності ОС. Вона може очистити реєстр, видалити сміття, внести зміни до списків. Ви не повинні турбуватися про те, чи може CCLeaner відключити автограф програм, якщо у вас є Windows 7, підтримка яких нещодавно була припинена. Додаток працює на всій ОС Windows, починаючи з версії XP.
Встановивши та запустивши програму, вам потрібно перейти до розділу "Service" та натиснути на елемент "Автоматичне завантаження". Тут будуть відображені всі програми, запуск яких відбувається одночасно із завантаженням самої операційної системи. Щоб виключити надлишок зі списку, потрібно натиснути на програму та натиснути кнопку "Вимкнути" праворуч у вікні утиліти. Тут ви можете повністю видалити програму з завантаження автомобіля.
Організатор Autorun
Ще одна цікава та функціональна програма, яка дозволяє відключити та налаштувати Autostart в різних версіях Windows, включаючи 10 та навіть XP. Це дозволить позбутися від автоматичного завантаження Skype та інших додатків, якими ви не використовуєте постійно.
Утиліта поширюється абсолютно безкоштовно. Усі операції виконуються через головне вікно. Після початку програми починається сканування системи.
Так, програма зі сміттям не в змозі очистити програму. Але регулювання автоматичного завантаження може дуже легко та ефективно.
Авторуни
Невелика, але корисна утиліта, яка дозволяє налаштувати Autostart, впливає на продуктивність системи та скоротити час, витрачений на завантаження операційної системи.
Працює на Windows, починаючи з XP. Пропонується безкоштовно.
Завершивши програму, система автоматично відсканована для наявності наявних послуг та додатків. Коли сканування буде завершено, представлений список може бути відредагований на ваш розсуд.
Щоб вимкнути автоматичний запуск певної програми, необхідно просто видалити галочку навпроти їх імені.
Незважаючи на англійське -момовне меню програми, всі процеси виконуються досить легко та інтуїтивно.
Запуску затримки
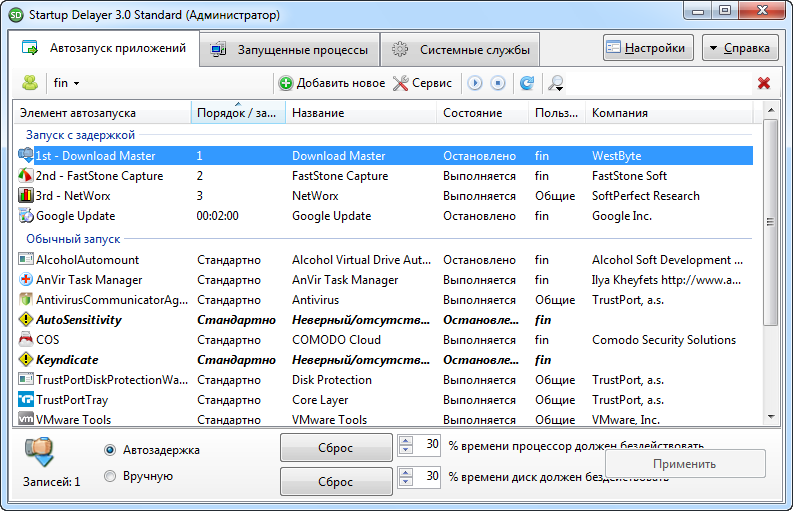
Корисна утиліта, яка дозволяє оптимізувати автоматичне завантаження операційної системи разом з усіма програмами, додатками та послугами.
Для роботи вам потрібна ОС, не старша за Windows XP. Як і всі попередні рішення, цей інструмент розподіляється безкоштовно.
Щоб видалити додаткові програми, вам потрібно запустити програму, відкрити розділ "Автоматизація додатків", виділити додатковий процес та натисніть на "Зупиніть вибрану програму". Також є додаткові можливості у вигляді налаштувань автоматичного зарядки та ручного запуску.
Безпечний стартап
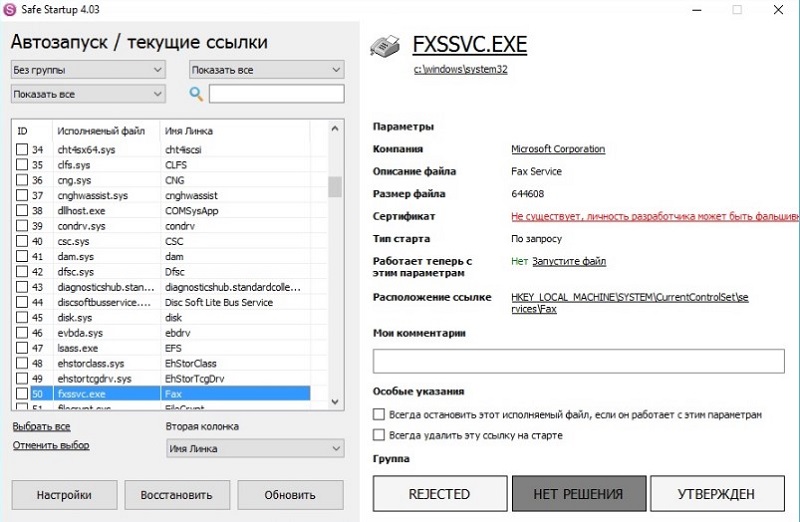
Використовуючи цю утиліту, ви можете додати та видалити зі списку автоматичного завантаження для операційної системи. Також безкоштовно працює з Windows XP та більш свіжими публікаціями.
Основне вікно програми розділено на 2 частини. Список програм, що залишилися, а праворуч - це інформація про них.
Щоб вимкнути певну програму, яку потрібно видалити з автоматичного запуску, її слід вибрати, а потім натисніть на відхилену кнопку.
Існує пристойна кількість програм для скасування та очищення списку автоматичного завантаження.
Не потрібно використовувати вбудовані інструменти. Відмінні шоу самі та третійпартій. Тільки вам потрібно завантажити їх виключно з надійних сайтів. Переважно з веб -сайту розробника. Це мінімізує ризик зловити вірус або будь -який зловмисний.
Чи довелося вам регулювати роботу вантажу автомобіля? Який метод ви вважаєте найбільш зручним, ефективним та ефективним? Які програми ви все ще знаєте, крім представлених?
Поділіться особистим досвідом, дайте поради для початківців та задайте відповідні питання!
- « Способи заробляти гроші за допомогою пари
- Чому акумулятор телефону набрякає і що робити в такій ситуації »

