Усі секрети редагування текстів у Word

- 4135
- 384
- Wayne Lemke
У процесі роботи з текстом Word користувачам іноді потрібно обробляти не тільки текст, який вони (або інші люди), але й редагувати відскановані фрагменти. Наприклад, для того, щоб не вручну передрукувати будь -який текст, лист чи щось інше, скановано та отримано в такому вигляді. Раніше, поки система розпізнавання не використовувалася, так -зведена OCR, просто довелося виконати таку стомлюючу роботу. Сьогодні ви можете просто використовувати не лише численні третьої партії, але й побудовані -у вікнах, зокрема, Microsoft Office. Це ще зручніше, тому що вам не потрібно утримувати встановлене програмне забезпечення під рукою, бути прив’язаним до одного комп'ютера тощо. С. А в сучасному світі це багато означає.

Отже, є сканований текст і завдання вставити його у власний документ, щоб після цього фрагмента ви могли правити. Є два способи; Розглянемо і те, і інше.
Перший шлях
Це використовувати вбудовані інструменти Microsoft Word. Справа в тому, що якщо ви вставите відсканований фрагмент без додаткових дій, то це буде просто малюнок. Його основний текст буде текти, і ви можете редагувати лише розмір та прозорість. Це особливо дратує, коли вам потрібно переробити лише пару рядків. Але якщо вставити цей сканований фрагмент як об'єкт Microsoft Microsoft Microsoft Image Word Word, він буде вставлений як звичайний, доступний текст для редагування. Для цього переконайтеся, що файл з розширенням .Tiff, а якщо ні, тоді використовуйте фарбу, відкривши її та перезаписавши її у потрібному форматі. Після цього спеціальний компонент платформи Microsoft Office приходить у бізнес, про який ми згадували трохи вище. Саме ви повинні відкритись у головному меню. Якщо цього немає, вам доведеться заглибитися на панель управління.
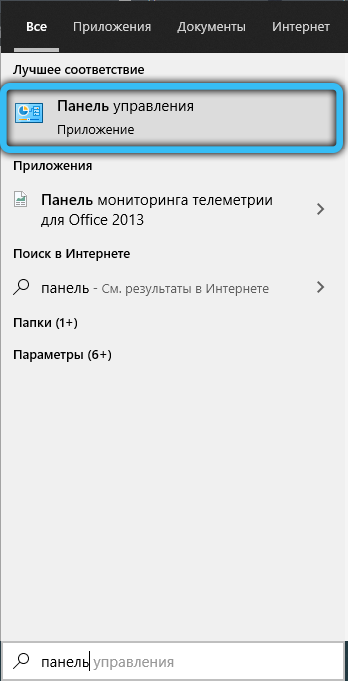
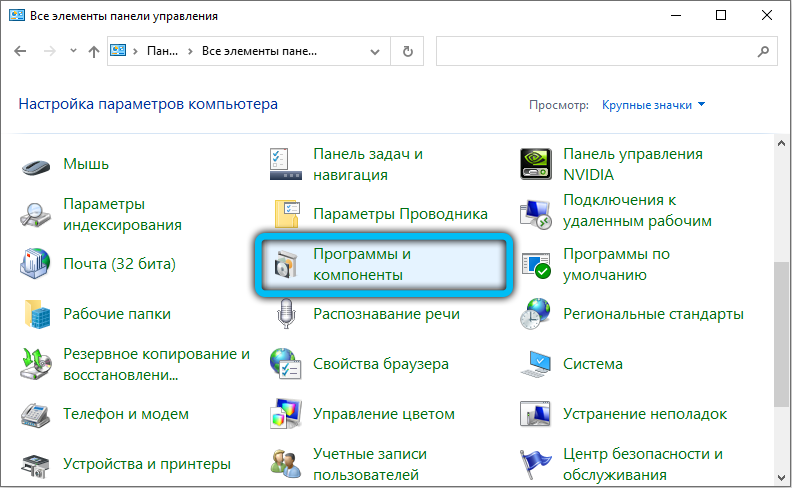
Знайдіть у ньому пункт "Встановлення та видалення програм", знайдіть у списку офісу, який відкривається, і перейдіть до вибору компонентів. Серед них ви знайдете переглядача зображень, що нам потрібно виконати завдання. Після встановлення він з’явиться в головному меню.
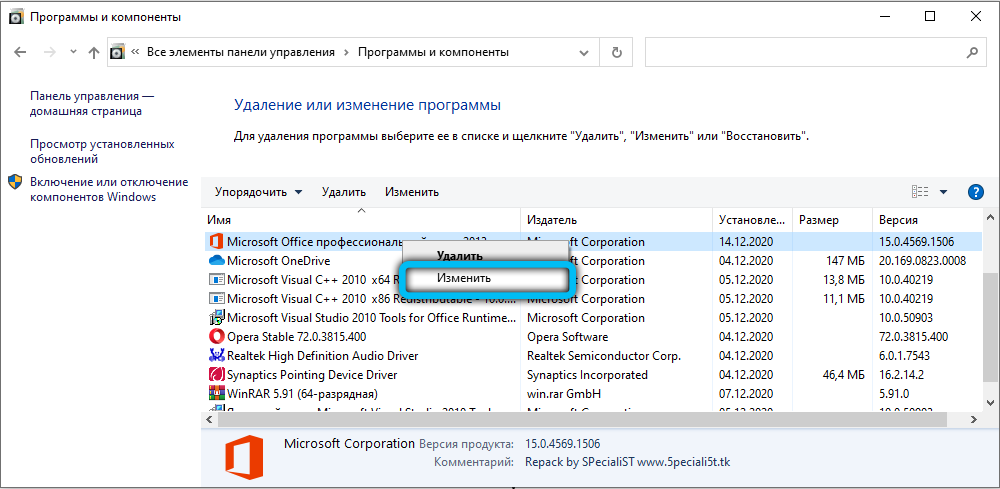
Отже, після його відкриття Drag'n'drop або через меню вікна відкрийте відсканований файл у цій програмі. Потрібно буде почекати пару хвилин, оскільки на екрані з’явиться панель прогресу, що відображає хід розпізнавання. В кінці процесу насправді відкриється вікно з розпізнаваним текстом. Ви можете скопіювати його на Word для подальшого редагування. Звичайно, ви повинні врахувати, що розпізнавання тексту, спотвореного скануванням, може не ідеально, тому варто провести так -зведений «візерунок», тобто редагувати його, виправлення неправильно визнаних символів. Ситуація набагато гірша з рукописним текстом, ймовірністю того, що вона зможе редагувати його, значно співвідноситься з кольором паперу та чорнила, якістю сканування та, звичайно, розбірливості почерку. Але така робота рідко проводиться за допомогою рукописного тексту, як правило, ми говоримо про друковані.
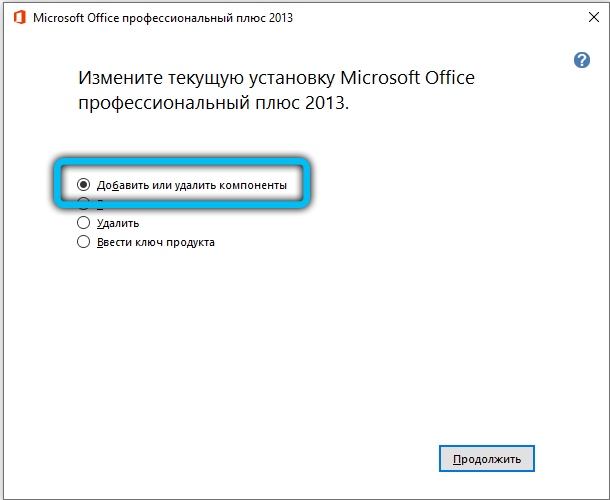
Другий шлях
Взагалі, другий метод полягає в тому ж, як і перша, з єдиною різницею полягає в тому. Встановлена програма буде потрібна. Можливо, вона навіть буде працювати краще, ніж рішення від Microsoft, оскільки такі програми розробляються та розроблені спеціально для цього завдання. Автори обіцяють майже на 100% точність у роботі з друкованими текстами та трохи скромнішими номерами, коли мова йде про рукопис. Але для того, щоб відокремити маркетингові трюки від справжнього стану речей, вам доведеться крокувати на шляху емпіричного тестування.
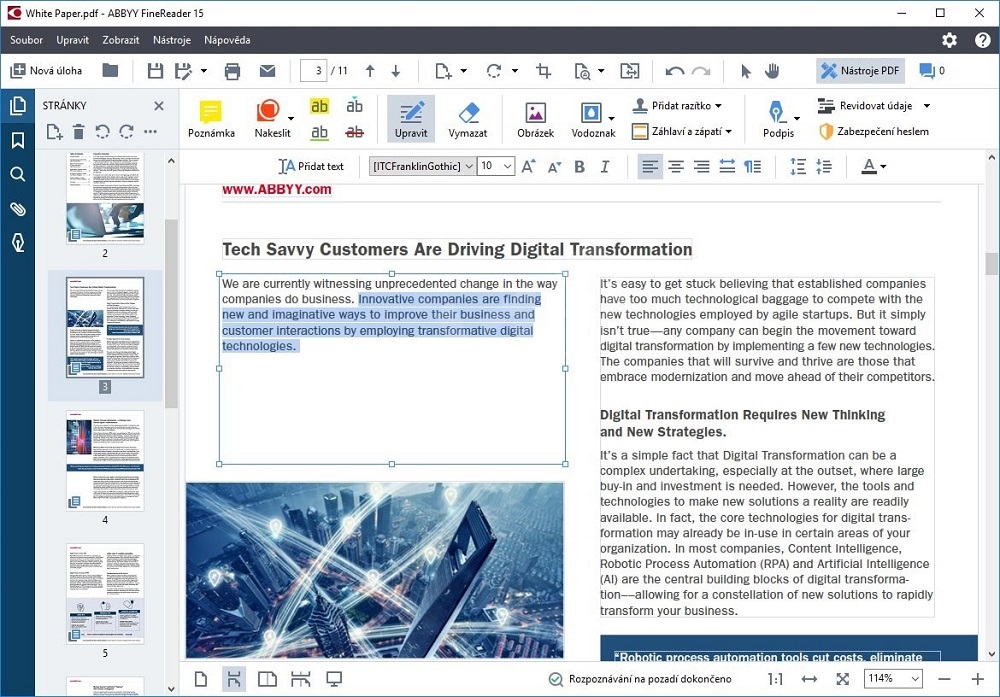
Програма Abbyy Finereader
На практиці виявляється, що розрив не такий великий. Так, для когось це може здатися зручним, що не потрібно включати режим редагування тексту через переглядач Microsoft Image - Microsoft Word Ligament, але для цього вам доведеться використовувати ще одну купу програм, і точність розпізнавання символів буде для друкованих документів і настільки стабільно високий. Тому причини платити більше за одну з цих програм, коли в офісному пакеті є рішення, дуже туманні. Інша справа, якщо ви маєте справу з особливими випадками. Наприклад, у вас є багато документів, сканованих у низькій якості, які потрібно оцифровувати та готувати до режиму редагування. Потім вузькоспеціалізоване програмне забезпечення, налаштоване на роботу з шумом та спотвореннями на таких зображеннях, звичайно, буде передбачувано кращим. Він більш точно обробляє аркуш із символами, правильніше розпізнає їх і передає їм слово для подальшої роботи. Але таких випадків не так багато, і, як правило, звичайний користувач не стикається з ними. Тому для типових завдань цей шлях майже не використовується.
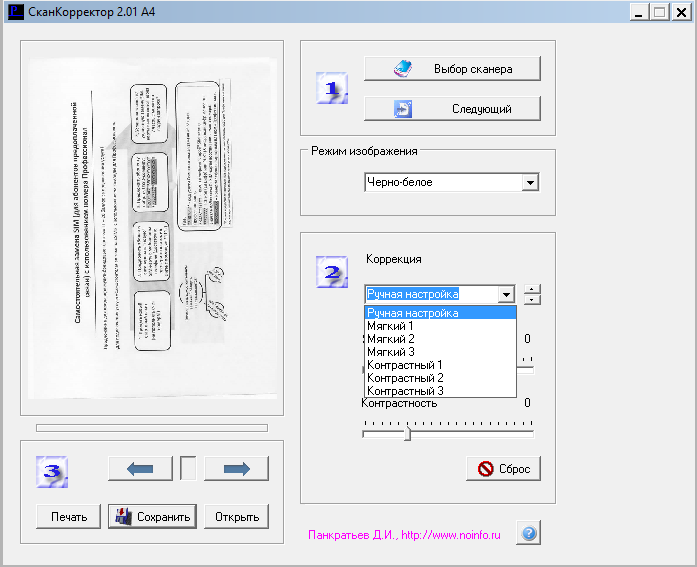
Програмний коректор SCAN A4
Особливості коригування текстових документів
Однак редагування може означати не лише редагування відсканованих документів, але в цілому будь -яку коректуру. Почнемо з найпростішого - видалення символів. Для цього надаються клавіші заднього простору та видалення клавіш. Перший варіант видаляє символ зліва від курсору миші. Другий, відповідно, той, що має рацію.
Нам також може знадобитися відокремити окремі абзаци один від одного, щоб підвищити загальну готовність. Ми використовуємо вхідну клавішу введення. Якщо ми хочемо провести зворотну процедуру, то ми займаємо місце на самому початку другого пункту. Натискання кнопки видалення натисне другий абзац, близький до попереднього.
Все ще є потреба працювати відразу з цілим фрагментом тексту. Наприклад, нам потрібно перенести частину тексту в іншу частину документа. Для цього ми виділяємо це лівою кнопкою миші. Після цього зробіть одну клацання за правою кнопкою. Спираючи список дій, виберіть "Копіювати" або "Виріжте". Ми їдемо до місця, де потрібно передати фрагмент. Клацніть за правою кнопкою миші - виберіть команду "Вставити". Тепер текст перейде на нове місце.
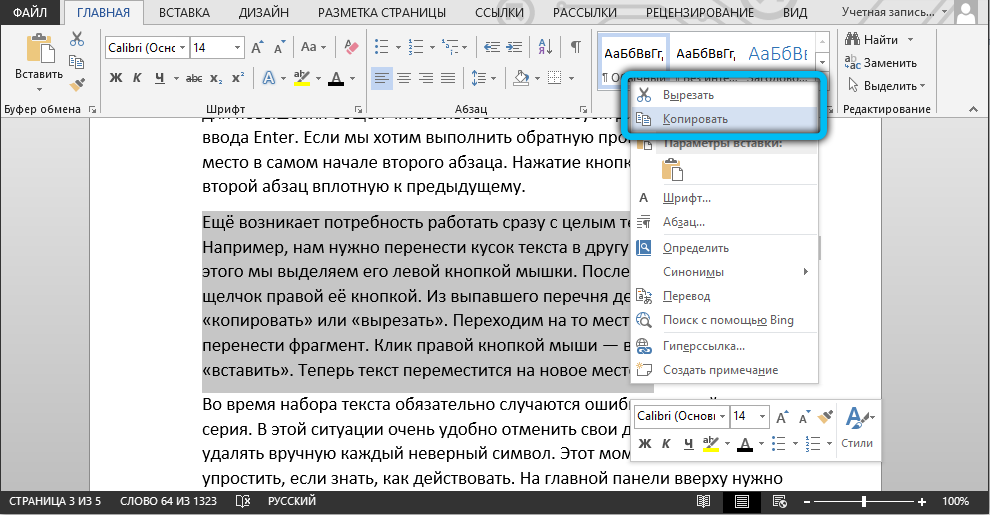
Під час набору тексту обов'язково виникають помилки, а іноді відразу ціла серія. У цій ситуації дуже зручно скасувати свої дії, щоб не вручну видалити кожен неправильний символ. Цей момент можна значно спростити, якщо ви знаєте, як діяти. На головній панелі вгорі потрібно знайти стрілку, що показує напрямок назад. Вона може виглядати по -різному в різних версіях слова. Або використовуйте гарячу комбінацію клавіш "Ctrl+Z". Застосування останнього набору символу відбувається.
Необхідність вставки в існуючий текст спеціальних символів може виникнути. Для цього в редакторі з Microsoft надається "вставка", і в ньому ми шукаємо вкладку "символи". Залишається лише вибрати символ, який потрібно вставити, і він буде застосований до всього документа. Інший випадок - замінити конкретне слово іншим у всьому тексті. Вручну робіть це багато разів дуже довго, але розробники Word піклувались і спрощували це завдання. Спочатку виберіть Ctrl+H. Після цього вікно вискакує, в якому нас запрошують вибрати слово, яке підлягає заміні. У наступному вікні ми вказуємо нове слово і натиснемо "Застосувати".
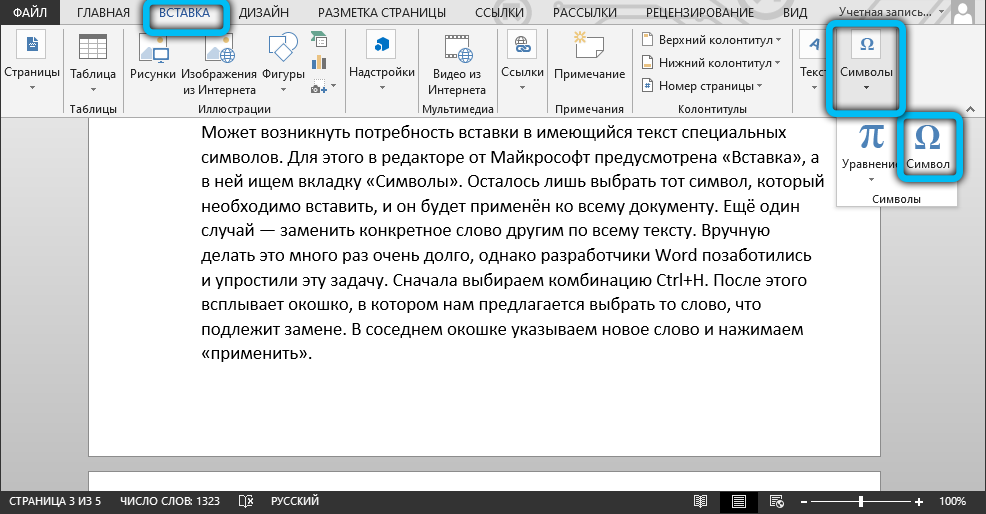
Параметр виправлення помилок дозволить редагувати не лише орфографічні помилки, але й синтаксис. Сам редактор підкреслить неправильне написання за допомогою червоної хвилястої лінії, а граматичні помилки відрізняються зеленою лінією. Це значно полегшує завдання користувача, який повинен перейти до розділу з оглядом імені. Після цього ми переходимо на вкладку "правопис". Сам редактор запропонує замінити неправильні слова або ті, які не є у наданому словнику, до правильного.
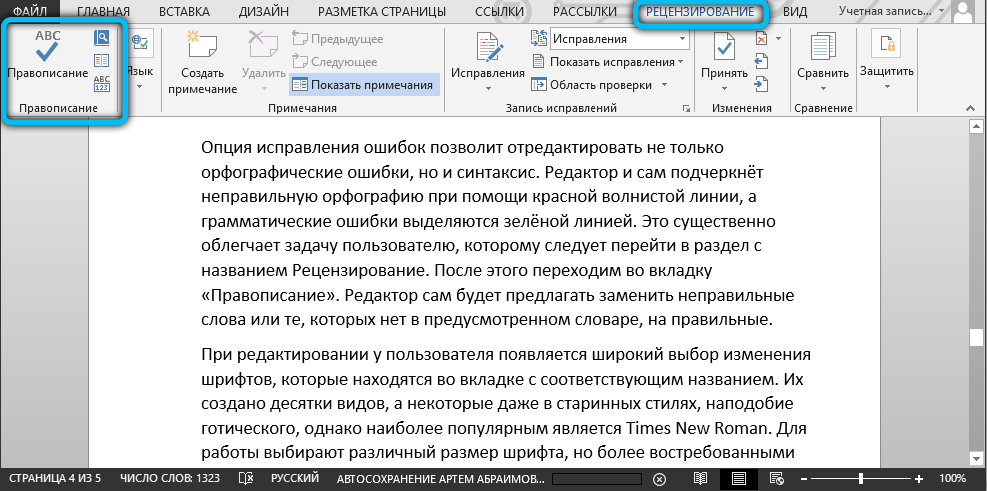
Під час редагування користувач має широкий вибір змін шрифту, які знаходяться на вкладці з відповідним іменем. Створено десятки видів, а деякі навіть у стародавніх стилях, як готика, але найпопулярніші - це Times New Roman. Для роботи вони вибирають інший розмір шрифту, але більш затребуваний - №12 та 14. І готовий шрифт можна зробити жирним, відзначаючи, підкреслюючи, італізувати.
Багато хто працює з великими обсягами текстів у навчанні та роботі, повинні робити сторінки, що нумерація в одному документі. Для того, щоб налагодити їх, ми перейдемо на вкладку "Вставити", де надається багато цікавих інструментів. Виберіть "Номер сторінки", а потім місце, де нумерація буде прикріплена на кожній із сторінок документа. У більшості випадків це відбувається нижче посередині. Це основні функції, про які повинен бути відомий редактор -початківці під час роботи з Word of будь -якої версії.
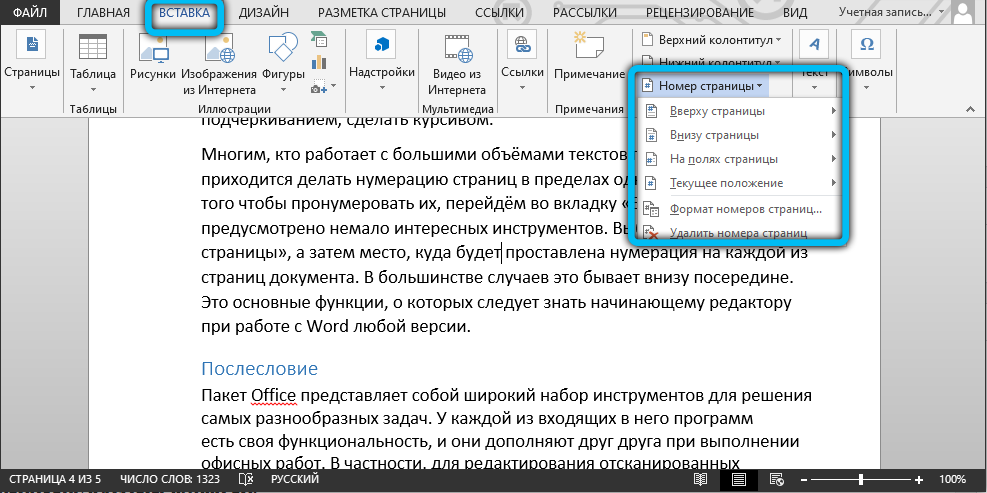
Післясуд
Офісний пакет - це широкий набір інструментів для вирішення найрізноманітніших проблем. Кожна з програм, що входить до нього, має власну функціональність, і вони доповнюють один одного під час виконання офісної роботи. Зокрема, для редагування відсканованих документів у Word буде потрібна програма розпізнавання, а в упаковці вона представлена. Така структура "все в одному" дуже зручна, оскільки вам не потрібно думати, де знайти і як встановити стороннє програмне забезпечення, вам не потрібно розуміти функції його інтерфейсу: є рішення, зроблені в той самий стиль. Тому офіс був і залишається фактично для офісної роботи.
Що стосується здатності вставити зображення безпосередньо у слово і редагувати його безпосередньо звідти, поки що такий режим не підтримується. Однак, враховуючи тенденції щодо поєднання програм всередині пакету та від'їзду в Інтернеті (ми маємо на увазі Office365), варто очікувати цього незабаром. Тепер буде потрібно встановити необхідний компонент (якщо він ще не встановлений) і працювати так просто.
- « Процедура перетворення ОУР до iOS
- Як усунути помилку, запит із системою на замовлення на зміну цієї папки »

