Можливості дискгенійних дисків
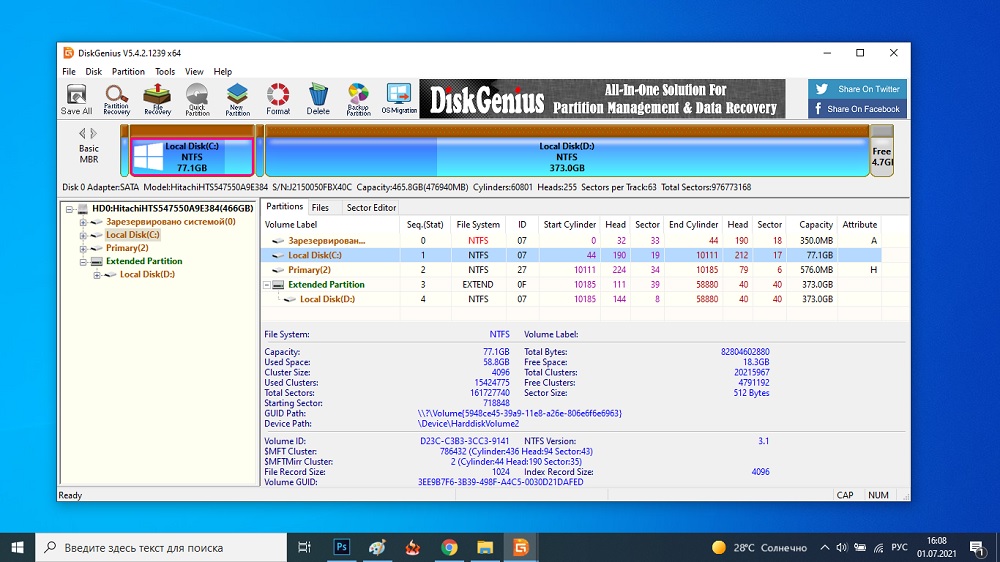
- 4627
- 1450
- Chris Schmeler
Основні можливості засобів, вбудованих у Windows, достатньо для багатьох завдань, але багато вдосконалених користувачів, не кажучи вже про системні адміністратори, вважають за краще використовувати третій партії утиліти з набагато більшими можливостями. Один з них -це програма Diskgenius, відома серед фахівців, яка дозволяє виконувати багато завдань для роботи з дисками: від форматування та маркування до створення резервних копій і навіть клонування накопичувачів. Деякі функції доступні в платній версії, але умовно безкоштовна версія має відмінну функціональність.
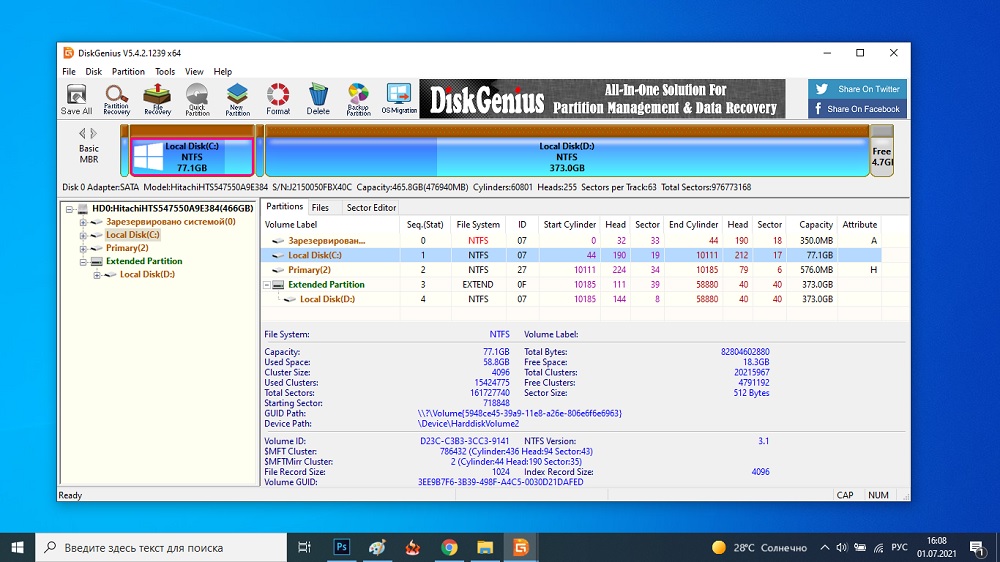
У цій статті ми розглянемо основні можливості Diskgenius, комунальних послуг, заслужено вважати одним із найкращих у своєму класі.
Особливості диска -диска -утиліта
Що стосується таких часто зустрічаючих функцій, як передача операційної системи з жорсткого диска до SSD або взаємної трансформації форматів диска GPT/MBR, вільного програмного забезпечення, як розділ Aomei від Aomei або однаково добре відомого майстра перегородки Minitool. На жаль, але в даний час обидва ці завдання у вільній версії стали недоступними, і ця тенденція не може не засмутити. Ви повинні шукати старі версії програм, і це непросто і досить ризиковано.
У програмі Diskgenius ці завдання присутні і не потребують платної ліцензії. Однак тут деякі функції потребують використання платного варіанту утиліти - наприклад, перетворення динамічного приводу в базу за умови, що наявні дані зберігаються. Зауважте, що платні функції є досить екзотичними, тобто їх використання потрібно надзвичайно рідко.
Як користуватися
Одним з найбільш значущих недоліків корисності є відсутність підтримки російської мови, але її багата функціональність повністю вирівнює її. Отже, завантажте Diskgenius з офіційного сайту, запустіть інсталятор.
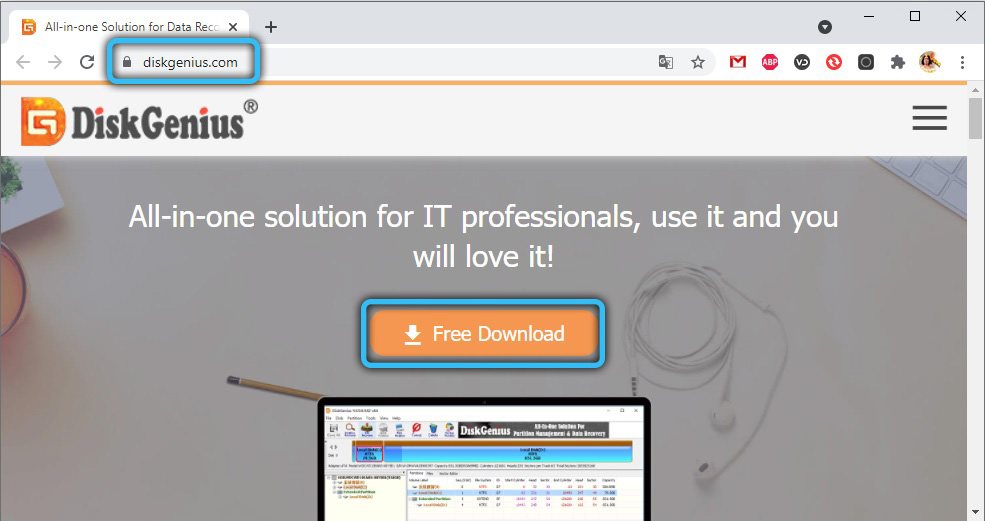
Під час установки програма попередить, що якщо ви плануєте використовувати функцію відновлення даних, не рекомендується встановлювати диск, який ви хочете відновити. З себе додаємо, що не рекомендується встановлювати утиліту на диск, з яким він повинен виконувати будь -які інші маніпуляції, такі як активні перетворення, хоча в деяких випадках це не спричинить жодних проблем.
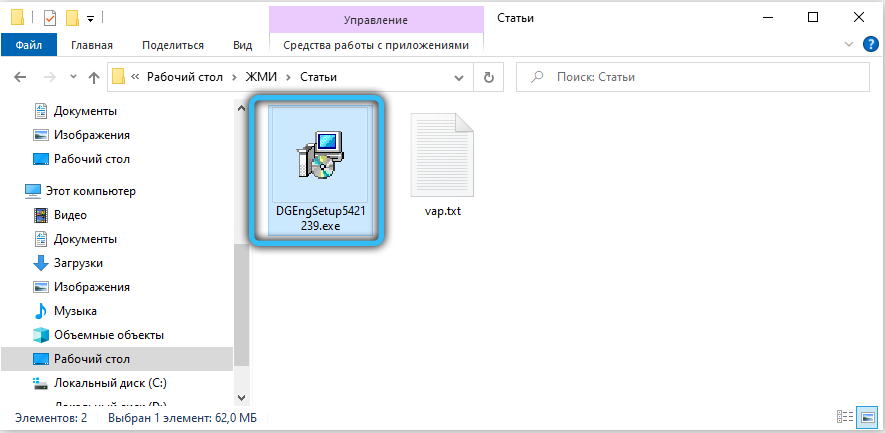
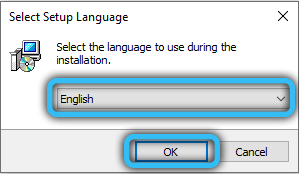
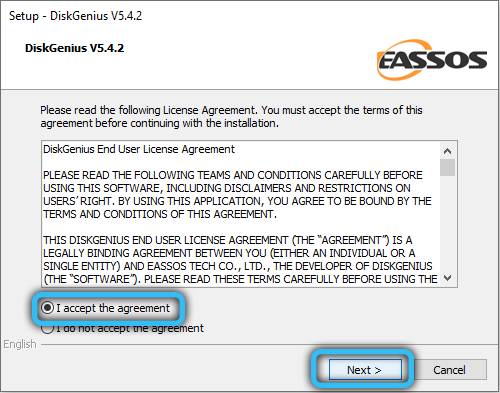
В іншому випадку процедура встановлення програми не відрізняється від стандартної, і більше не вимагатиме втручання користувача. Відразу після встановлення Diskgenius буде готовий до використання, а інтерфейс утиліти характерний для цього класу програмного забезпечення, щоб він не виникав із розвитком проблем.
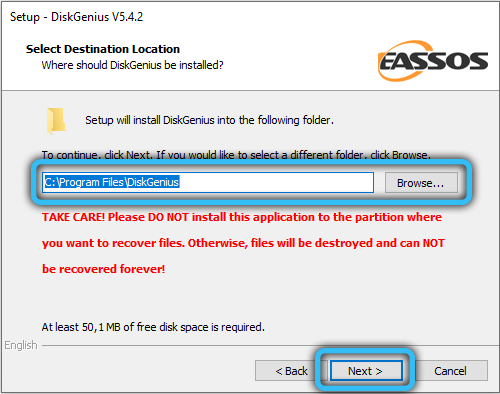
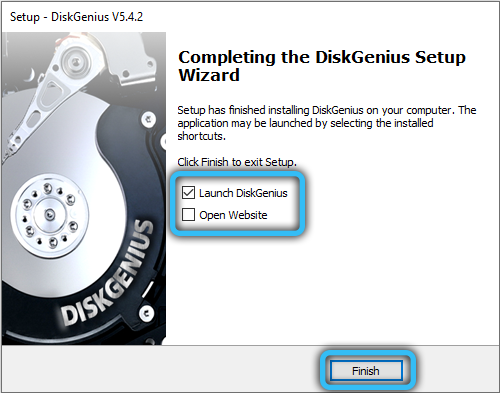
Передача Windows або інша ОС на інший диск, SSD або HDD
Оновлення комп'ютера - досить часто виконується процедура. Але заміна процесора, відеокарти або додавання пам'яті користується попитом у тій же мірі, що і заміна накопичувача - як правило, для нового, більшого гучності та більш швидкого. Часто в той же час користувач не хоче встановлювати Windows з нуля, оскільки операційна система працює нормально, і в ній є багато встановлених програм. У таких випадках операція з клонування диска допомагає. У Diskgenius він виконується наступним чином:
- У головному верхньому меню програми натисніть кнопку «Осміграція»;
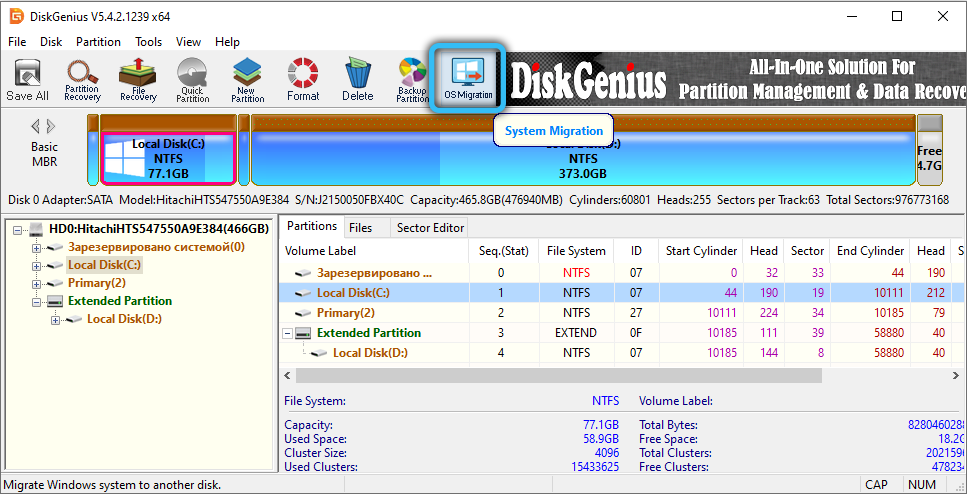
- Ми вибираємо диск, який ми хочемо здійснити передачу операційної системи, це може бути як класичний жорсткий диск, так і висока швидкість SSD. Пам'ятайте, що всі дані, розташовані на цьому накопичувачі, будуть видалені під час форматування;
- Ви не повинні хвилюватися, якщо обсяг цільового диска менший за обсяг носія, який буде клонований, програма запропонує вам коригувати вміст, щоб копіювати, щоб вирівняти розмір обох перевізників;
- Ви також можете розбити цільовий диск на кілька розділів тут;
- Отже, вгорі у нас є початковий диск із зазначенням його розміру нижче - цілі. Натисніть кнопку «Пуск»;
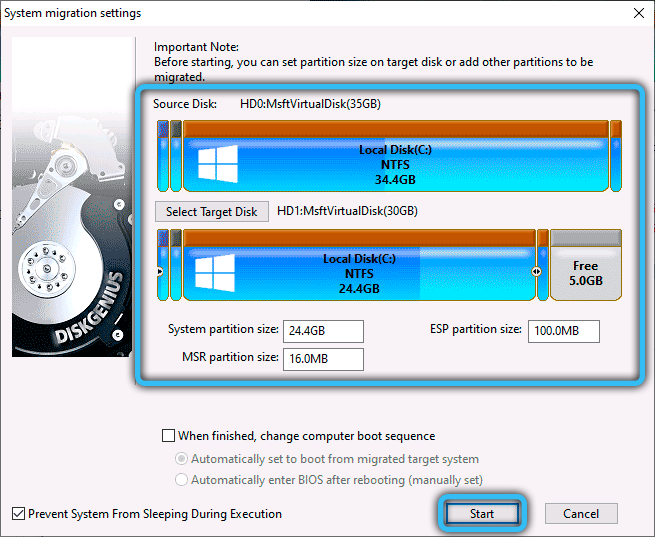
- Diskgenius запитає вас, чи хочете ви скопіювати без перезавантаження ПК (кнопка гарячої міграції) або перезапустіть систему після клонування клонування (перезавантажте на кнопку Winpe). У другому випадку, якщо ви хочете завантажити з клонованого диска, вам потрібно буде змінити процедуру завантаження в BIOS.
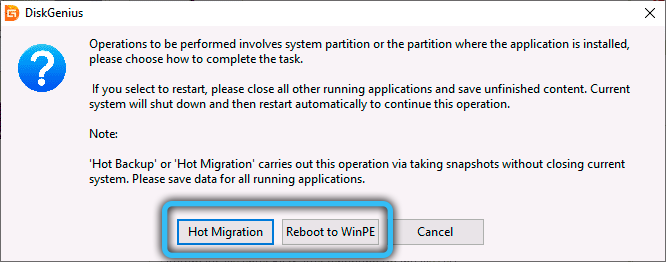
Перетворення розділу розділів від формату MBR до GPT або навпаки
Використання Diskgenius для перетворення таблиць розділів обмежується несистемним димом. В принципі, можна перетворити системний, але лише якщо він єдиний у системі, однак ця процедура повинна бути виконана навантажувальною версією утиліти (алгоритм, як це зробити, ми описуємо в наступний розділ).
Спроба перетворити системний диск має велику ймовірність закінчення того, що Windows припинить завантаження, тому для перетворення системного розділу вам доведеться використовувати іншу програму, наприклад, MBR2GPT.
Крок -By -Step Алгоритм:
- У лівому блоці з деревним деревом ми клацаємо PKM вздовж диска, який підлягає перетворенню (обов'язково вздовж диска, а не в його розділах, оскільки таблиця таблиця є єдиною для всього диска);
- У меню, яке з’являється, виберіть перетворення в елемент GUID, якщо ви хочете перетворити MBR в GPT, або натисніть на конверт у опцію MBR в іншому випадку (один, правильний параметр буде доступний для певного диска);
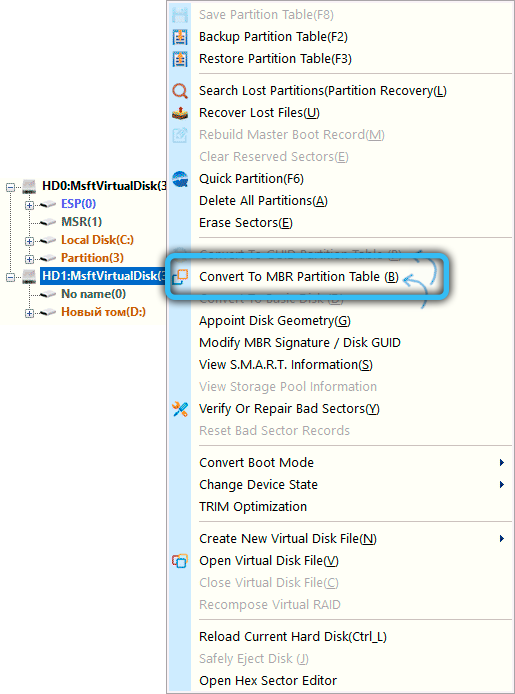
- Клацніть у верхньому меню кнопку Diskgenius Збережіть усі.
Як бачите, нічого складного.
Робота з розділами HDD/SSD
Утиліта забезпечує можливість змінювати структуру дисків та/або розділів: додавання/видалення розділів, стиснення дисків, формат, розширення розділів тощо. D.
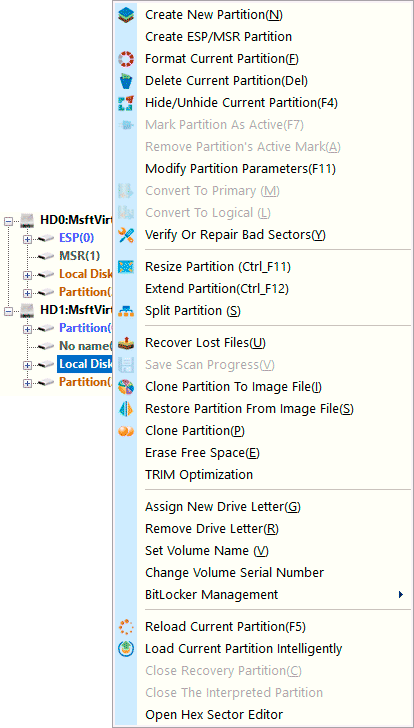
Досить натиснути на значок потрібного диска або розділу у верхній частині диска або вибрати його в лівому блоці. Наступні функції будуть доступні вам:
- Створіть новий розділ - Якщо у вибраному розділі є вільний простір, ви можете створити новий розділ;
- Формат поточного розділу - функція форматування вибраного розділу;
- Розширити розділ - Використовуючи цю опцію, ви можете розширити поточний розділ (збільшити його розмір);
- Змінити розділ - функція зміни обсягу вибраного розділу;
- Розділ Партія - Відділ розділу декількома.
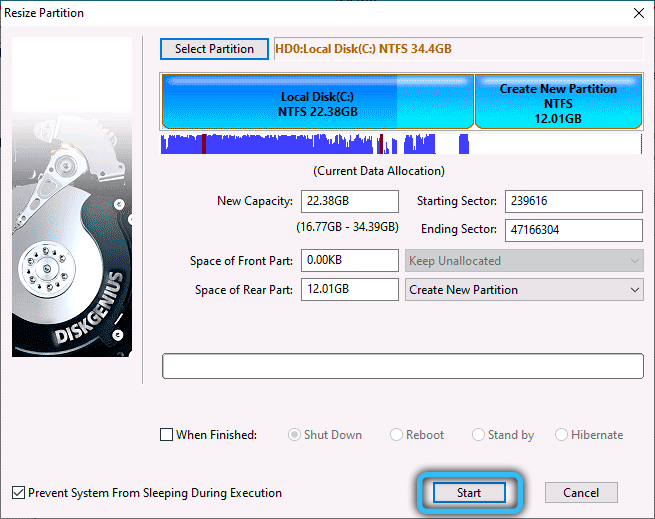
Тут ви також можете виконати ряд інших операцій із розділом - приховати його, клонувати з передачею на інший привід (розділ клону), щоб перетворити його тип (від логічного, щоб зробити основну або навпаки, функція доступна лише для Диски MBR).
Деякі функції роботи з розділами доступні в контекстному меню, викликаному натисканням PKM для позначення фізичного диска в лівому блоці. Наприклад, варіант швидкого розділу, який надає можливість швидкого створення розділів. Відкриється нове вікно, в якому ви можете створити необхідну кількість розділів, що вказує на кожен його обсяг, надати їм імена (теги, ви можете російською мовою), вкажіть тип файлової системи для кожного розділу.
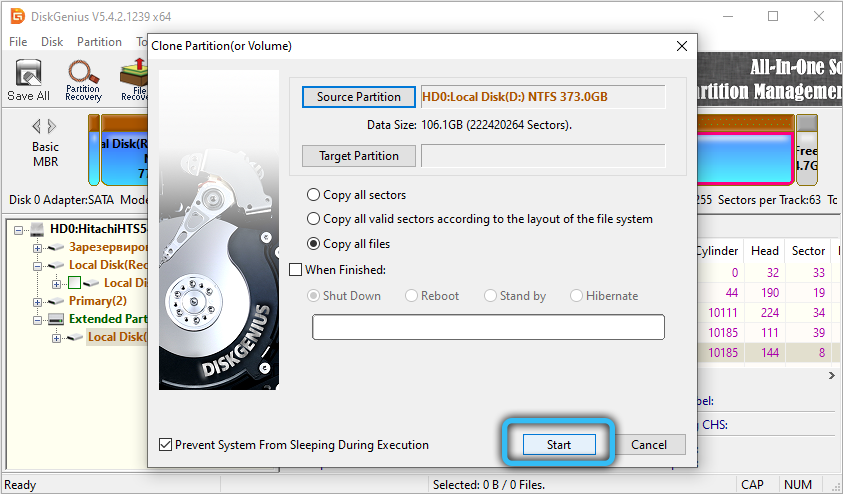
Відновлення пошкоджених файлів та розділів, видалені розділи
З ситуацією, коли система починає працювати з несправністю, нестабільною, знайома майже всім користувачам. Причини цієї умови можуть бути дуже різними, у тому числі через фізичне пошкодження секторів диска, внаслідок випадкового видалення важливих системних файлів тощо. D.
Багато програм здатні відновити втрачені дані, а Diskgenius навіть здатний реаніматизувати файли, видалені в результаті розширеної операції форматування диска - така функціональність є особливо цінною, оскільки це не підрахувати випадки, коли важлива інформація була безповоротно втрачена саме після випадкового запуску процедури форматування.
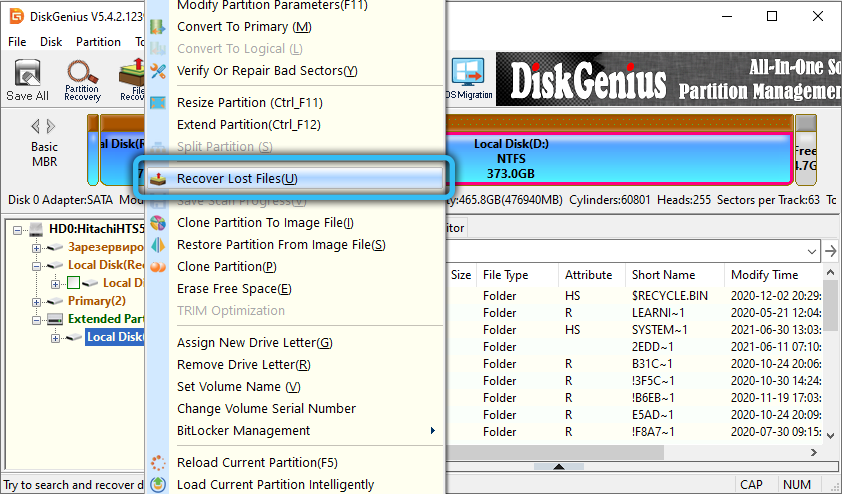
Для того, щоб дослідити структуру файлової системи дисків, щоб відновити дані віддаленого в результаті необережної дії користувача, ви повинні вибрати розділ або диск будь -яким зручним способом, а потім натисніть на втрачені файли відновлення в Контекстне меню Pop -up. Коли функція працює і дає список файлів, які слід відновити, ви можете ініціювати цей процес, вказавши папку, де ці файли будуть розміщені. Бажано, щоб це не розділ чи диск, на якому ви перевіряєте. Чому? Якщо на диску є кластери збоїв, краще провести повну перевірку, в результаті чого ці сектори будуть позначені як погані, а дані не будуть записані на них. І тому ви знову ризикуєте знову наступати на той самий граб.
До речі, пункти меню «Загублені розділи» дозволяють відновити не окремі файли, а цілі розділи, видалені випадково - коли недосвідчені користувачі з утилітами для дисків, це також відбувається.
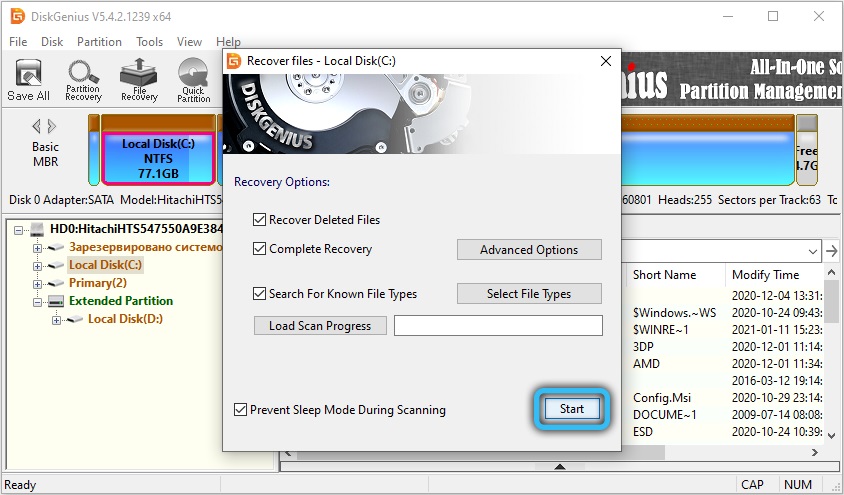
Додаткові можливості Diskgenius
Ми розглянули роботу тих функцій, які є цілком затребуваними та важливими з точки зору роботи з дисками та розділами. Але функціональність Diskgenius здатна до більшої кількості.
Наприклад, за допомогою цієї утиліти ви можете створити завантажувальний флеш -накопичувач - ця функція стає все більш затребуваною, коли комп’ютери зникли з встановленим DVD -Drive (або якщо такий привід наказав жити довго з старості або фізичного знос). Для цього натисніть кнопку Інструменти та виберіть елемент приводу USB -накопичувача WinPE.
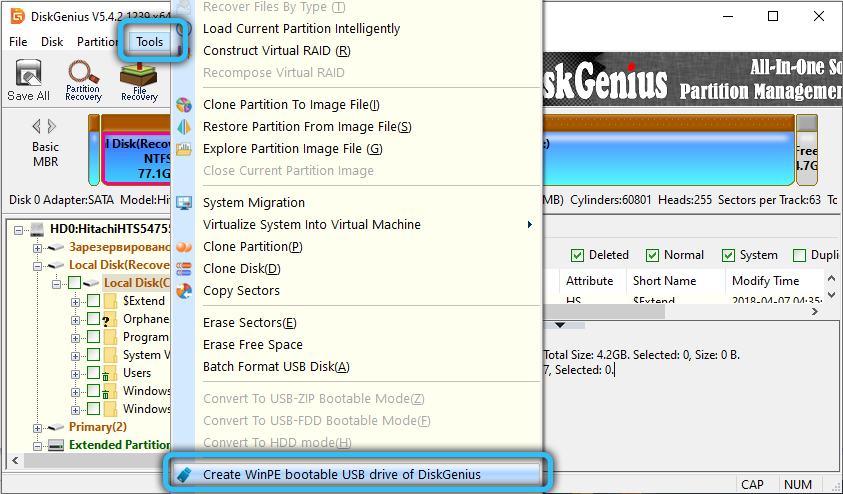
Ми сказали вище, що диск може містити погані сектори, що стосується дисків жорсткого диска та не менше - для дисків SSD, особливо перших поколінь. Параметр доступний у контекстному меню розділів, його називають перевірити/ремонтувати погані сектори, з яких стає зрозуміло, що він може і відновити погані сектори.
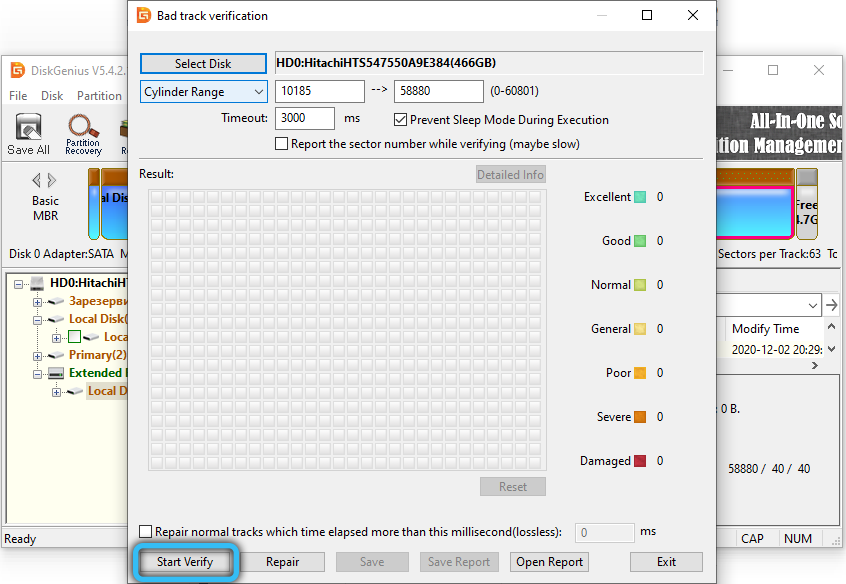
Це ж меню містить розділ клону до функції зображення, яка дозволяє записувати зображення розділів у файл ISO.
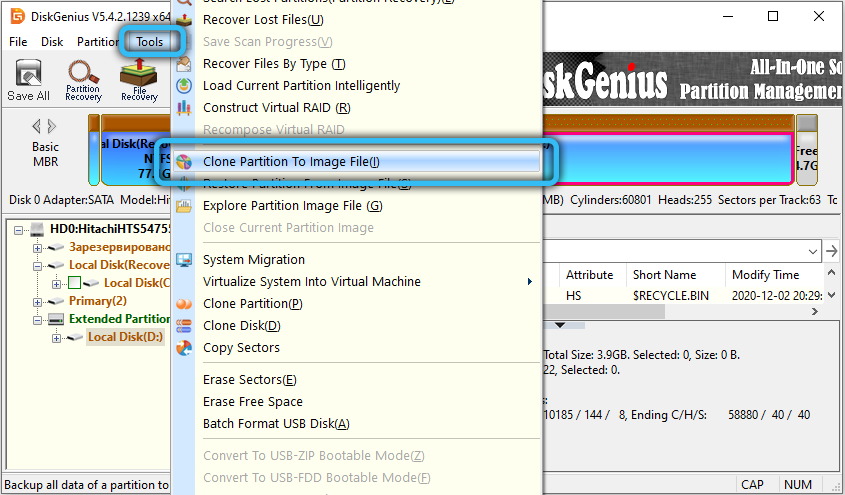
Створити новий віртуальний диск дозволяє створювати віртуальні диски, які в деяких випадках є кращими для фізичного. Більше того, ваша операційна система може бути клонована у віртуальну машину, і це різко віртуальний диск.
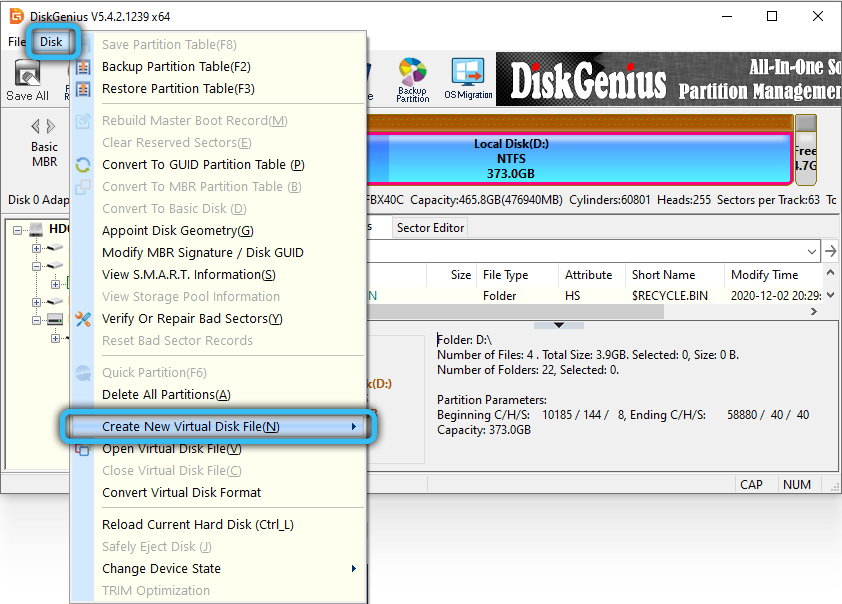
Нарешті, Diskgenius має можливість створити резервні копії вмісту розділів з їх подальшим відновленням.
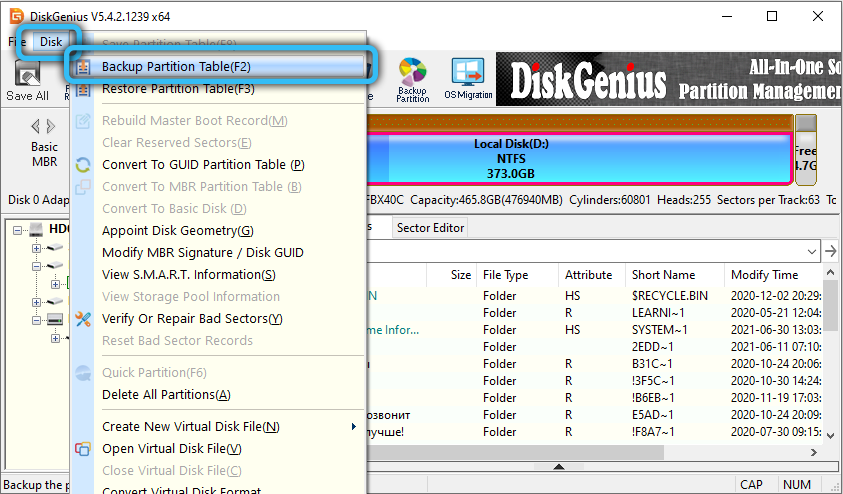
Одним словом, утиліта Diskgenius наразі відразу від одного з найкращих у своєму класі. Залишається чекати, поки розробники комунальної служби Deign, щоб додати російську мову до інтерфейсу програми.
- « Прискорення методів та наслідків частоти монітора
- Відключення функції для проведення зустрічі в Windows 10 »

