Можливості, налаштування та використання календаря Google

- 1842
- 501
- Chris Schmeler
Google - один з найбільших ІТ -розробників, який пропонує величезний асортимент власної продукції. Основне завдання - спростити життя для користувачів, вирішення повсякденних проблем та розширення існуючих можливостей.

Багато хто недооцінює таку послугу, як календар Google. Хоча насправді це дуже корисний інструмент, який може багато дати своїм користувачам. Єдине питання - як навчитися його правильно користуватися.
Тут немає нічого складного. Ви можете організувати власний календар Google на комп’ютері з ОС Windows, а не тільки, а також синхронізувати його з мобільним гаджетом.
Можливості обслуговування
Недостатньо лише для того, щоб принести Google календар на робочий стіл комп'ютера чи телефону. Його функції та можливості слід більш детально розуміти.
Помилково вважати, що Google Календар може бути встановлений лише на комп’ютері, оскільки мільйони користувачів активно використовують його на мобільних пристроях. Будь то планшет чи смартфон.
Календар Google позиціонується як планувальник для різних завдань. Тут ви можете створити спеціальні картки, тобто завдання, які виконані в певні дні, відповідно до індивідуального графіку користувача. Користувач дізнається про всі завдання, які наближаються до сповіщень електронної пошти. Нездійсненні і не особливо нагальні завдання легко переносяться.
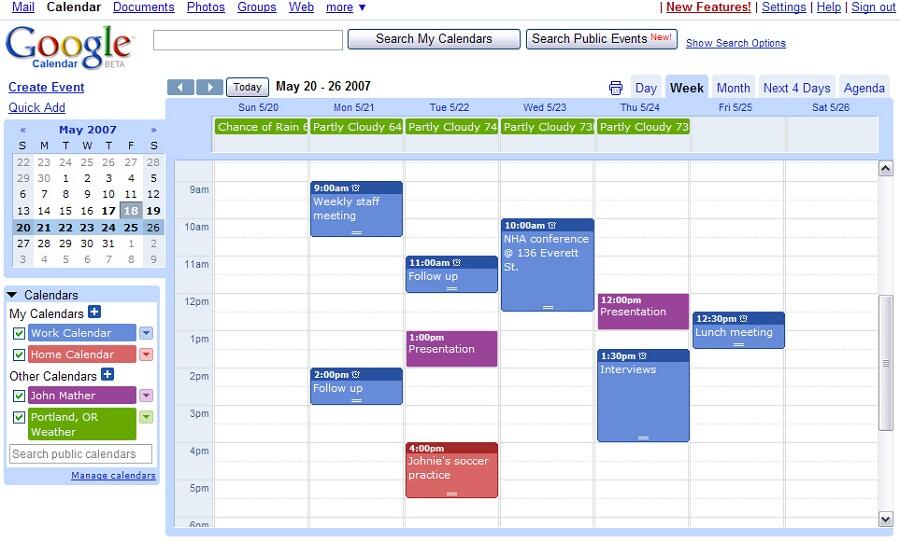
Календар є дуже універсальним, що дозволяє організувати його повсякденне життя за допомогою своєї допомоги планувати бізнес, цілу компанію, яка включає велику кількість працівників і, відповідно, користувачі послуги від Google.
Функціональні можливості Google Календар включає кілька основних моментів:
- Лист завдань. Він повинен робити аркуш. Це перелік домашніх завдань, які потрібно виконувати щодня. Наприклад, покупки, відвідування лікаря, перевірка пошти, прибирання тощо.
- Зміст-план. Фактично для користувачів, які мають власну активну сторінку в соціальних мережах, блозі, канал на відео -хостингу. Календар Google допоможе розповсюдити свій час, встановити дати нових питань, передач та публікацій.
- Завдання для працівників. Ще одна корисна функція, яка дозволяє створити кілька різних календарів, де завдання будуть намальовані для кожного з працівників протягом тижня, місяця та навіть довшого періоду. Тут працівники можуть внести власні коригування, контролювати виконання, встановлювати позначки щодо виконання завдань тощо. Такі календарі часто використовуються для організації спільних робіт над одним проектом.
- Зустрічі. Графік усіх запланованих зустрічей, які важливі не пропустити.
- Уроки. Він використовується для викладачів, викладачів, а також тих, хто займається навчанням. Ви не можете так точно пропустити, коли і з ким планується урок.
- Події. Фактичний інструмент, щоб не забути про день народження, зустріч, якусь важливу подію.
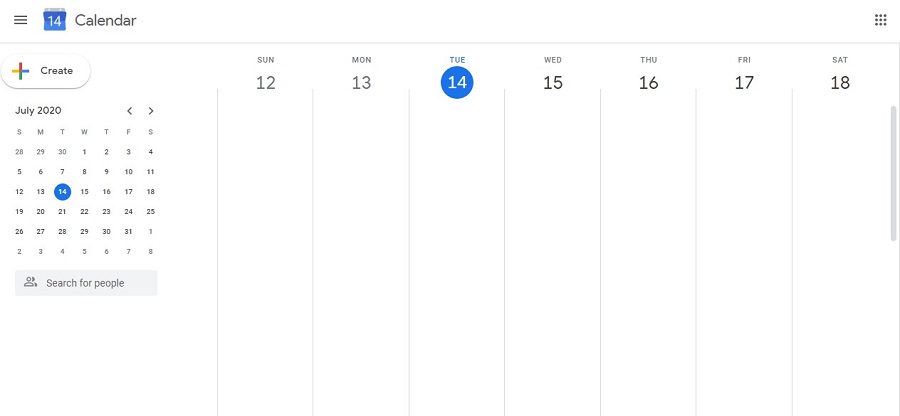
Багато хто здається, що все це можна зробити без планувальника. Насправді людині звичайно забувати іноді навіть дуже важливі речі, включаючи народження близьких. Не кажучи вже про ділові зустрічі, заплановані заходи, робочі завдання.
Календар Google привертає увагу до того, що він працює максимально стабільним, досить простим у використанні, а також повністю безкоштовно. Це найпопулярніший інструмент серед блогерів, підприємців, викладачів, фрілансерів та тих людей, які дотримуються власного розпорядку.
Ще одним важливим аргументом на користь Google Календар - це наявність мобільного додатка. З ним ви можете одночасно працювати над смартфоном або планшетним ПК, а також на ПК або ноутбуці. Оскільки всі завдання синхронізовані, у роботі планувальника нічого не порушить.
Як налаштувати послугу
Тепер до питання, як встановити та налаштувати власний календар Google. Якщо ми поговоримо про роботу з ПК, то тут ми все налаштували в браузері. Вам не потрібно що -небудь завантажувати та встановлювати, на відміну від мобільних телефонів. Тут ви повинні встановити програму. Далі налаштування досить прості.
Важливий. Робота з календарем вимагає облікового запису в Google.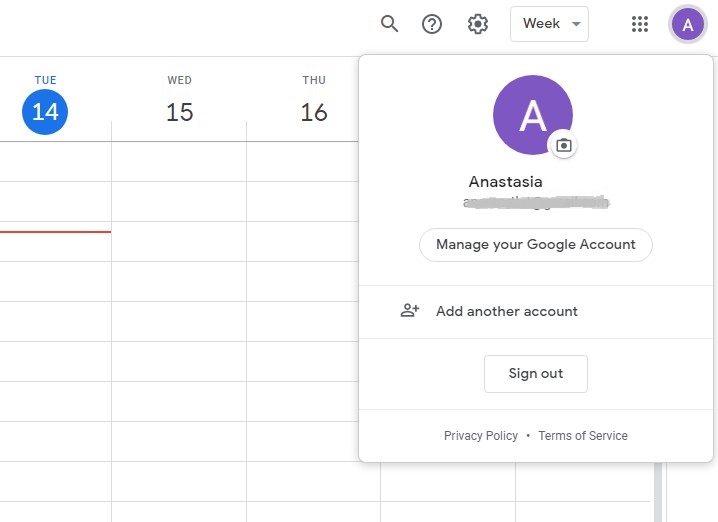
Якщо вже є обліковий запис, достатньо його ввести. Якщо ні, обліковий запис спочатку створюється, після чого календар відкривається в браузері. Раніше створені облікові записи можуть бути використані для створення різних планувальників. Тому створіть обліковий запис або використовуйте існуючий, і в цьому обліковому записі введіть календар Google. Все, створена основа. Ви можете почати налаштування.
Тут потрібно:
- Виберіть правильний період;
- створити та назвати маркери;
- Від'єднайте або вимкніть вихідні;
- Від'єднайте або вимкніть відхилені заходи та.
Залежно від проектів та їх номера, користувач може створювати різні календарі.
Встановлення їх досить просто. Тут вам потрібно:
- Відкрийте меню налаштувань служби. Це значок передач у верхньому правому куті, а потім перейдіть до "налаштувань".
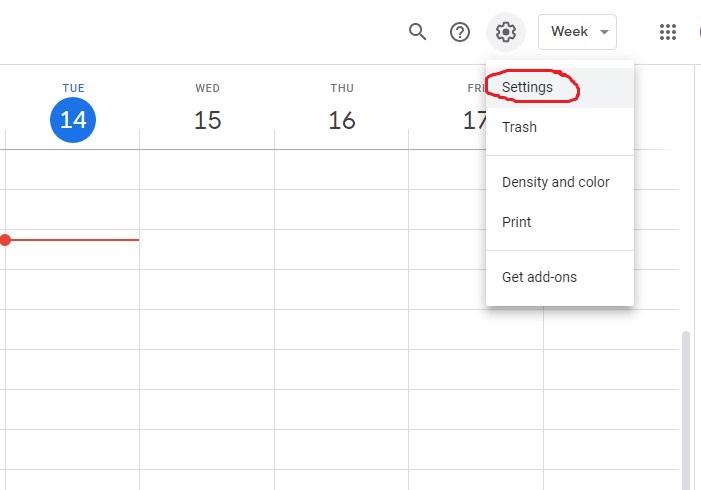
- Далі, "Додати", а потім на елемент "Створіть календар".
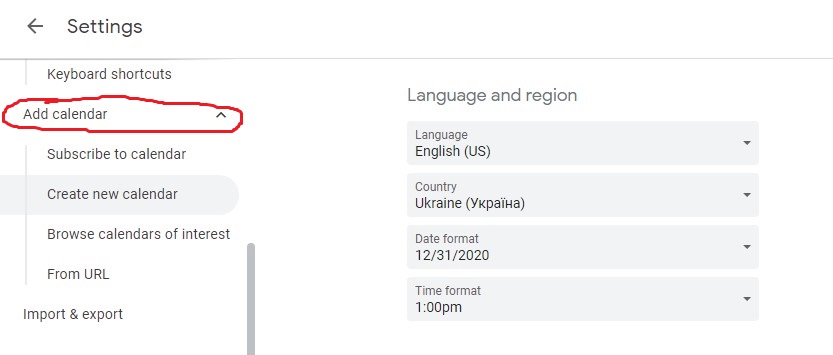
- Йому слід призначити його назву, опис, встановити часовий пояс, а потім зберегти.
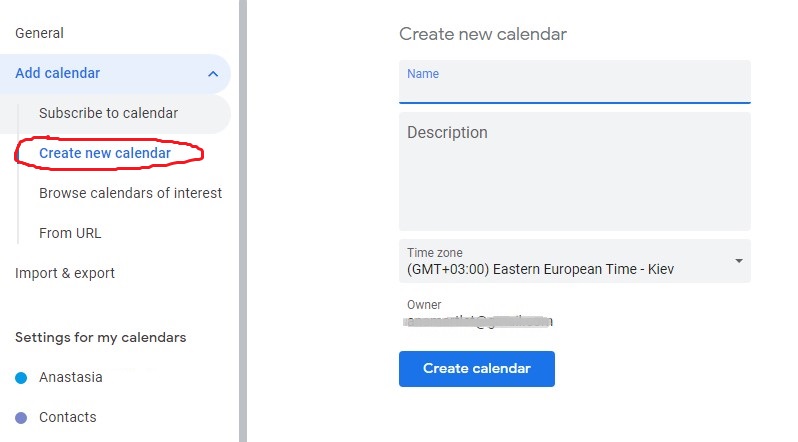
- Новий календар з'являється з усіма тими, що були створені раніше, якщо такі є.
- Залежно від мети, календар може бути приватним або відкрити загальний доступ. Також тут встановлено колір та дизайн.
Якщо вам потрібно його видалити, тобто видалити старий календар Google, очистити раніше створені плани, тут немає нічого складного. Перш ніж очистити екран непотрібних календарів, так що там не відображаються віддалені події, вам потрібно зробити наступне:
- Відкрити календар;
- Натисніть значок передач;
- Введіть налаштування;
- У списку зліва виберіть непотрібний календар;
- Натисніть на його назву;
- Натисніть кнопку "Видалити";
- Підтвердьте свою дію.
От і все. Це дозволяє швидко та легко редагувати всі свої календарі, позбутися надлишок і додавати нові завдання до планувальника.
Синхронізація
Багато хто зацікавлений у тому, як синхронізувати календар, створений на ПК Google. Завдання просте. На практиці синхронізація календаря Google можлива не тільки з iPhone, але і з пристроями Android.
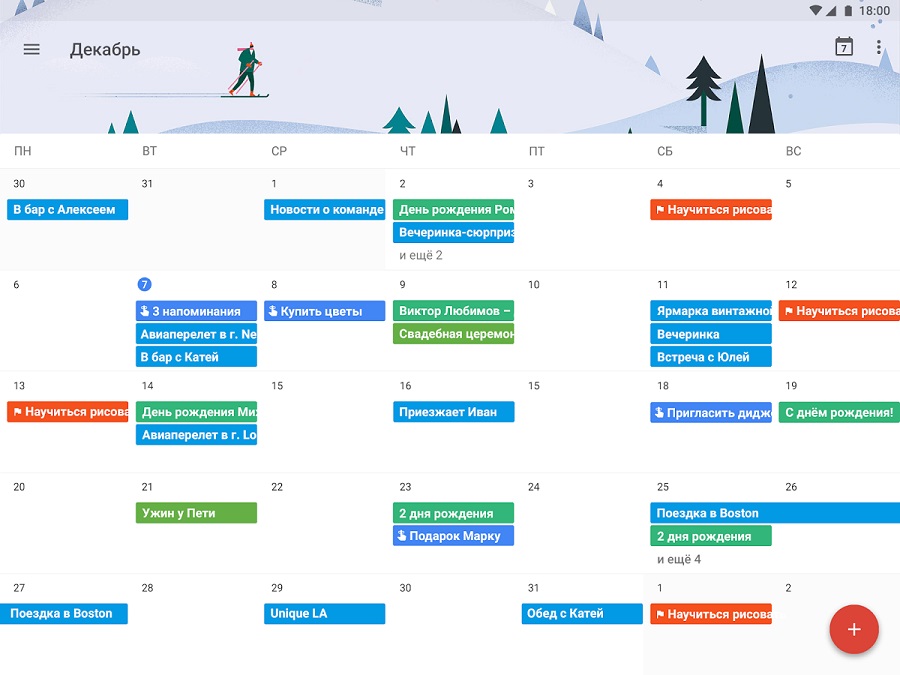
Для початку, що дається синхронізованими календарами від Google для пристроїв, що підлягають Android або iOS, наприклад. Досить часто календар синхронізується на Android та iPhone, а також на планшетних комп'ютерах, щоб одночасно відображати один і той же графік на двох або більше пристроях. Це дозволяє стежити.
Тепер до питання, як синхронізувати календар Google. Тут слід побудувати на якому пристрої потрібно поєднати графік.
Для початку будуть розглянуті планшети та смартфони на ОС Android. Тут вам потрібно:
- Завантажити з офіційного додатку мобільного ринку;
- Перейдіть на телефон або планшет до того ж облікового запису Google, як на ПК або ноутбуці;
- Зачекайте автоматичної синхронізації.
Зазвичай для вживання додаткових дій не потрібно.
Що стосується продуктів Apple, принцип того ж. Тобто, вам потрібно завантажити програму з ринку, після чого система автоматично поєднуватиме та синхронізує все.
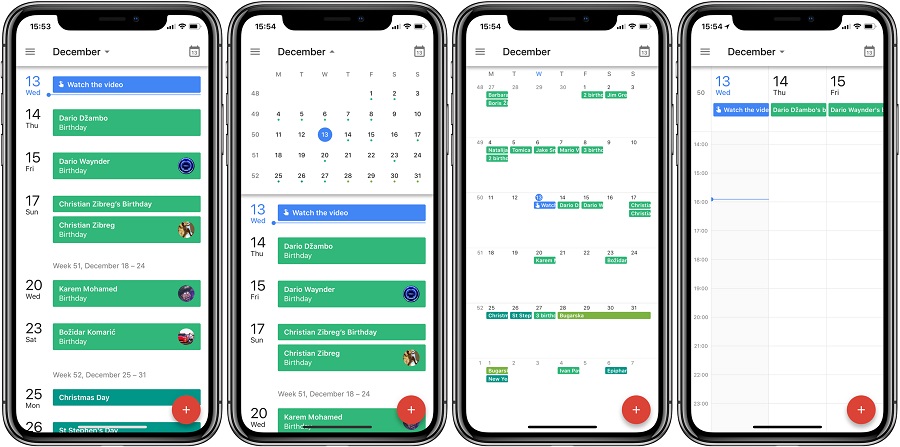
Як планувати події
Ви повинні детальніше розібратися, як користувальницький календар Google та якими можливостями він володіє.
Найбільш очевидним і найчастіше використовуваним інструментом є створення заходів.
Тут варто подивитися, як правильно додати різні канікули до свого календаря Google, важливі події, всілякі події. І ви можете додати та видалити їх у будь -який час за допомогою комп'ютера або мобільного пристрою. За умови, що вони були попередньо синхронізовані.
Тепер до питання, як працювати з календарем від Google у режимі планування заходів. Цю процедуру можна розділити на кілька етапів:
- створення події;
- додавання гостей;
- опис події;
- збереження.
Далі на кожному елементі окремо.
Створення події
Є 2 варіанти, як це зробити.
- Клацніть на безкоштовний інтервал, в якому натисніть кнопку "+", тобто "створити";
- Клацніть на кнопку "Подія", а потім встановіть усі необхідні параметри, включаючи дату та час.
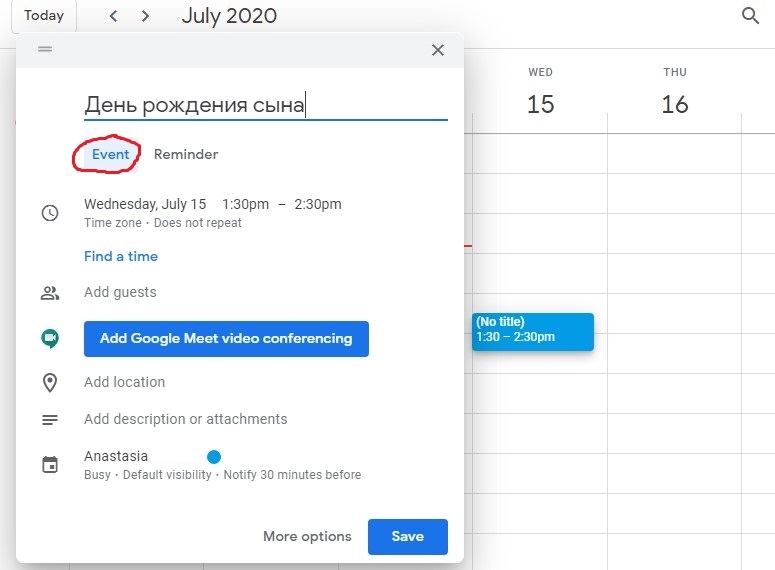
Тут немає нічого складного.
Додавання гостей
Оскільки подія створена щонайменше для кількох людей, їх потрібно додати до списків. Для цього необхідно:
- У розділі "Додати гостей" введіть їх імена або поштову адресу. Якщо вони в списку, то гості будуть відображатися. Якщо їхні рахунки не є, просто повністю запишіть назву гостя.
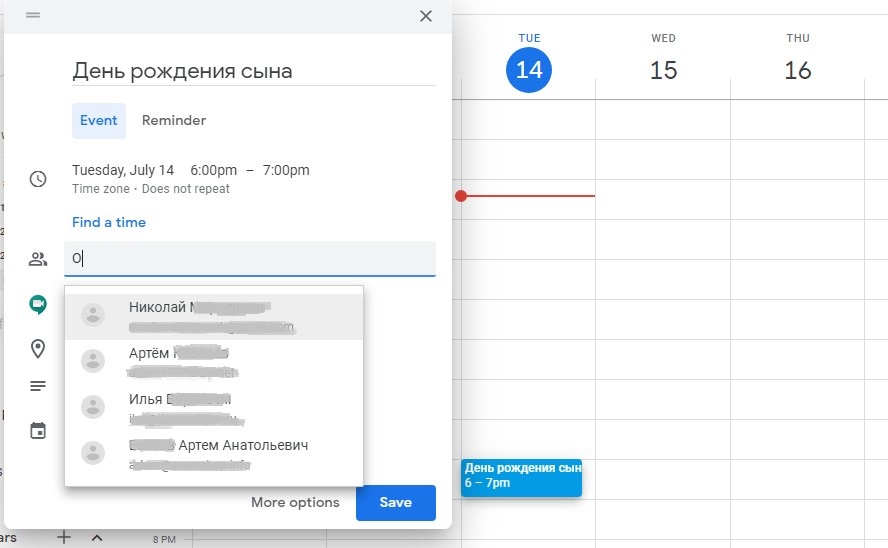
- Щоб додати велику групу користувачів одночасно, ви можете використовувати адресу списку розсилки.
- Якщо наявність певної людини не є обов'язковою, ви можете поставити курсор на його ім'я та натиснути відповідну кнопку.
- Щоб дозволити подію налаштувати подію до інших користувачів, у розділі з дозволами для гостей слід поставити потрібні прапори.
Опис події та збереження
Також повинна бути введена необхідна інформація про заплановану подію. А саме:
- вкажіть часовий пояс;
- Налаштуйте подію, якщо вона повторюється, а не один час;
- Визначте час, щоб усі запрошувались бути вільними;
- Додайте місце проведення зустрічей, формат, умови тощо.;
- При необхідності додайте відеоконференцію;
- Вкажіть, яке обладнання необхідне (веб -камера, мікрофон);
- Інструкції з фарбою, опис, особливості події;
- Натиснувши на значок документів, додайте необхідні файли, зображення, відео тощо.
Повністю підготувавши подію, її потрібно врятувати, а потім відправити його гостям.
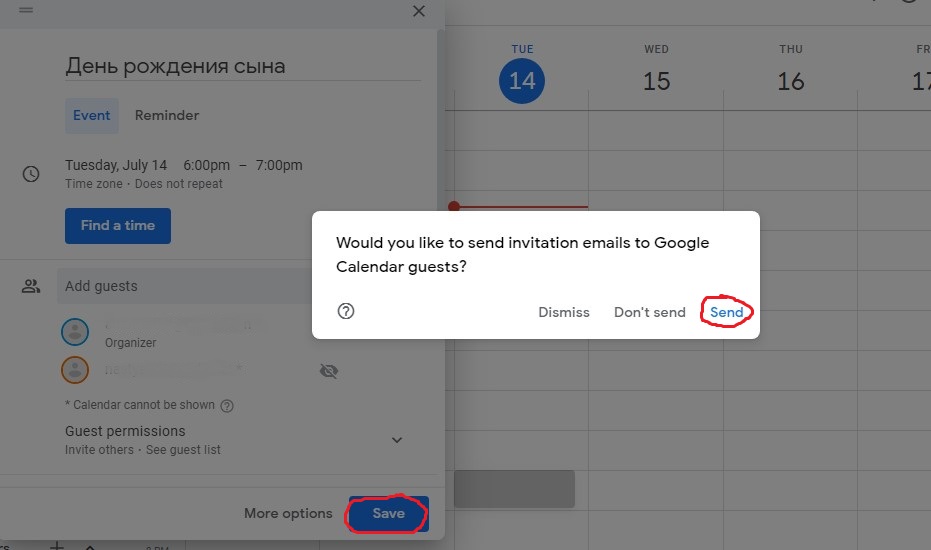
Щоб зберегти, просто натисніть кнопку "Зберегти". Для надсилання використовується кнопка "Надіслати".
Як працює нагадування
Часто ви використовуєте далеко від усіх можливостей, якими володіє календар Google. І причина очевидна. Користувач не повністю з’ясував, як використовувати цей інструмент і які функції у нього є. Одним із них є використання нагадування.
По -перше, переконайтеся, що у вас є функція нагадування. Для цього подивіться на свій календар, відкрийте розділ з календарами та перевірте наявність галочки в елементі "нагадування" (нагадування). Якщо прапор не активний, не прийде повідомлення про майбутні події.
Якщо ви тільки починаєте освоїти цю послугу, він логічно запитає, як додати один і той же день народження чи іншу подію до календаря Google, створеного Google. Як результат, ви своєчасно пам’ятаєте про додатковий ювілей, концерт чи іншу подію. Просто додайте їх до списку. Коли вони додаються, згодом «нагадування» пробули дні народження знайомих та друзів, якісь інші значні події, які я, безумовно, не хотів би пропустити.
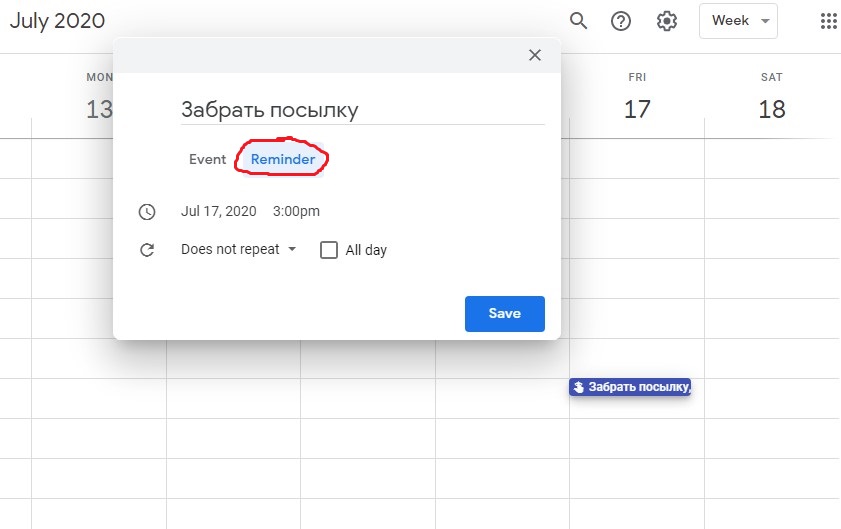
Щоб створити "зауваження", вам потрібно:
- Виберіть потрібну дату або інтервал у календарі;
- Натисніть кнопку "нагадування";
- Введіть дату, час, назву події;
- Щоб налаштувати частоту, натисніть на "Не повторюй" і там виберіть необхідні налаштування;
- Для щоденного нагадування прапор повинен стояти в точці "цілий день";
- Далі, просто зберегти зміни.
Це питання про те, як додати до свого календаря від Google "Право" про дні народження друзів, знайомих та колег, про свята, ювілеї, річницю людей або значні події в житті компанії. Тут ніхто не обмежує вас з точки зору, які нагадування створити. Ви можете принаймні встановити "зауваження", що спортивне змагання відбудеться в той чи інший день у певний час.
Піктограма із зображенням ручки або олівця дозволяє внести зміни щодо нагадування. І галочка дозволяє відзначити подію як виконана, і тим самим зупинити повторні "нагадування". Або ви можете повністю зняти його, натиснувши на значок резервуара для сміття.
Відкрийте загальний доступ та перегляньте календарі інших людей
Часто користувачі зацікавлені в тому, як похитнути створений календар Google, тобто відкрити доступ до нього для інших користувачів.
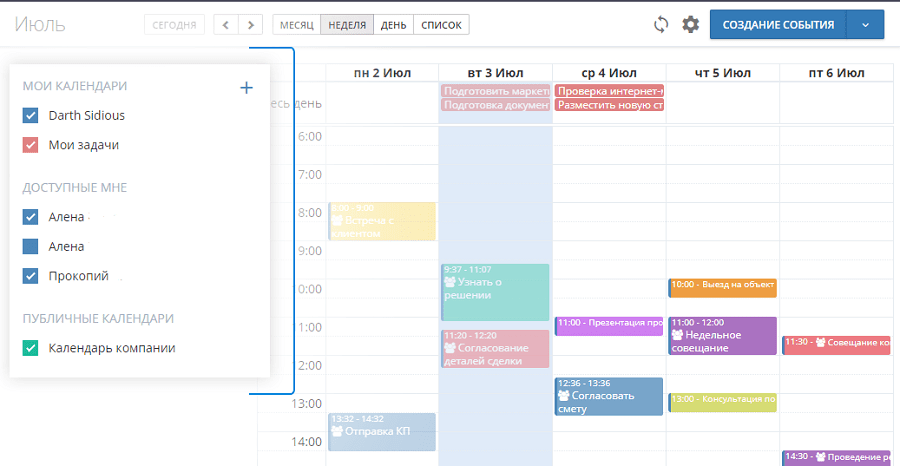
У цьому немає нічого складного, якщо ви ретельно вивчаєте інструкції кроку -кроку. Ви повинні детальніше розповідати про те, як відкрити доступ до календаря Google і що вам потрібно зробити для цього. Якщо доступ відкритий, інші учасники зможуть ним користуватися. Таким чином, утворюються корпоративні заходи, зусилля кількох людей, що працюють над одним проектом, об'єднуються. Без спільного доступу важко визначити, хто виконає завдання. У той же час, відкриваючи доступ, вам потрібно заздалегідь подумати, хто дозволений, а хто ні, щоб не додати когось зайвого.
Вам потрібно відкрити доступ:
- Клацніть на значок передачі та виберіть елемент "Налаштування";
- З лівого боку виберіть потрібний календар і натисніть на розділ "Дозвіл для доступу";
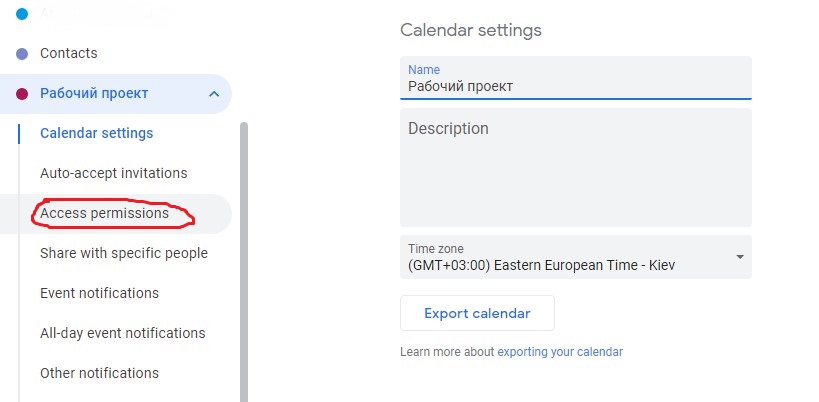
- Якщо доступ відкритий для всіх, то прапор розміщується на "Зробити загальнодоступним";
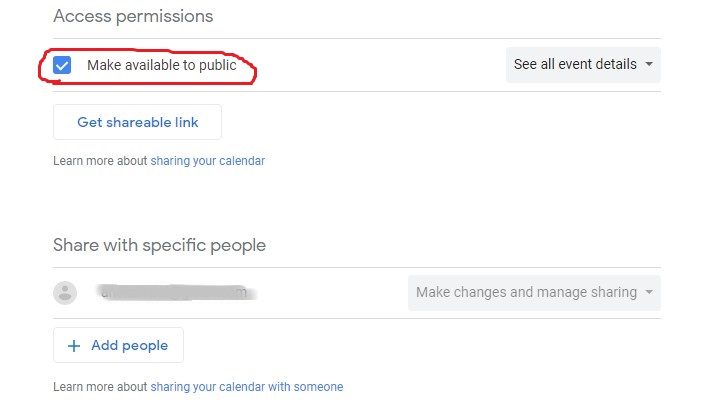
- Якщо це обмежене коло осіб, наприклад, працівники компанії, то він використовується для "надання доступу до всіх в організації", а потім вказує на їх організацію;
- Ви також можете зробити календар доступним для інших програм Google та вибрати для них умови доступу.
Це коротко про те, як зробити загальний доступ у службі календаря Google.
Щоб отримати загальний доступ, вам потрібно надіслати посилання HTML на подію. Для цього виберіть "Налаштування", "Дозвіл на доступ", а потім "Доступ" за посиланням ". Скопіюйте це посилання та зробіть бюлетень.
Якщо вас цікавить, як додати певну людину до Google або відкрити доступ до кількох людей, додаючи їх до списків пріоритетних користувачів, то це вимагає:
- Натисніть значок передач;
- Перейти до "налаштувань";
- Виберіть точку доступу для окремих користувачів;
- Додати потрібних користувачів;
- Виберіть рівень доступу до вмісту календаря.
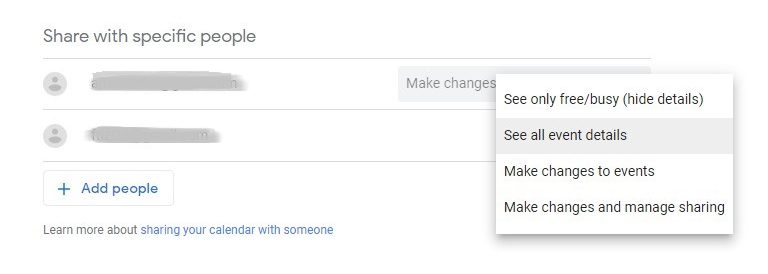
Важливо зазначити, що існує інший рівень доступу:
- до даних про вільний час;
- до всієї інформації;
- з можливістю внесення змін;
- з редагуванням та здатністю відкрити доступ до інших.
Також є питання про те, як переглядати події та події в календарі іншого користувача. Для цього відкрийте розділ "Інші календарі" та натисніть на меню "Додати інші календарі", а потім натисніть "Підписатися".
Далі -ім'я або електронна пошта користувача та вибрав потрібного користувача зі списку електронної пошти. Якщо є доступ, в списку відобразиться чужий календар буде відображатися. Таким чином, ви можете спостерігати за роботою людини, зосередитись на його графіку, графіку, вільний час тощо.
Можливості календаря Google дійсно обширні. Єдине питання полягає в тому, що з усього цього потребує конкретного користувача.
Ви використовуєте Google Календар? Скільки це спрощує проведення повсякденних завдань?
Підпишіться, залиште відгуки та розкажіть своїм друзям про нас!
- « Чому люди хочуть видалити заявку на ремонт та як це зробити
- Правильне налаштування телевізійного обладнання MTS »

