Чи можна налаштувати маршрутизатор без комп’ютера? Налаштуйте маршрутизатор Wi-Fi TP-Link зі планшета або смартфона

- 4624
- 221
- Bradley Turner PhD
Зміст
- Підготовка: Підключіть маршрутизатор
- Почніть налаштувати маршрутизатор з планшета
- Ми встановили маршрутизатор через браузер на планшеті
- Післясуд
- Ми встановили маршрутизатор через браузер на планшеті
Дуже довго, я збирався написати цю інструкцію, але це все ще не спрацювало. І тепер, нарешті, довгоочікуваний момент настав 🙂 .

У цій статті я скажу, і я детально покажу на малюнках, як налаштувати маршрутизатор Wi-Fi без комп’ютера. Маючи лише сам маршрутизатор і планшет. Ну, або смартфон. Більше того, не має значення, для якої операційної системи працює ваш планшет (смартфон). Це може бути телефон Android, iOS або Windows. Можна налаштувати за допомогою iPad або iPhone.
Мене часто запитували в коментарях, чи можна налаштувати маршрутизатор, мати лише телефон або планшет. Що робити, якщо немає комп'ютера, ноутбука, нетбука тощо. С. І не важко уявити випадок, коли у вас немає комп’ютера, але є багато мобільних пристроїв, які можуть підключитися до Інтернету через Wi-Fi. І ви вирішили придбати маршрутизатор, щоб розповсюдити Інтернет на свої пристрої.
Але є проблема: "Але як я встановив цей маршрутизатор, якщо у мене немає ноутбука. Але наприклад, є лише планшет. Де знайти інструкції, і чи можливо це взагалі зробити?" Так можна. Зараз розкажу. Ви, звичайно, можете позичити ноутбук, наприклад, для друзів та налаштувати на цій інструкції "Як підключити та налаштувати Wi-Fi маршрутизатор TP-Link TL-WR841N? Що. Але це не обов'язково.
Що нам потрібно?
Нам потрібен сам маршрутизатор, і якийсь мобільний пристрій, який може підключитися до бездротової мережі. З якого ми налаштуємо. Ну, і Інтернет повинен бути у вашому домі, я думаю, що це зрозуміло.
Я перевірив все, і все працює. Весь процес, я покажу з прикладом того ж маршрутизатора Tp-link wr841n, і планшет ASUS MEMO PAD FHD 10, який працює на Android. Ви можете мати інший пристрій, наприклад, смартфон. Просто на планшеті це набагато зручніше, завдяки більшому екрану.
Що стосується самого маршрутизатора, він може бути будь-яким, не обов'язково TP-Link. Якщо у вас є, наприклад, ASUS, D-LINK, Zyxel тощо. С., тоді тільки панель управління буде різною. І так, загалом, все буде таким самим, як у цій інструкції.
Підготовка: Підключіть маршрутизатор
Перш за все, я раджу вам зробити повне скидання налаштувань на своєму маршрутизаторі. Не має значення, чи він новий з магазину, чи вже десь працював, налаштування потрібно очистити. Можливо, він уже був налаштований, і нам не потрібні старі налаштування. Через них проблем може бути багато. Тому ми розглядаємо статтю «Як скинути пароль та налаштування на маршрутизаторі Wi-Fi?"І ми робимо так, як написано. Виконаний? Чудово, продовжуйте. Якщо щось не вийшло, ми також продовжуємо, сподіваємось, що немає налаштувань, які нам це потрібні.
Ми застібаємо антену до маршрутизатора (якщо вони знімаються), а потім підключіть живісний кабель і включіть його в розетку. У синьому роз'ємі WAN ми підключаємо мережевий кабель, Інтернет. Хто витратив постачальника у вашому домі (було б непогано бути впевненим, що Інтернет працює і оплачується. І тоді, в процесі налаштувань, можуть виникнути проблеми, і ви подумаєте, що маршрутизатор винен у всьому, або метод коригування).

Підключені, індикатори моргали, все добре. Якщо після залучення мережі індикатори на маршрутизаторі не загорілися, то можливо, що він вимкнено кнопку, яка можливо на будівлі самого маршрутизатора. Перевіряти.
Тепер ми беремо планшет, смартфон, телефон (що у вас є) та переходимо до наступної точки наших інструкцій.
Почніть налаштувати маршрутизатор з планшета
За замовчуванням захист на Wi-Fi не встановлений, і ваша мережа відкрита. Тепер ми підключимо планшет до нього (це в моєму випадку, коли я напишу планшет далі, у мене буде вступ до пристрою, з якого ми налаштовуємо).
Ми переходимо до налаштувань мережевих з'єднань (нам потрібно увімкнути Wi-Fi).
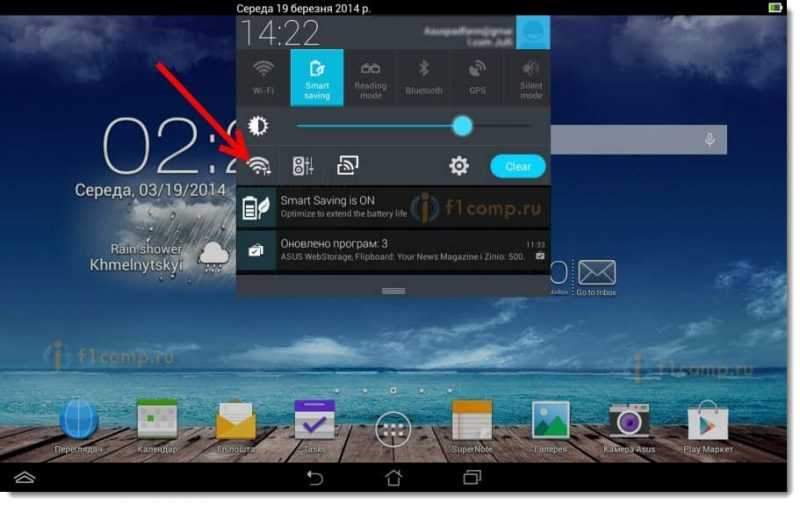
Далі ми вмикаємо мережу Wi-Fi та праворуч у списку, який ми шукаємо нашу мережу.
Тут увага! Він матиме стандартну назву і буде відкритим. Важливо вибрати нашу мережу. Якщо ви сумніваєтесь у цьому, то просто вимкніть свій маршрутизатор з розетки (увімкніть і увімкніть Wi-Fi на самому пристрої) і подивіться, чи буде втрачена мережа. Якщо так, то це ваша мережа, ми вибираємо її.
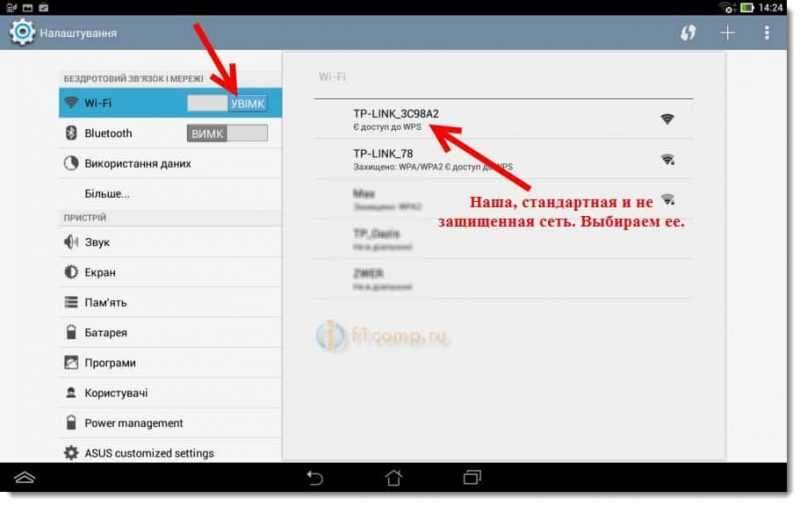
З’явиться вікно. Просто натисніть З'єднувати.
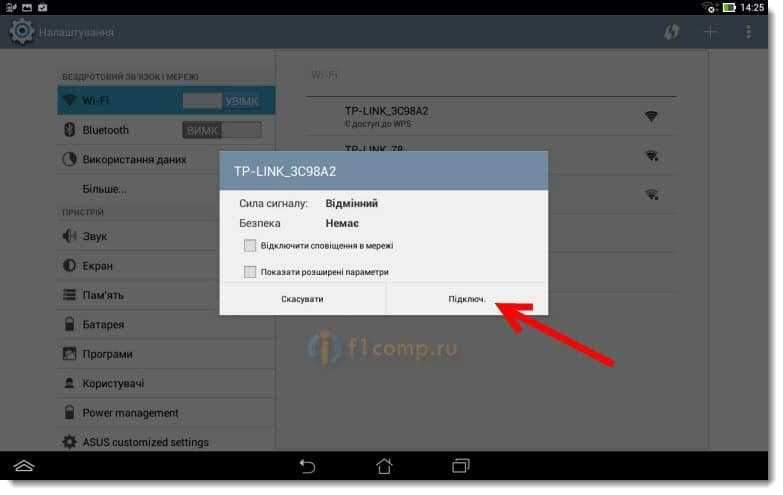
Якщо все добре, то статус з’явиться біля мережі "З'єднаний", А вище з’явиться іконою з мережевими підрозділами.
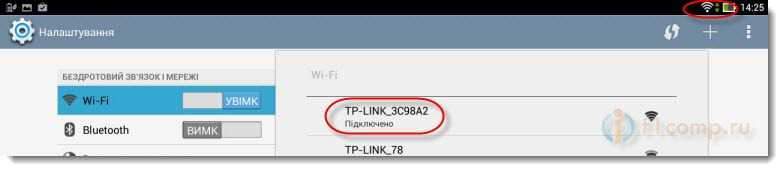
Можливо, стаття про підключення пристроїв Android до Wi-Fi також буде корисною для вас.
Все, наш планшет підключений до нашої бездротової мережі. Ви можете почати налаштування.
Ми встановили маршрутизатор через браузер на планшеті
Нам потрібно почати будь -який браузер. Це, безумовно, на вашому пристрої. Це може бути Google Chrome, або якийсь інший, стандартний.
У браузері натисніть цільову лінію пальцем і введіть IP -адресу нашого ROORER. Зазвичай це 192.168.1.1, або 192.168.0.1. Ви можете побачити цю адресу та стандартний вхід/пароль, знизу вашого маршрутизатора. Вони повинні бути вказані там.

Отже, ми збираємо цю адресу в браузері, на планшеті та натискаємо кнопку Йти (відкрити, і т. С.).
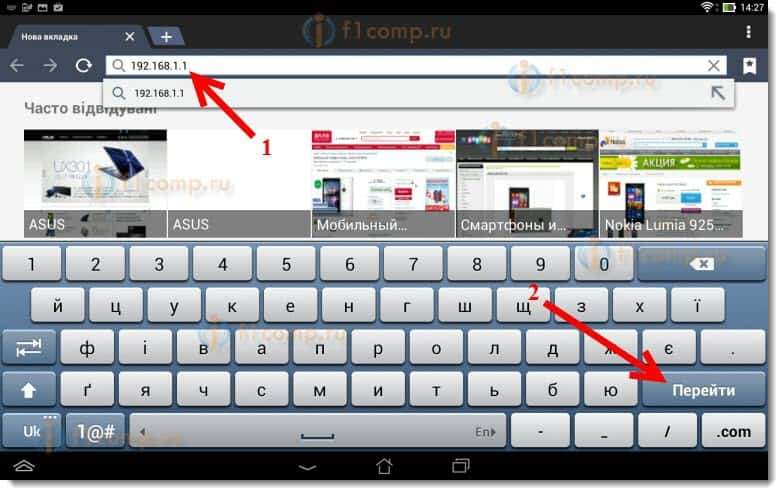
Вікно з’явиться з запитом входу та паролем. Введіть стандарт, як правило, адміністратор та адміністратор, і натисніть Увійти.
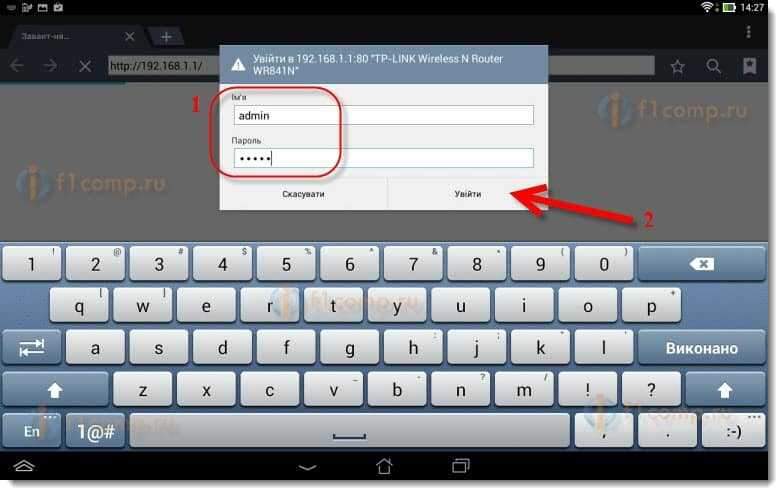
Тож ми потрапили в налаштування нашого нового маршрутизатора. Пол, вже зробив 🙂 .
Встановлюємо параметри для підключення до Інтернету
Перш за все, нам потрібно налаштувати маршрутизатор, працювати зі своїм постачальником. Що він міг підключитися до Інтернету та розповсюдити його Wi-Fi. Для цього ми повинні знати параметри, які вам дав ваш постачальник. Потрібно знати технологію, яку вона використовує (статичний IP, динамічний IP, PPPOE, L2TP), і вже залежно від технології, необхідні параметри. Всі ці дані, ви можете уточнити в підтримці постачальника. У той же час вкажіть, чи є постачальник обов'язкове за MAC -адресою.
Увага! Якщо постачальник зобов’язаний за MAC -адресою, то вам потрібно зателефонувати на підтримку свого постачальника та запитати, прив’язати Інтернет до MAC -адреси маршрутизатора. Переглянути MAC -адресу маршрутизатора, може бути знизу, на наклейці.
Це найважливіший момент. Якщо ви зробите тут помилку, то ваші пристрої будуть підключені до Wi-Fi, але Інтернет не буде працювати.
Ви також можете стати в нагоді статті, щоб створити маршрутизатор для постачальника.
Ці параметри повинні бути встановлені на вкладці Мережа - Бити. Проти Тип з'єднання WAN Виберіть необхідну технологію. І вже на основі певної технології ми встановлюємо всі необхідні параметри: Ім'я, Логін, статичний IP або DNS.
Потім, коли всі налаштування вказані та перевірені, натисніть кнопку Заощадити Щоб зберегти налаштування.
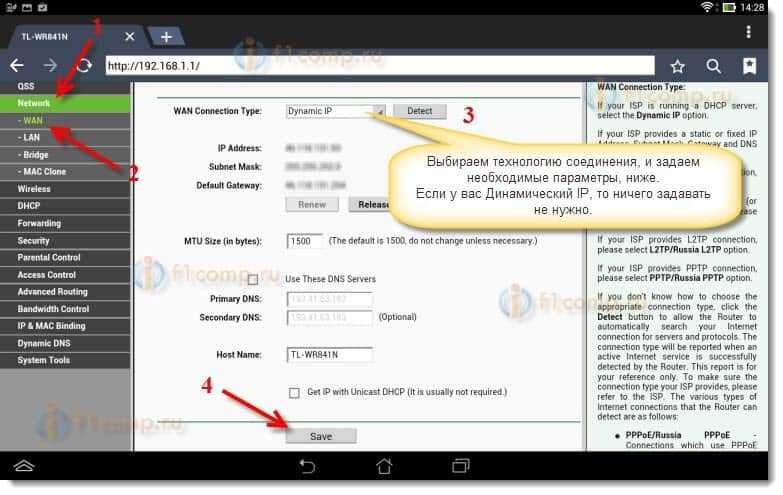
Зверніть особливу увагу на налаштування, які я написав вище. Як я вже сказав, вони є найважливішими.
Встановлення мережі Wi-Fi
Далі перейдіть на вкладку Бездротовий.
Навпроти точки Назва бездротової мережі, Ми встановимо назву вашої мережі Wi-Fi (напишіть лише англійськими літерами, ви можете номери). Це ім’я відображатиметься на всіх пристроях.
Проти Область, Вкажіть країну, де ви живете.
Натисніть кнопку Заощадити, щоб зберегти всі зміни.
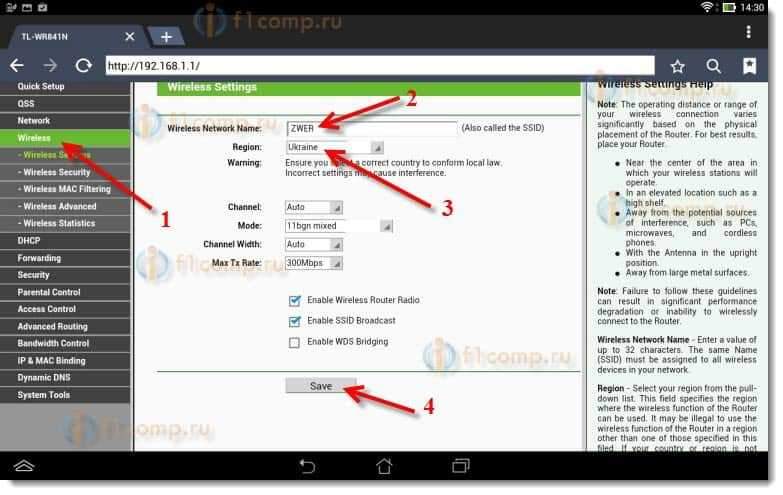
Якщо з’являється вікно, то просто натисніть в порядку.
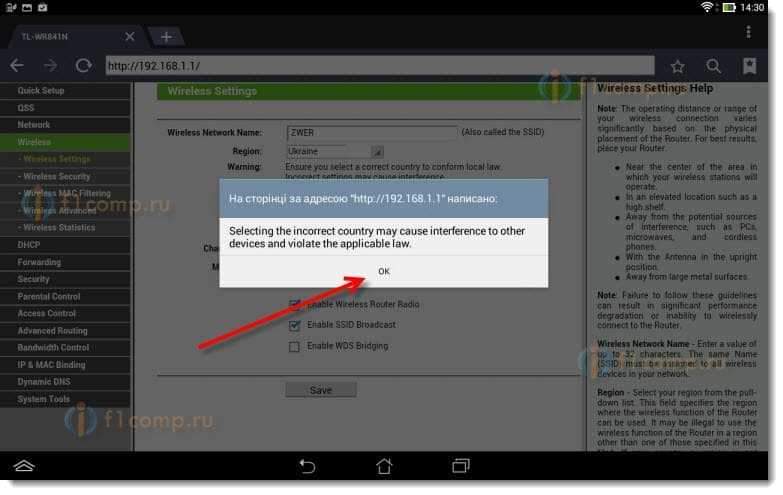
Встановіть захист у бездротовій мережі
Відкрийте предмет Бездротовий - Бездротова безпека.
Вибирати WPA/WPA2 - особистий.
Навпроти точки Пароль PSK Винайдіть і записуйте пароль. Він буде використаний для підключення до вашого Wi-Fi. Використовуйте англійські літери та цифри. Зробіть пароль щонайменше 8 символів. Дотримуйтесь реєстру листів, це має значення.
Будьте впевнені, запишіть пароль на аркуші паперу і покладіть його у надійне місце, щоб не забути. В іншому випадку вам доведеться скинути всі налаштування та налаштувати знову.
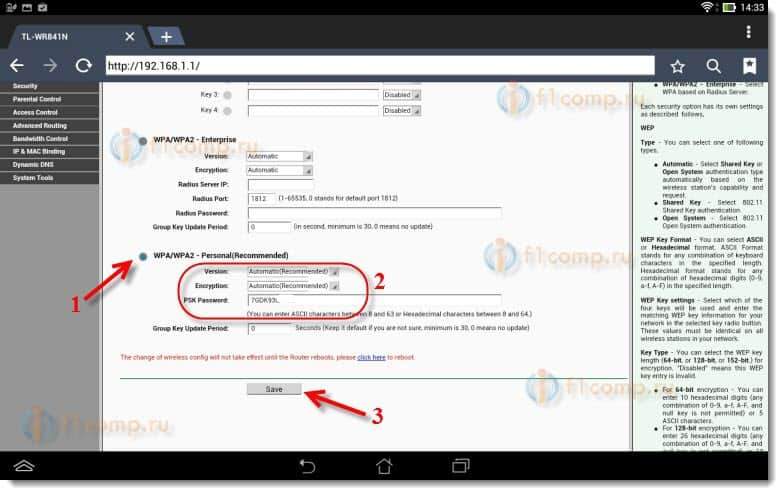
Не забудьте зберегти налаштування, натиснувши кнопку Заощадити.
Ми змінюємо пароль для доступу до налаштувань
Нам потрібно змінити стандартний адміністратор та адміністратор, які використовуються для того, щоб перейти в налаштування маршрутизатора. Що ніхто, крім нас, не міг отримати доступ до налаштувань.
Перейдіть на вкладку Системні інструменти - Пароль.
Встановіть стандартне ім’я користувача та пароль. І нижчий, встановіть власні нові дані. Ім'я користувача, яке я залишив адміністратором, я пароль, я придумав свій.
Запишіть цей пароль, щоб не забути.
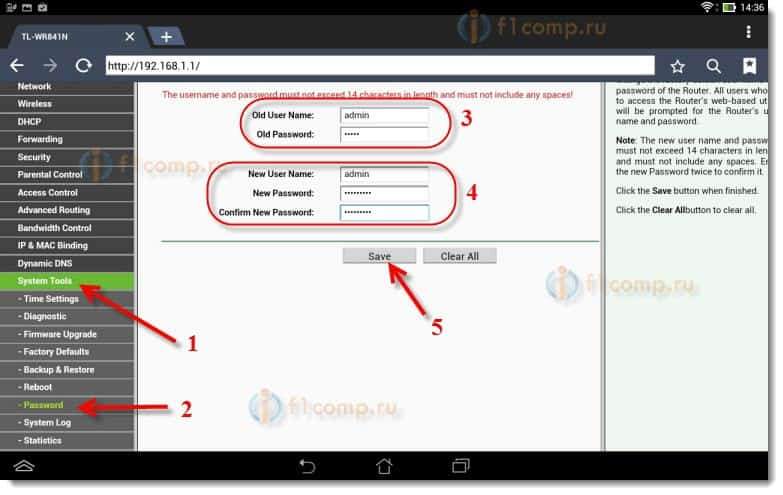
Після натискання кнопки Заощадити, Вікно з запитом входу та паролем знову з’явиться. Вам потрібно вказати нові дані (які ви вказали вище) та натиснути кнопку Увійти.
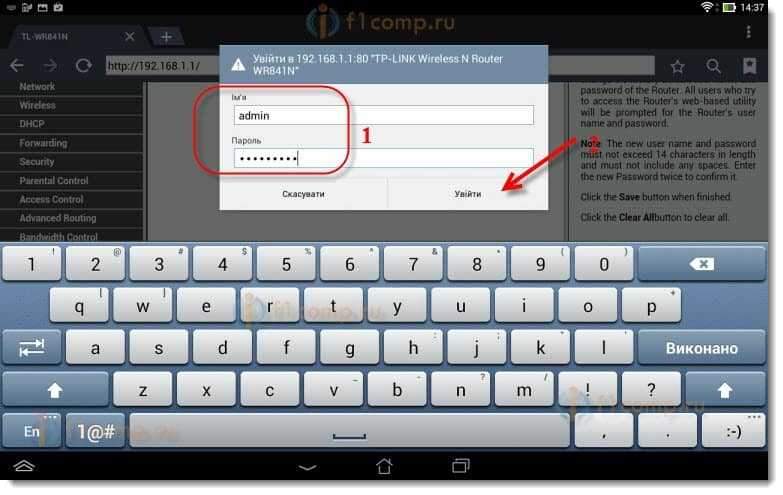
Ми знову потрапимо на панель управління.
Налаштування майже закінчено. Залишається лише перезапустити наш маршрутизатор.
Для цього перейдіть до пункту меню Системні інструменти - Перезавантажити, і натисніть кнопку "ПерезавантажитиЩо.
Статус перезапуску піде.
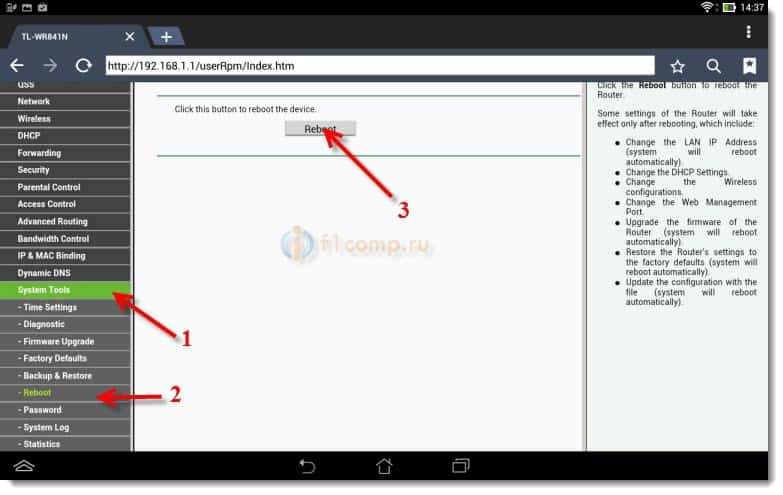
Після закінчення процесу перезавантаження на планшеті, швидше за все, з’явиться помилка, що неможливо відкрити адресу 192.168.1.1 ... це нормально. Просто наш планшет вимкне маршрутизатор, але він не зможе автоматично підключитися (в майбутньому він буде підключений автоматично). Оскільки ми встановили захист у мережі та після перезавантаження, він уже заробив.
Необхідно переглянути планшет до нашої мережі, вводячи пароль. Що вже можна було б використовувати Інтернет.
Для цього знову відкрийте панель швидкого доступу до налаштувань та натисніть на значок Налаштування мережі.
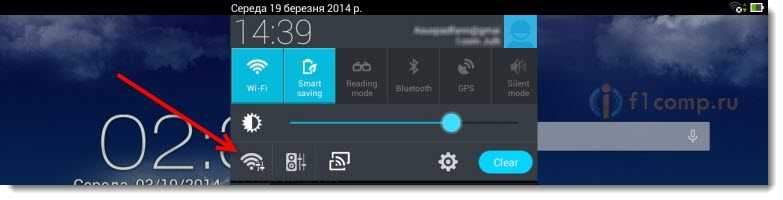
Увімкніть Wi-Fi та виберіть нашу мережу. Це вже буде з іменем, яке ми вказали в процесі налаштувань.
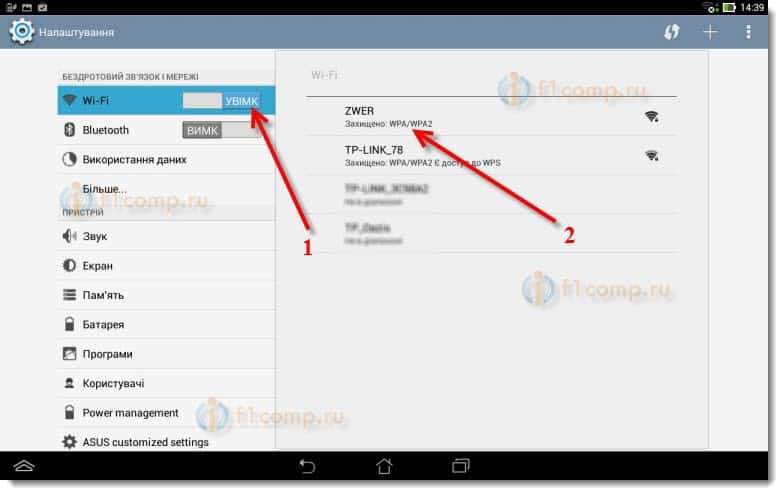
Введіть пароль до Wi-Fi (який ми також вказали в процесі налаштувань) та натисніть кнопку З'єднувати.
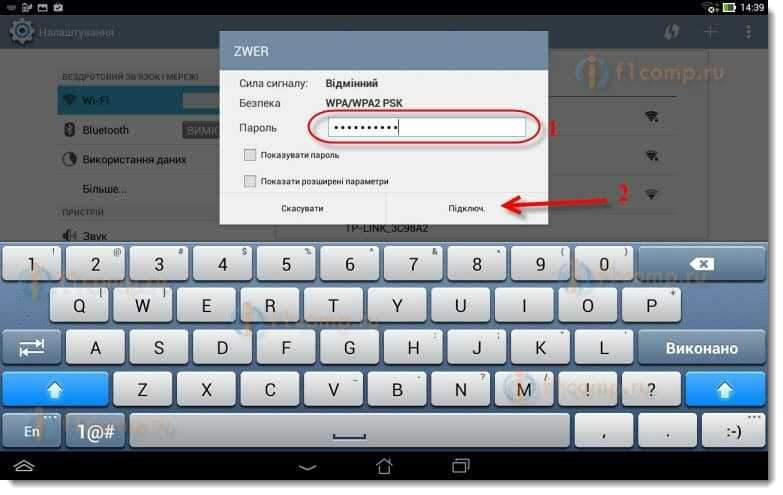
Все готово! Ми переходимо до браузера та відкриваємо сайт!
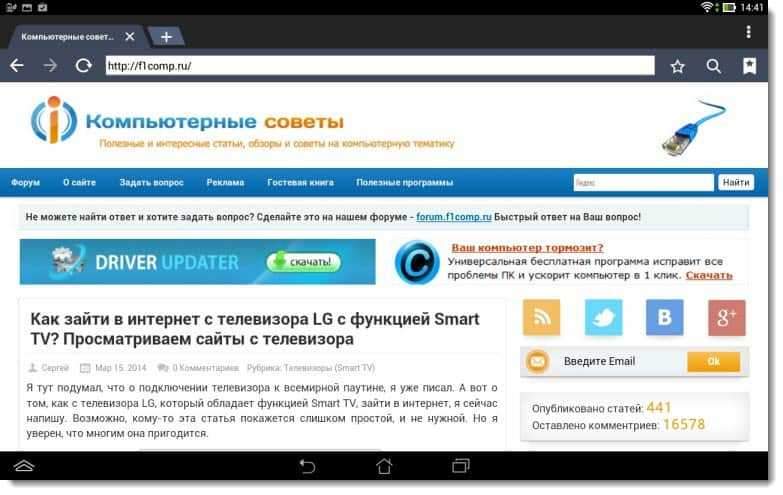
Ви можете підключити інші пристрої до мережі!
Якщо пристрої підключені, але Інтернет не працює, то, перш за все, вам потрібно перевірити налаштування на вкладці WAN. І прочитайте цю статтю https: // f1comp.ru/Інтернет/android-smartfon-planshet-ki-fi-fi-podklyuchaetsya-no-internet -ne-rabotaet/.
Наприклад, може виникнути помилка "збережена, захист WPA \ WPA2", або проблема аутентифікації. Про це я також писав.
Післясуд
Виявилася величезна стаття, багато скріншоти, але по -різному - жодним чином. Я спробував, що стаття була максимально зрозумілою і простою.
Як бачите, ви можете налаштувати маршрутизатор без комп’ютера, а просто з мобільного телефону або планшета. Я думаю, що навіть з телевізора ви можете налаштувати. І в цьому немає нічого складного. Головне - дотримуватися інструкцій та перевірити налаштування, які вказуєте, що тоді немає різних проблем.
Якщо у вас є запитання, коментарі чи побажання, я буду радий слухати їх у коментарях!
- « Як перейти в Інтернет з LG TV з функцією Smart TV? Ми переглядаємо сайти з телевізора
- Помилка Пам'ять недостатньо на телевізорах LG Smart TV під час перегляду відео через вбудований браузер »

