Можливі помилки включення мобільного гарячого контролю в Windows 10 та методи їх корекції
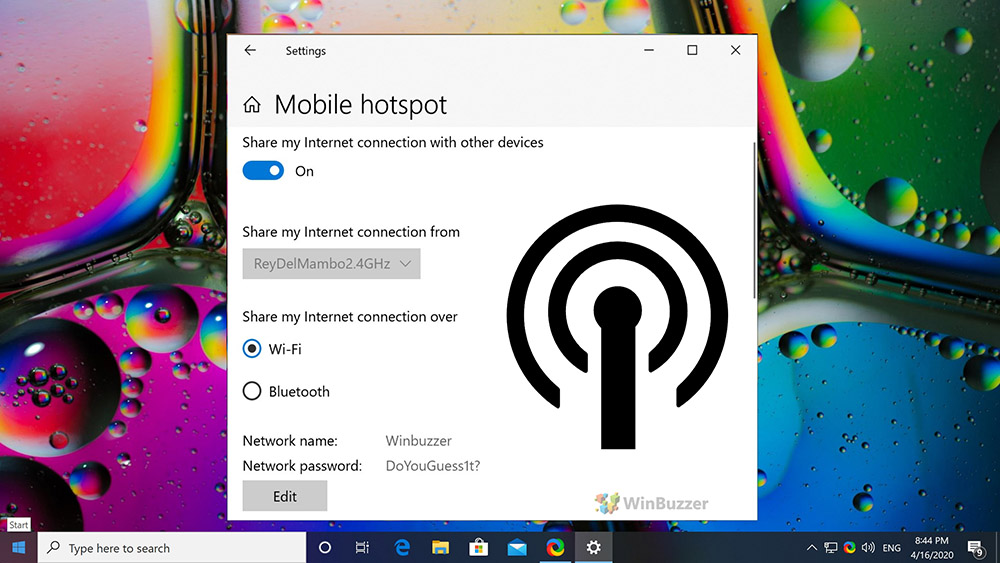
- 1492
- 191
- Leo Kub
Бездротові технології вже дуже міцно вплетені в повсякденне життя людей, забезпечуючи зручний доступ до Інтернету та комфортну взаємодію між пристроями. У зв'язку з цим багато сучасних ноутбуків надають спеціальні компоненти, відповідальні за взаємодію з бездротовими мережами. Тепер ви можете не тільки прийняти Wi-Fi, але й розподілити його за допомогою відповідної функції.
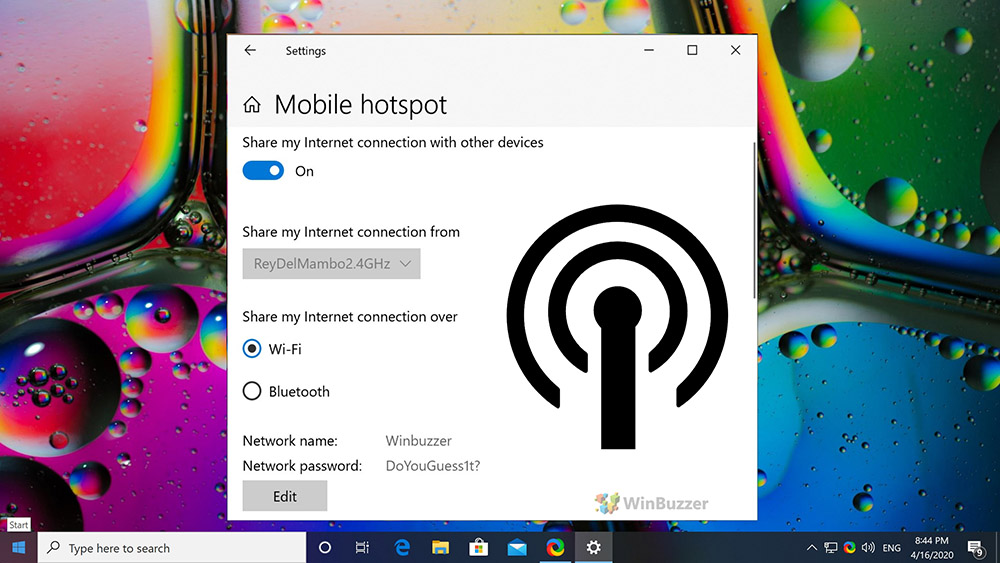
Цей варіант називається мобільною гарячою точкою, яку можна перекласти буквально як "гаряча точка". Це спеціалізований елемент, який дозволяє створити точку доступу до Wi-Fi для підключення інших пристроїв до нової мережі. Ми проаналізуємо основні особливості роботи цієї функції, а також загальні проблеми.
Що таке гаряча точка
Hotspot - це особливий термін, який можна перекласти буквально як "гаряча точка". Не найбільш зрозуміла фраза, яка приховує унікальну функцію створення точки доступу для розповсюдження бездротового Інтернету на певній відстані від ноутбука. Подібні системи активно використовуються в кафе, бібліотеках, кінотеатрах, а також інших місцях для великої кількості людей.
Досить вдосконалена і висока швидка гаряча точка - домашній маршрутизатор, який забезпечує розподіл бездротової мережі в будинку чи квартирі.

Гарячі спиці, вбудовані в мобільні пристрої, були надзвичайно популярними. 3G- або 4G-Smartphone або планшет, підключений до мережі, може стати джерелом бездротового Інтернету для інших кон'югованих пристроїв. Подібні системи особливо активно використовуються в рамках різних поїздок. Але тут варто врахувати, що деякі постачальники можуть обмежити трафік для розповсюдження зі смартфона.
Відносно недавно пристрої під контролем операційної системи Windows почали діяти як повна точка доступу. Більше того, це стосується ноутбуків, планшетів і навіть персональних комп’ютерів.
Перевірка можливості з'єднання
Варто зазначити, що не всі найсучасніші комп’ютери та ноутбуки мають необхідний апаратний компонент для організації бездротової мережі. Тому має сенс спочатку перевірити можливості пристрою за допомогою командного рядка.
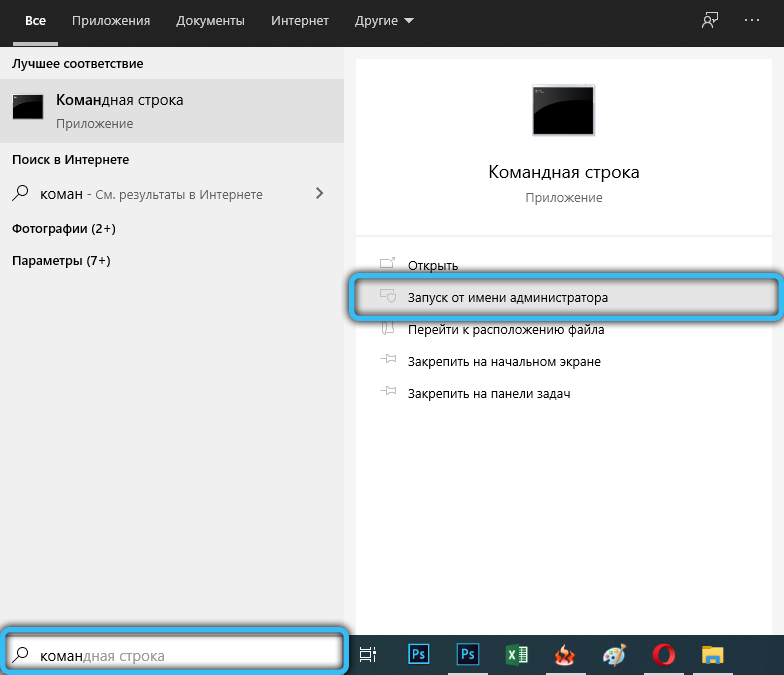
Необхідно запустити командний рядок від імені адміністратора, а потім ввести в нього команду Drivers Drivers Wlan Show Drivers.

Після відповідної обробки на екрані параметри апаратного забезпечення комп'ютера повинні з’явитися. Тут нам потрібно звернути увагу на функцію "Підтримка розміщеної мережі", яка вказана англійською мовою як розміщена мережа.
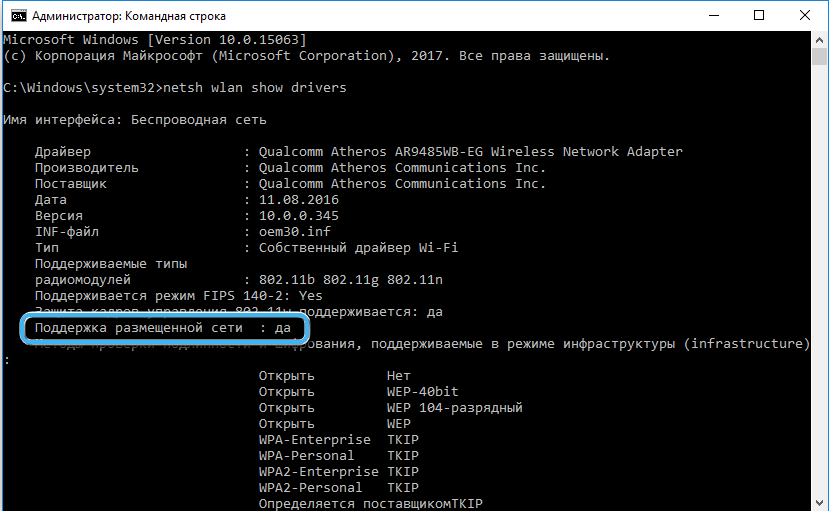
Праворуч має бути атрибутом, що підтверджує можливість організації бездротової мережі. Якщо функція не підтверджена, необхідно оновити драйвер встановленого мережевого адаптера. Якщо це не дало результатів, то комп'ютер просто не має правильного обладнання.
Включення мережевого розподілу на Windows 10
Операційна система Windows 10 за замовчуванням включає всю необхідну функціональність для роботи з бездротовими мережами. Щоб активувати розподіл Інтернету на комп’ютері або ноутбуці з цією ОС, необхідно зробити наступне:
- За допомогою кнопки "запустити" або за допомогою комбінації ключів Win + I, відкрийте додаток "Параметри" ".
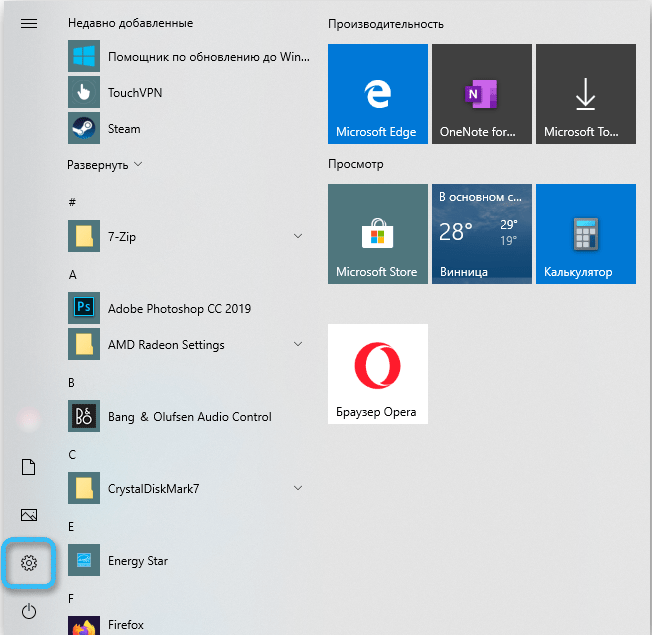
- Клацніть на елемент "мережа та Інтернет", а потім натисніть на розділ "Hotpot Mobile".
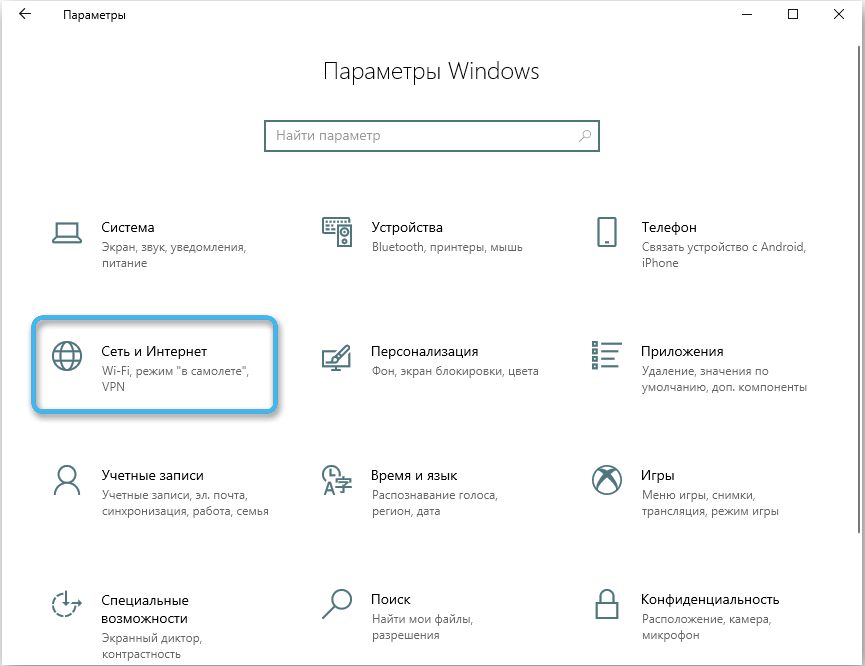
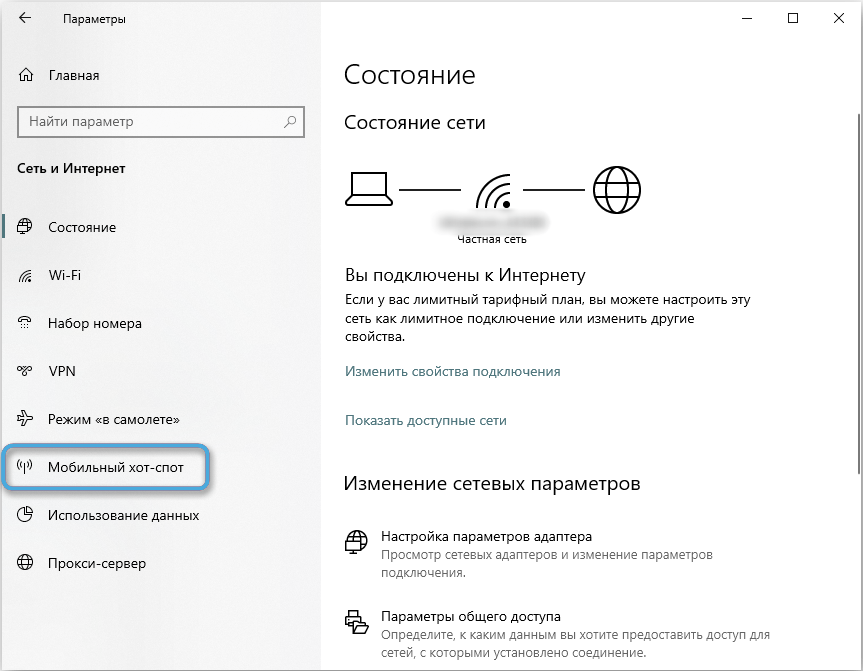
- У правій частині вікна перемістіть перемикач навпроти елемента "Дозвольте використовувати моє підключення до Інтернету на інших пристроях". Він повинен бути в положенні "на".
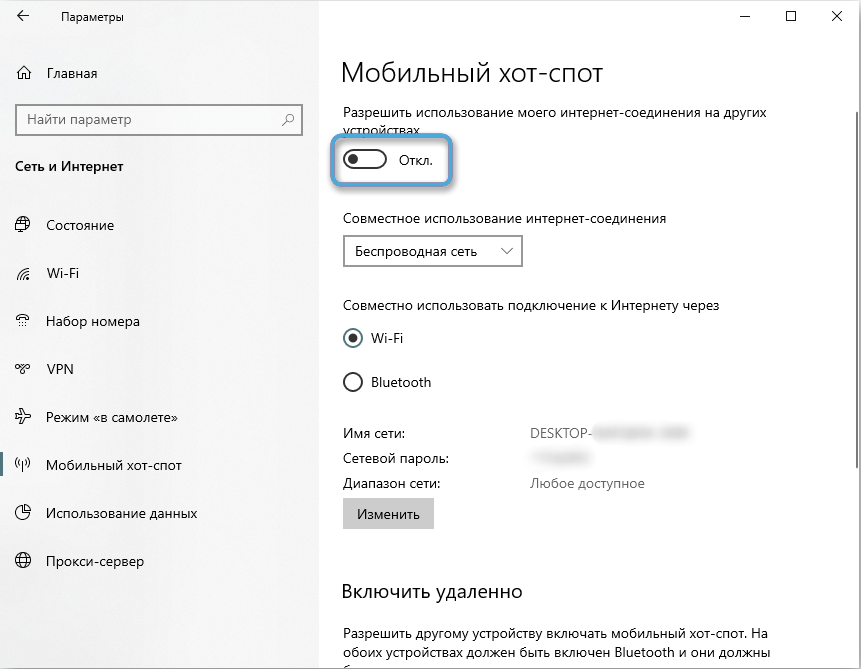
- Якщо потрібно, виберіть спосіб розповсюдження Інтернету за допомогою Wi-Fi або Bluetooth. Обидва рішення працюватимуть, але краще використовувати Wi-Fi, оскільки він має більший радіус передачі та більша швидкість з'єднання.
- У наступному вікні вивчіть елементи "мережа", "мережевий пароль". Система автоматично зателефонує в мережу та призначить їй код доступу. За бажанням дані можна змінити. Пізніше потрібно буде ввести інший пристрій для підключення до бездротової мережі.
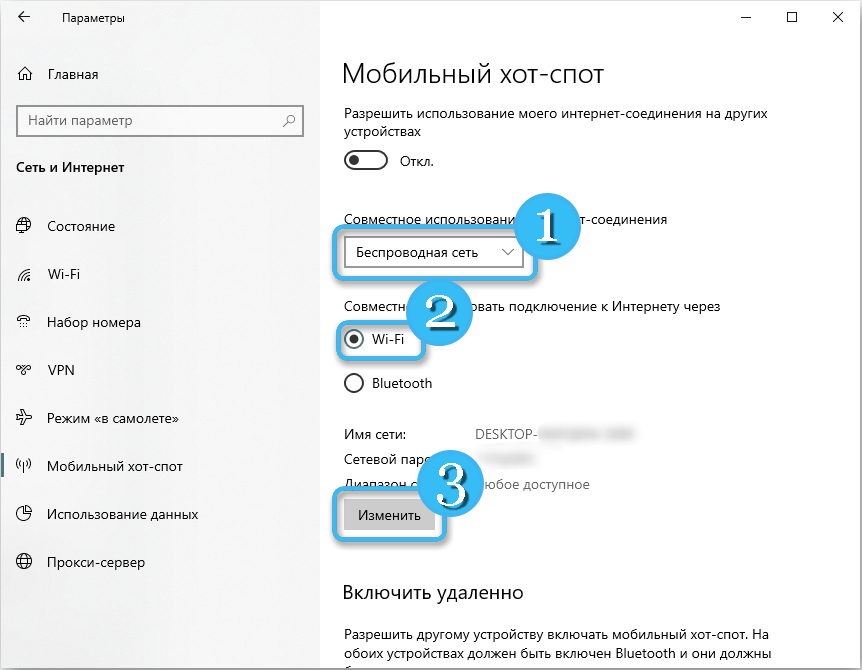
- Закрийте додаток "Параметри", зберігаючи всі внесені зміни.
Тепер залишається лише взяти ще один гаджет і знайти створену мережу у списку доступних з'єднань. З'єднання потребуватиме раніше введеного пароля. Якщо все буде зроблено правильно, пристрій отримає повний доступ до Інтернету безпосередньо з ноутбука або ПК через Hotpot Mobile.
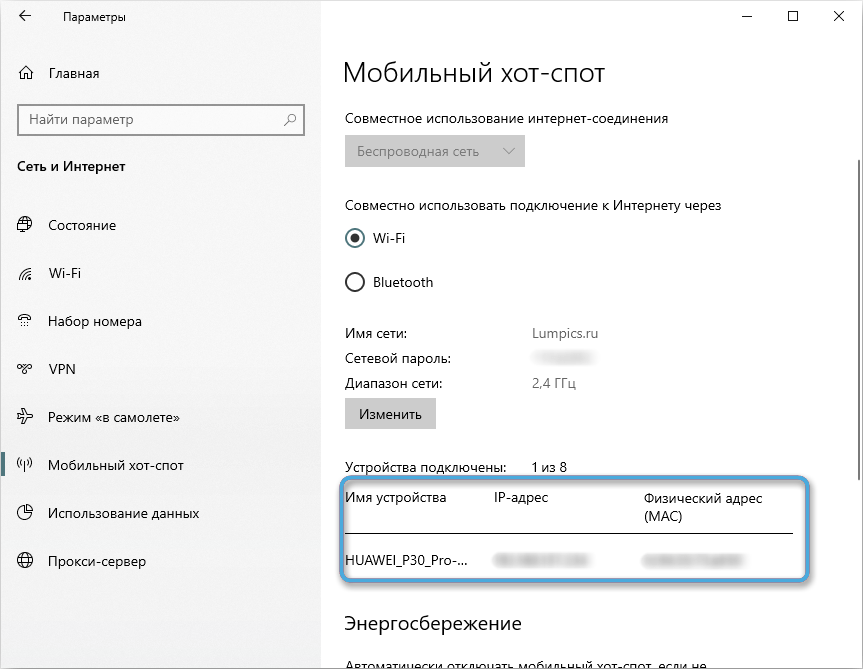
Налаштування точки доступу
Щоб легко знайти та підключитися до створеної бездротової мережі, має сенс змінити його ім'я та пароль на етапі налаштувань. Особливо для цього у вікні налаштувань є кнопка "зміна".
Після введення всіх інтересів, що цікавлять, необхідно зберегти зміни. Редагування до мережі негайно здійснюється, тому можна буде побачити створену мережу з потрібним іменем без проблем на сторінці "Мобільна точка гарячої точки".
Негайно користувач отримує дані про кількість пристроїв, підключених до мережі. Поширюйте Інтернет таким чином не більше 8 гаджетів.
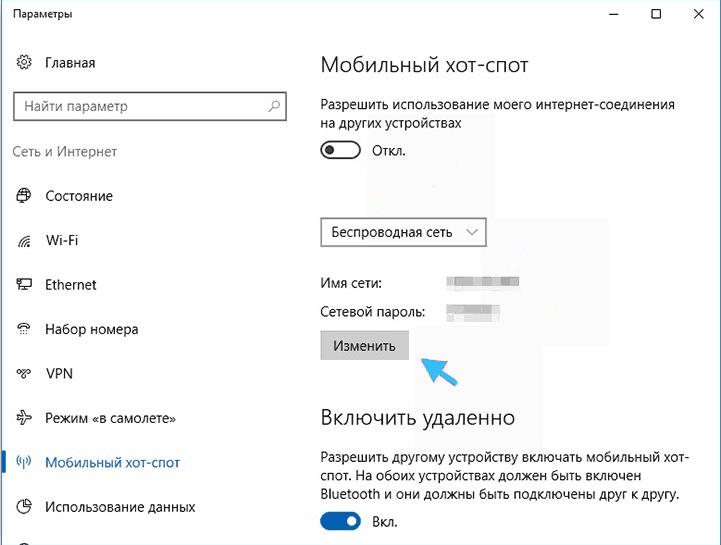
Відразу після включення точки доступу в налаштуваннях ви можете побачити параметр "енергозбереження". За замовчуванням він завжди вмикається. Цей параметр дозволяє автоматично відключити розподіл Інтернету, якщо не підключений до мережі жодного пристрою.
Швидкий доступ до функції
На додаток до достатньо тривалої установки та першого включення точки доступу, також існує прискорений спосіб активації бажаної функції. Перш за все, це стосується кнопки швидкого доступу "Мобільний гарячий поет", розташована в центрі дії.
Ви також можете знайти значок, що цікавить на панелі завдань, а потім натиснути кнопку "Мобільна точка доступу". Але тут варто зазначити, що обидва ці методи не означають налаштування мобільної точки доступу і можуть працювати лише у випадку попередньої індикації імені мережі та доступу пароля.
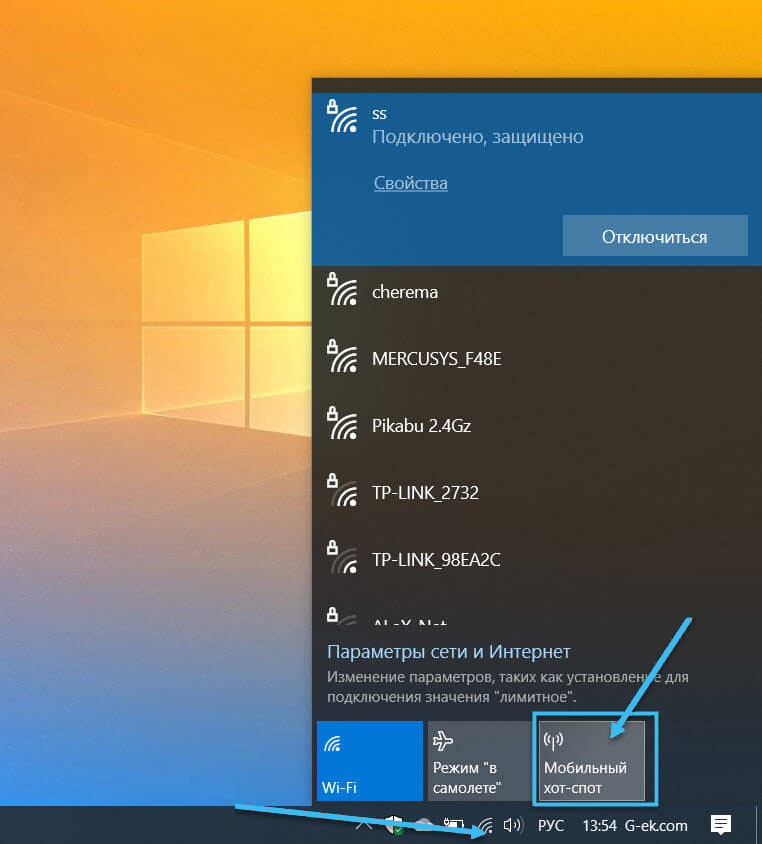
Можливі проблеми та методи їх вирішення
На жаль, далеко не всі випадки, функція гарячої точки на Windows 10 працює на комп’ютері стабільно і без проблем. Час від часу користувачі все ще стикаються з проблемами, які роблять неможливим використання цього варіанту.
Найчастіше проблеми з гарячими місцями на Windows 10 пов'язані з однією з наступних причин:
- Неможливість увімкнути розподіл Інтернету під час підключення пристрою за допомогою протоколу PPOE, що передбачає введення імені користувача та доступ до пароля.
- труднощі з підключенням до створеної мережі із зовнішнього мобільного гаджета;
- Мережа підключена, але вона не дозволяє повністю отримати доступ до Інтернет -ресурсів;
- Поява помилок при спробі активувати гарячу точку через командний рядок.
Описані проблеми виявляються як на звичайних вбудованих апаратних компонентах ПК, так і при використанні дискретного модему через USB-порт.
Неможливо підключити
Іноді, намагаючись активувати гарячу точку на комп’ютері, користувач бачить повідомлення про те, що неможливо підключити функцію. Зазвичай це пов'язано з наявністю будь -яких проблем для драйвера мережевого адаптера.
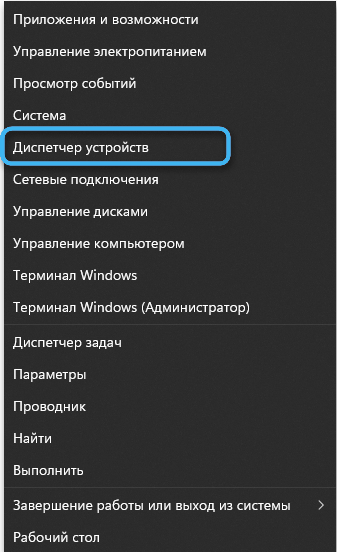
Необхідно перейти до "Менеджера пристроїв", знайти у списку встановленого обладнання адаптер, що цікавить, і вступити у його властивості. Далі натисніть кнопку "Оновіть драйвер" за допомогою автоматичного пошуку нових версій або завантаження нового програмного забезпечення вручну.
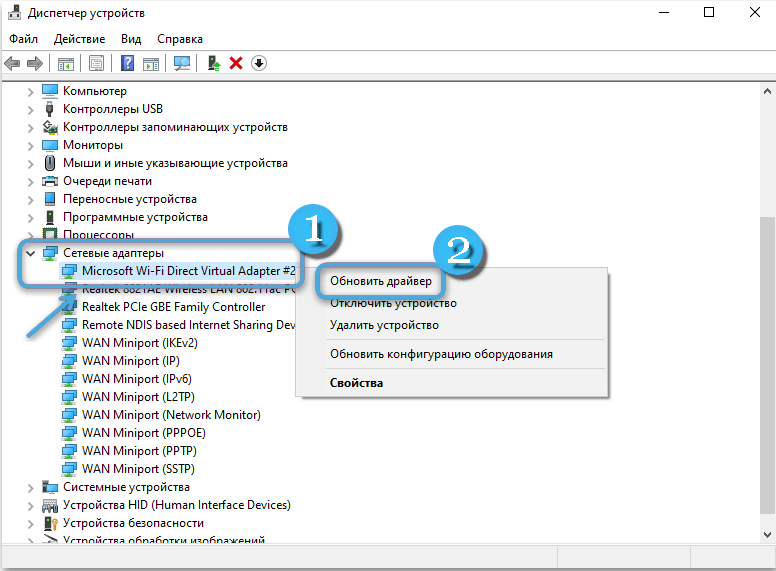
Слід мати на увазі, що часто мережеві адаптери просто не відображаються в диспетчеві пристроїв. У цьому випадку потрібно натиснути кнопку "Переглянути" та встановити прапор навпроти "Показати приховані пристрої". Якщо система знайде приховані пристрої, вона негайно покаже їх у загальному списку. Тож можна буде оновити драйвери.
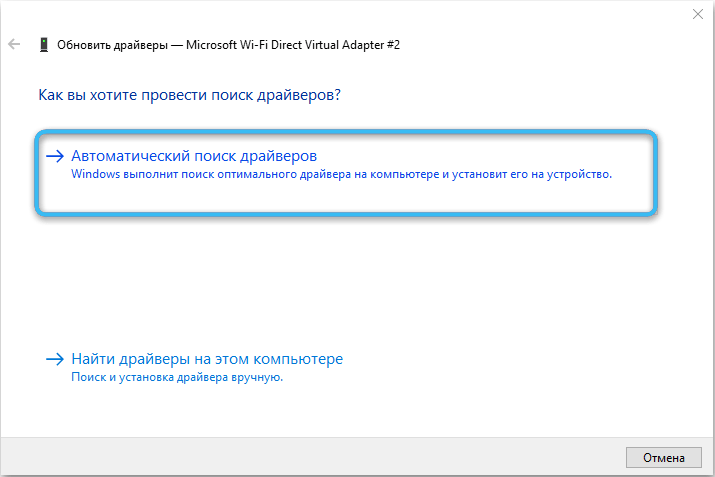
Деякі користувачі вказують, що описана помилка також може бути результатом проблем з відключенням віртуального адаптера. Тому головне завдання - перевірити активацію та продуктивність усіх мережевих карт.
Особливу увагу слід приділяти пристрою під назвою "Microsoft Wi-Fi Direct Virtual Adapter", оскільки саме через нього операційна система Windows здійснює розподіл Інтернету на інші гаджети.
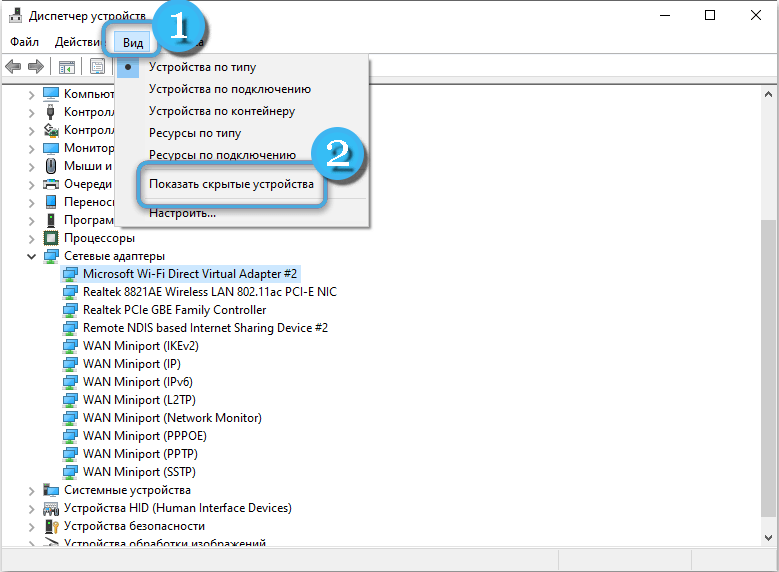
Налаштування мобільного гарячого спа -центру в PPOE Connection
Помилка з обмеженнями доступу в з'єднанні PPOE виникає лише в операційній системі Win10, оскільки в попередніх версіях такої проблеми не помічено. І тут варто врахувати, що навіть після багатьох оновлень розробники не змогли повністю виправити все.
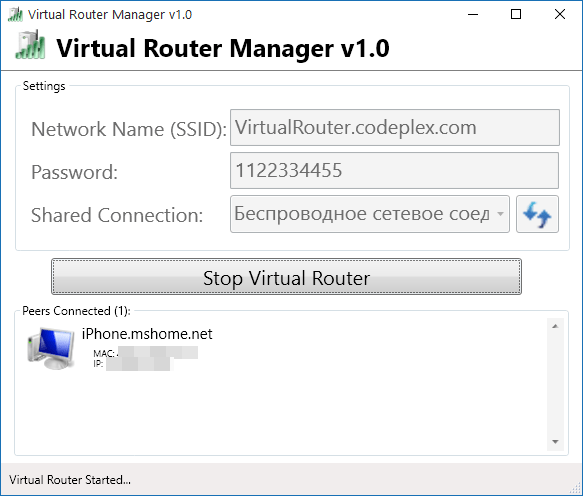
Командний рядок іноді допомагає вирішити ситуацію, в яку вводяться спеціальні коди для ручної активації гарячих джерел з усіма відповідними дозволами. Однак використання третього партійного програмного забезпечення для створення віртуальної мережі є набагато ефективнішим підходом.
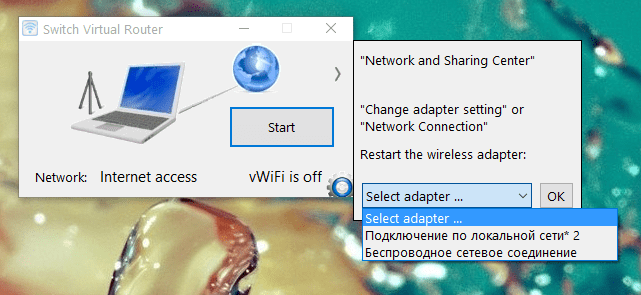
Серед найпопулярніших програм відрізняються віртуальний маршрутизатор, перемикач віртуального маршрутизатора та Connectify 2016. Це продумані та зручні утиліти, які не потребують інвестицій та надають користувачеві всі необхідні інструменти для налаштування доступу до мережі.
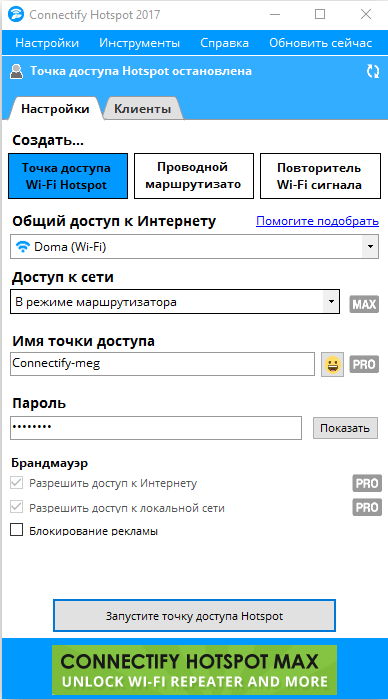
Неможливість підключення пристроїв
Навіть якщо користувачеві вдалося правильно увімкнути та налаштувати гарячу точку на комп’ютері, він цілком може зіткнутися з проблемами на етапі підключення до нової мережі інших гаджетів. Пристрої просто не можуть нормально взаємодіяти з Інтернетом, що незручності є багато.
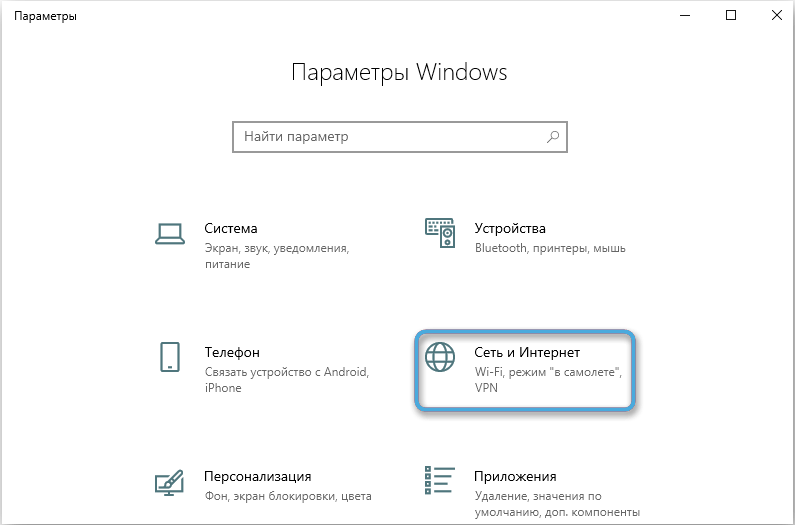
Основна причина такої помилки - конфлікт IP -адрес. У загальній мережі можуть з’явитися пристрої з однаковими адресами, які не зможуть працювати разом. Як результат, ні сама точка гарячої точки, ні гаджети, підключені до мережі.
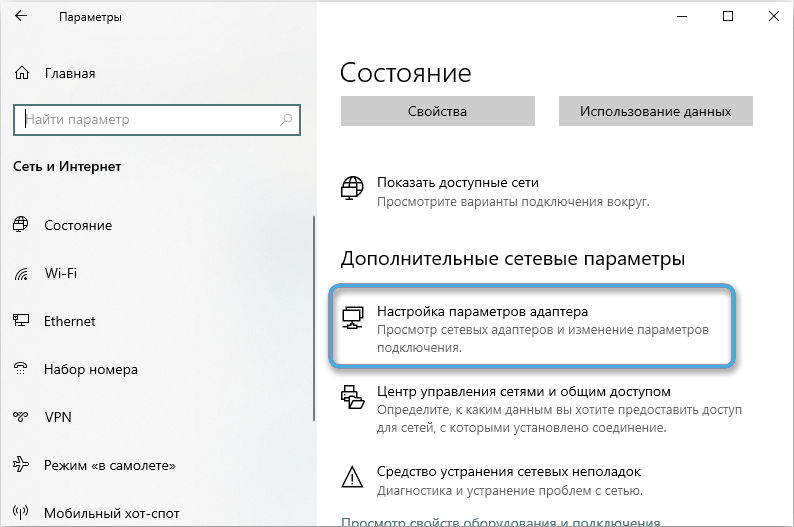
У цьому випадку користувачеві повинні переконатися, що всі пристрої в одній мережі мають унікальні адреси, які не перетинаються між собою. Зазвичай цього достатньо, щоб просто скинути налаштування мережевої картки, встановивши параметри в автоматичному режимі.
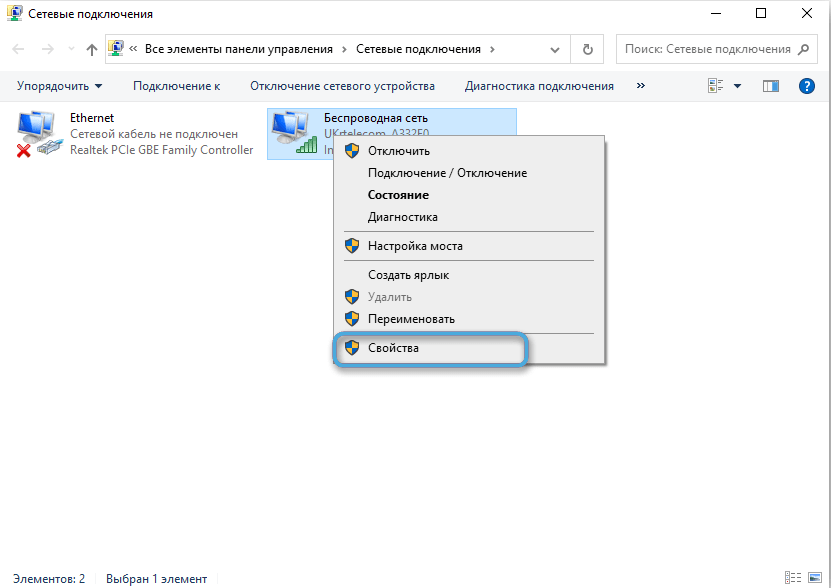
Система незалежно призначить унікальні адреси на різні пристрої, запобігаючи будь -якими помилками через їх збіг.
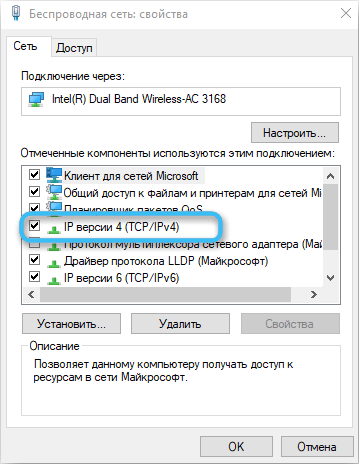
Крім того, іноді неможливість підключення безпосередньо пов'язана з комп'ютером, з якого розподіляється мережа. У цьому випадку рекомендується негайно перейти до програми "Мережеві з'єднання", розташовану на вкладці "Мережа та Інтернет". Там потрібно вибрати адаптер для введення в Інтернет та відкрити його властивості.
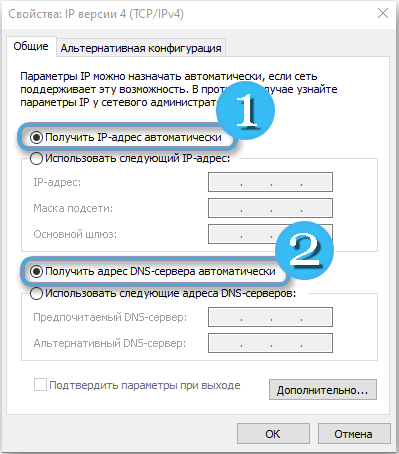
Вже у власності вручну дає дозвіл на загальний доступ та доступ до Інтернету через з'єднання з клієнтом.
Неможливість підключення або відсутність доступу до мережі
Коли ви намагаєтесь активувати гарячу запасну, користувачі можуть зіткнутися з повідомленням, в якому система вказує на неможливість забезпечити це з'єднання для загального доступу. Таким чином, після підключення до створеної мережі підключені пристрої просто не матимуть доступу до Інтернету. Найпоширенішою причиною цієї проблеми є робота антивірусного програмного забезпечення.
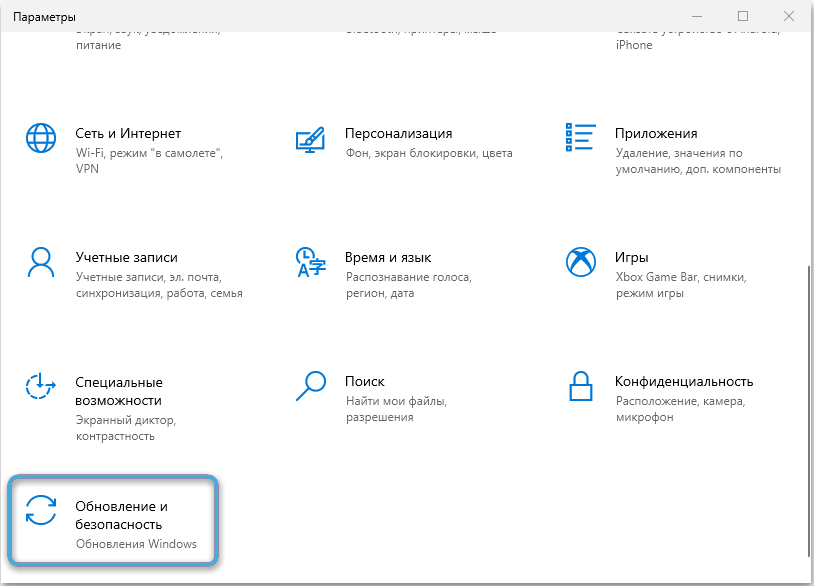
Також помилка часто виявляється через відсутність загального доступу до мережі або прояв серйозних проблем із IP -адресою пристрою. Ви можете спробувати налаштувати систему за допомогою вбудованих інструментів або просто видалити та створити нове з'єднання з автоматично виставленими параметрами.
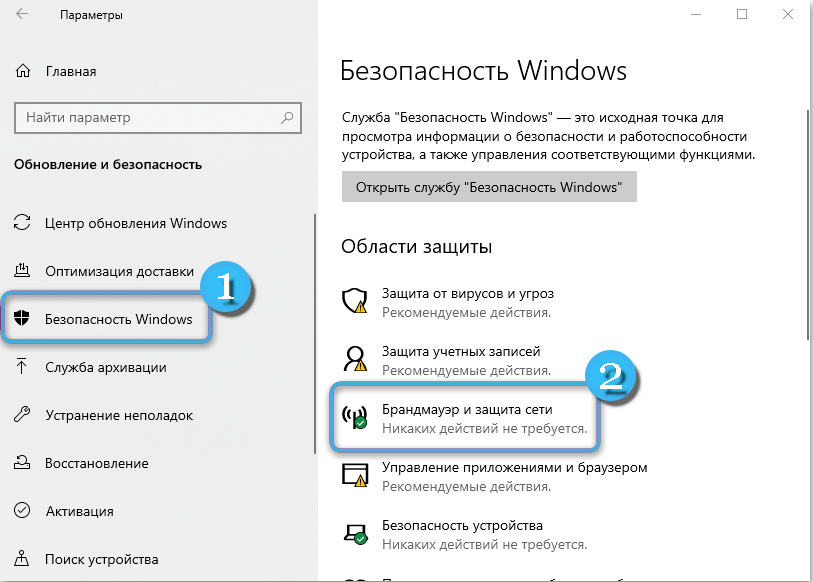
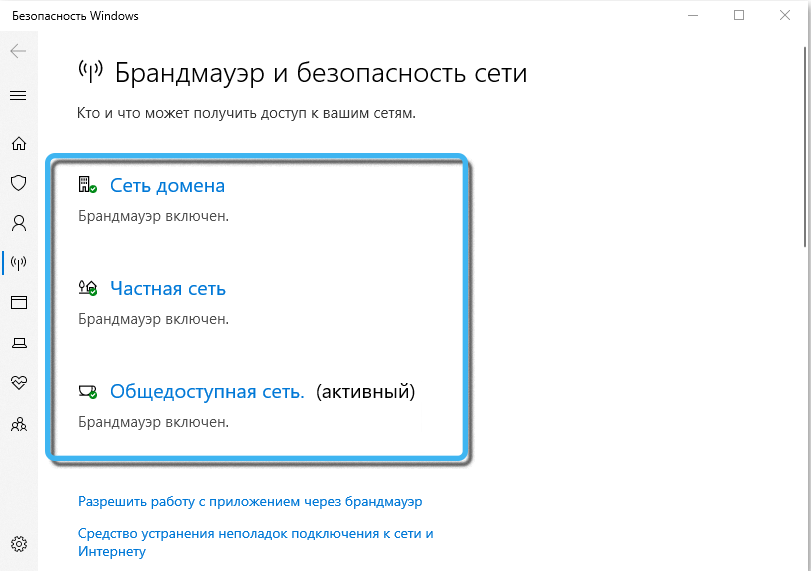
Звичайно, важливо своєчасно перевірити наявність основного доступу до Інтернету. Без основного з'єднання регулювання гарячого контролю не матиме сенсу.
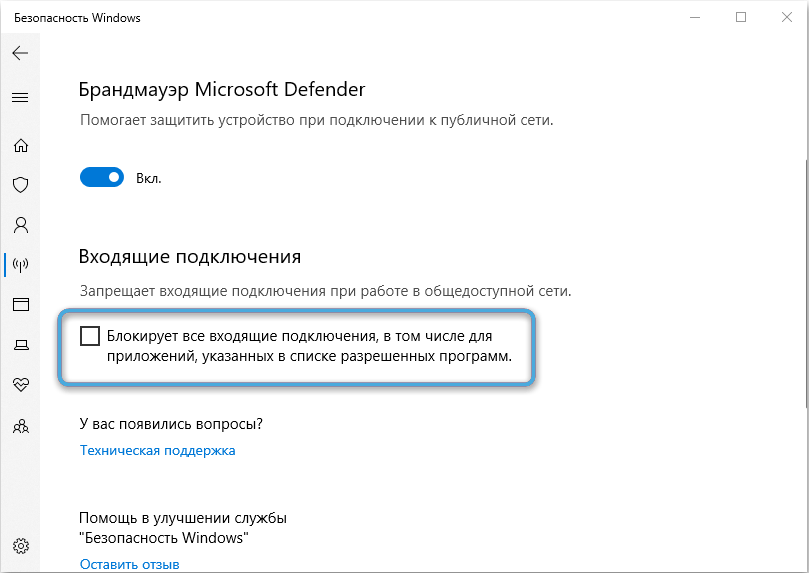
Здійснюючи проблеми з експлуатацією роботи
Деякі користувачі стикаються з несправністю в роботі гарячих точок відразу після оновлення операційної системи. Нові файли переписують певні параметри та роблять раніше встановлені налаштування неопераційними.
Проблему можна вирішити наступним алгоритмом:
- За допомогою команди Devmgmt.MSC відкрийте диспетчер пристроїв та розгорніть список встановлених мережевих адаптерів. Ці позиції повинні бути видалені. Ви не повинні турбуватися про їх безпеку, адже пізніше система автоматично знайде все і додасть до списку джерел.
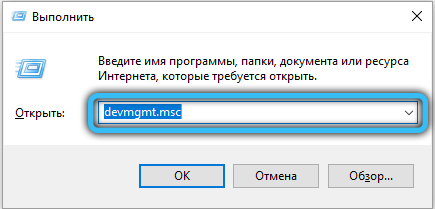
- Відкрийте редактор реєстру за допомогою пошукової лінії в операційній системі.
- Використовуючи ліве вікно навігації, відкрийте hkey_local_machine \ system \ currentcontrolset \ services \ wlansvc \ parameters \ hostnetworksettings.
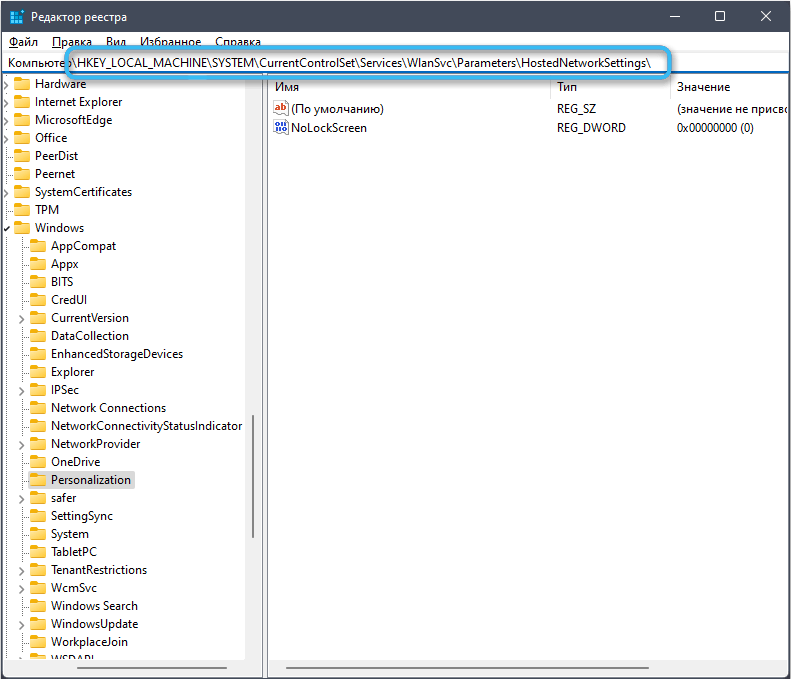
- Право -клацніть Клацніть на папці "HostedNetWorksettings" та виберіть "Експорт" у контекстному меню, яке відкрилося в контекстному меню.
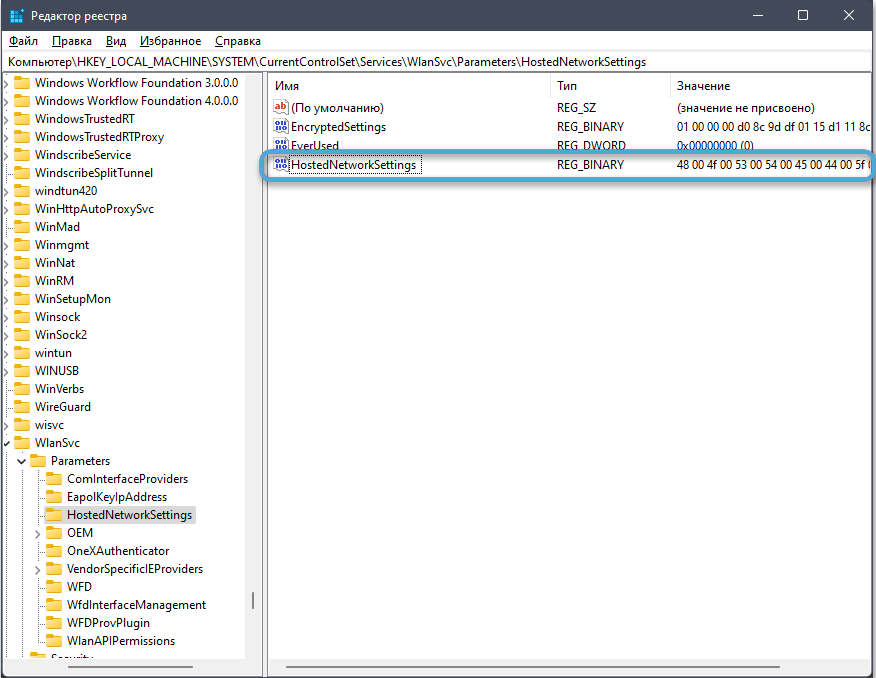
- Збережіть розділ у безпечному місці, а потім вийміть його з реєстру.
- Підтвердити дії та закрити редактор реєстру.
- Перезавантажте комп'ютер і запустіть засіб для усунення мереж мережевого адаптера.
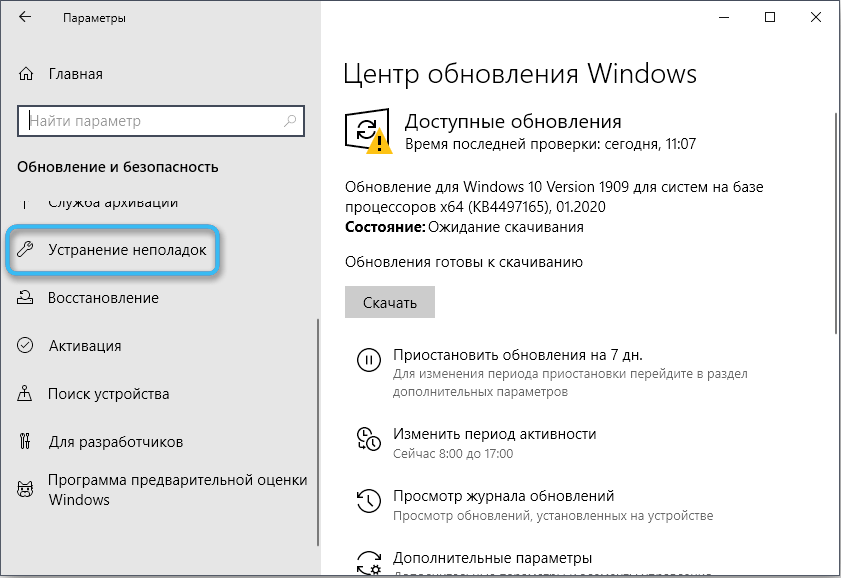
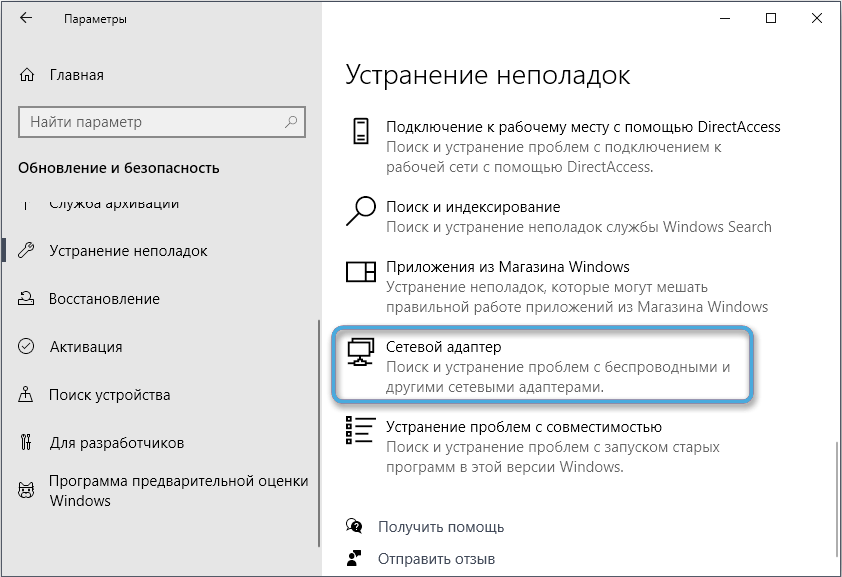
- Перевірте, чи є якісь проблеми в системі.
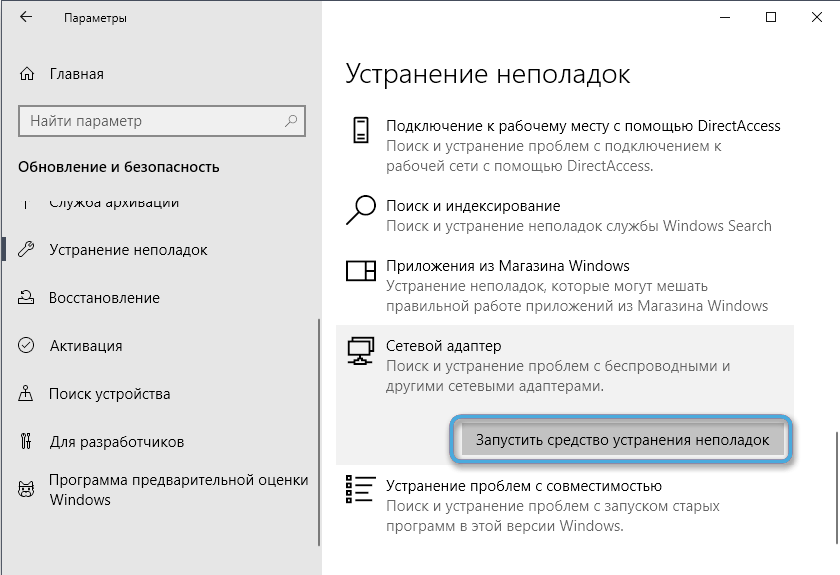
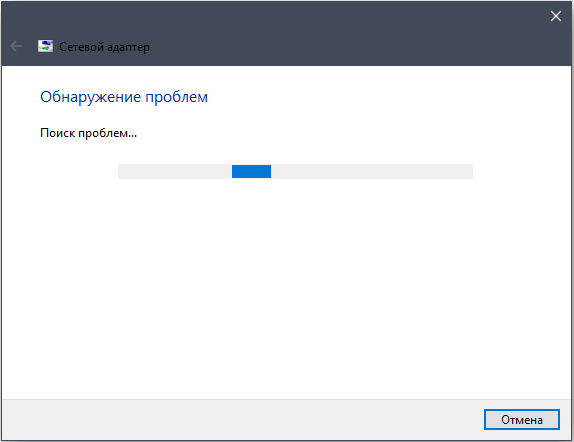
- Спробуйте ще раз активувати мобільну гарячу точку.
Усі маніпуляції в редакторі реєстру повинні бути проведені максимально точно, оскільки помилки можуть впливати на роботу всієї системи.
Точка доступу - це надзвичайно зручна функція розподілу Інтернету з комп'ютера на інші пристрої. У більшості випадків не виникає проблем з його активацією. Але якщо проблеми все -таки з'явилися, рекомендується почати скидати всі налаштування та перезапустити. Якщо це не допомогло, ви можете перейти до більш серйозних втручань.
І в чому проблема з включенням мобільного гарячого спа -центру на Windows 10? Як це було виправлено? Поділіться своїм досвідом у коментарях.
- « Як перенести пошту в архів на gmail і як згодом знайти її в службі
- 6 способів підключення екрана телефону до ПК або ноутбука »

