Відновлення навантажувача Windows 10

- 4955
- 493
- Chris Schmeler
Якщо після встановлення другої ОС спроби використовувати вільне місце на прихованих ділянках диска або форматувати їх, у випадку збоїв у системах, в експериментах з easybcd та в інших випадках, ви стикаєтесь з тим, що Windows 10 не має завантаження, звітування "операційна система не знайдена", "не знайдено завантажувального пристрою. Вставте завантажувальний диск і натисніть будь -яку клавішу, тоді вам може знадобитися відновити завантажувач Windows 10, про який буде обговорено нижче.
Незалежно від того, чи ви чи біосн, чи система встановлена на диску GPT з прихованою секцією FAT32 секції завантаження EFI або на MBR з розділом "Відповідно до системи", дії відновлення будуть однаковими для більшості ситуації. Якщо жодне з описаних нижче не допомагає, спробуйте скинути Windows 10, зберігаючи дані (по -третє). Примітка: Помилки, подібні до вищезазначеного, не обов'язково спричинені пошкодженим навантажувачем ОС. Причиною може бути вставлений компакт -диск або підключений USB -диск (спробуйте вийняти його), новий додатковий жорсткий диск або проблеми з існуючим жорстким диска (Перш за все, погляньте на те, чи видно це для BIOS).
- Автоматичне відновлення завантажувача Windows 10
- Просте відновлення вручну
- Другий метод відновлення навантажувача Windows 10 вручну
- Відеоінструкція
Автоматичне відновлення завантажувача
Середовище відновлення Windows 10 пропонує варіант відновлення при завантаженні, що напрочуд добре, і в більшості випадків це виявляється достатнім (але не завжди). Щоб відновити завантажувач таким чином, зробіть наступні дії.
- Завантаження диска відновлення Windows 10 або завантажувального флеш -накопичувача з Windows 10 у тому ж розряді, що і ваша система (диск). Ви можете використовувати меню завантаження, щоб вибрати диск для завантаження.
- У випадку завантаження з інсталяційного приводу, на екрані після вибору язика внизу зліва, натисніть елемент відновлення системи.

- Виберіть пошук та усунення несправностей, а потім - відновлення при завантаженні. Виберіть цільову операційну систему. Подальший процес буде автоматично виконаний.
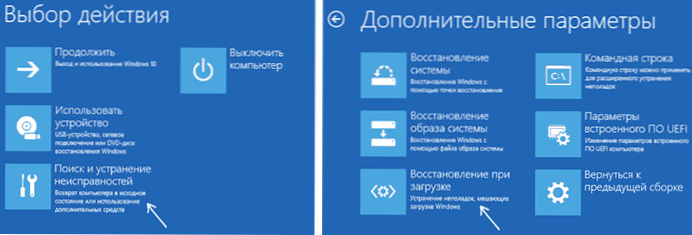
Після завершення ви або побачите повідомлення про те, що відновлення не вдалося, або комп'ютер автоматично перезавантажиться (не забудьте повернути навантаження з жорсткого диска до BIOS) до відновленої системи (але не завжди).
Якщо описаний метод не допоміг вирішити проблему, ми переходимо до більш ефективного, ручного методу.
Процедура відновлення вручну
Щоб відновити завантажувач, вам знадобиться або розподіл Windows 10 (завантажувальний флеш -диск або диск), або диск відновлення Windows 10. Якщо ви не придбані, вам доведеться використовувати інший комп'ютер для їх створення. Детальніше про те, як зробити диск відновлення у статті відновлення Windows 10.
Наступним кроком є завантаження із зазначеного середовища, введення завантаження з нього до BIOS (UEFI) або використання меню завантаження. Після завантаження, якщо це встановлений флеш -накопичувач або диск, на язиці вибору язика натисніть клавіші Shift+F10 або Shift+FN+F10 на деяких ноутбуках (командний рядок відкриється). Якщо це диск відновлення в меню, виберіть Діагностику - Додаткові параметри - командний рядок.
Введіть три команди в командному рядку (після кожного натискання в Enter):
- Дискока
- Перелічіть обсяг
- Вихід
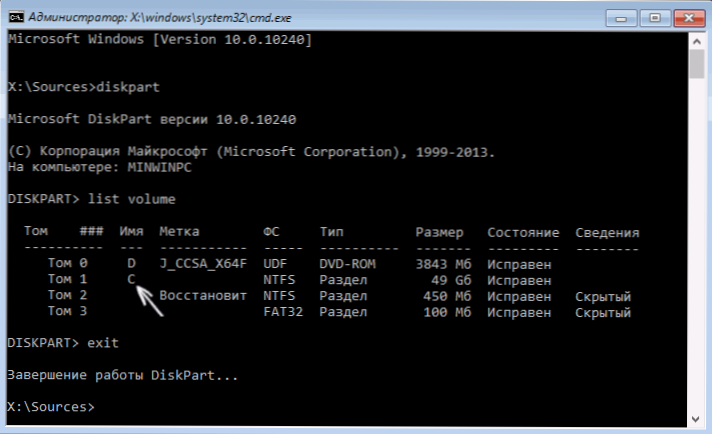
В результаті команди Перелічіть обсяг, Ви побачите список підключених томів. Пам'ятайте лист про том, на якому розміщені файли Windows 10 (у процесі відновлення це може бути не розділ C, а розділ під будь -якою іншою літерою).
У більшості випадків (на комп’ютері є лише одна ОС Windows 10, прихований розділ EFI або MBR доступний), щоб відновити завантажувач, цього достатньо, щоб виконати одну команду після цього:
BCDBOOT C: \ Windows (де замість c може знадобитися вказати ще одну букву, як було сказано вище).
Примітка. Якщо на комп’ютері є кілька ОС, Windows 10 та 8.1, ви можете виконати цю команду двічі, в першому випадку, вказуючи шлях до файлів однієї ОС, по -іншому - інша (не буде працювати для Linux та XP. Для 7-кілограду залежить від конфігурації).

Після завершення цієї команди ви побачите повідомлення про те, що файли завантаження успішно створюються. Ви можете спробувати перезавантажити комп'ютер у звичайному режимі (взявши завантажувальну флешку або диск) і перевірити, чи завантажується система (після деяких збоїв завантаження не відбудеться відразу після відновлення завантажувача, і після перевірки жорсткого диска або SSD та перезавантаження, помилка 0xC00001, яка є в цьому, також може з’явитися. Корпус також зазвичай виправляється простим перезавантаженням).
Другий спосіб відновити завантажувач Windows 10
Якщо вищезазначений метод не спрацював, то ми повертаємося до командного рядка так само, як це було зроблено раніше. Введіть команди Дискока, а потім - Перелічіть обсяг. Та вивчити з'єднані секції дисків.
Якщо у вас є система з UEFI та GPT, у списку ви повинні побачити прихований розділ із файловою системою FAT32 та розміром 99-300 Мб. Якщо BIOS та MBR, то слід знайти розділ 500 Мб (після чистої установки Windows 10) або менше за допомогою файлової системи NTFS. Вам потрібен цей розділ n (том 0, том 1 і t.D.). Також зверніть увагу на лист, що відповідає розділу, на якому зберігаються файли Windows.
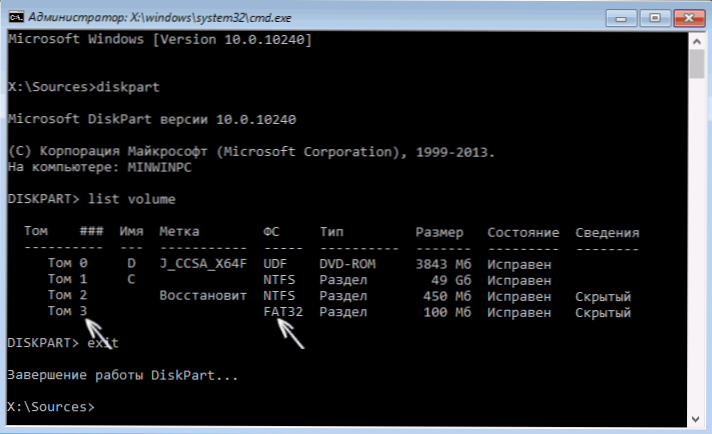
Введіть такі команди в порядку:
- Виберіть том n
- Формат fs = fat32 або Формат FS = NTFS (Залежно від того, яка файлова система у розділі).
- Призначення літери = z (Призначте букву Z до цього розділу).
- Вихід (Залиште диск)
- BCDBOOT C: \ Windows /S Z: /F всі (де C: - диск з файлами Windows, Z: - буква, яку ми призначили до прихованого розділу).
- Якщо у вас є кілька Windows, повторіть команду для другої копії (з новим місцем розташування файлу).
- Дискока
- Перелічіть обсяг
- Виберіть том n (Кількість прихованого обсягу, до якого ми призначили букву)
- Видалити літер = z (Ми видаляємо букву, щоб Том не відображав у системі, коли ми перезавантажимо).
- Вихід
Після завершення ми закриваємо командний рядок і перезавантажуємо комп'ютер не із зовнішнього завантажувального приводу, перевірте, чи завантажується Windows 10.
Відеоінструкція
Я сподіваюся, що зазначена інформація може вам допомогти. До речі, ви також можете спробувати "відновлення під час завантаження" в додаткових параметрах завантаження або з диска відновлення Windows 10. На жаль, все не завжди йде гладко, і проблема легко вирішується: часто (за відсутності пошкодження жорсткого диска, яке також може бути), доводиться вдатися до перевстановлення ОС. Ви також можете спробувати просту команду для відновлення BootRec.Exe /Fixboot (см. За допомогою Bootre.Exe для виправлення записів завантаження).
- « Як дізнатися модель материнської плати комп'ютера
- LDPlayer - безкоштовний емулятор Android для ігор у російській мові »

