Відновлення Windows 10 з хмари
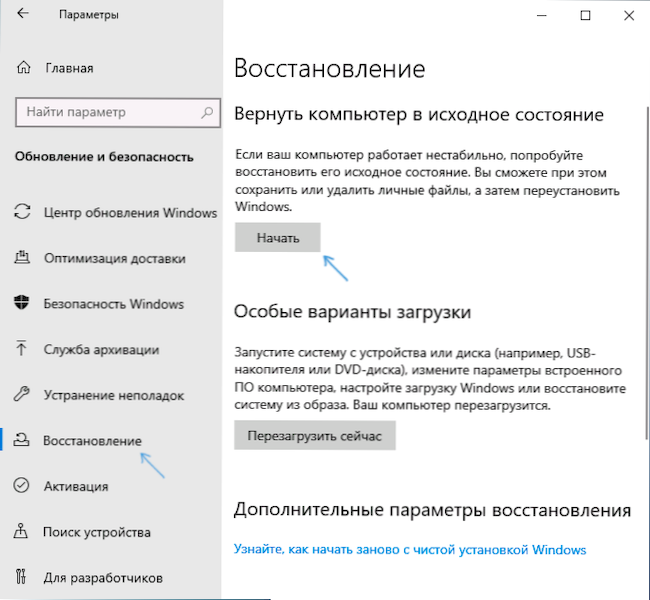
- 1802
- 83
- Aaron Harvey
Функції повернення системи до початкового стану присутні у Windows 10 з моменту її випуску, але починаючи з версії 2004 (кінець травня 2020 р.) З’явилася нова можливість - відновлення Windows 10 з хмари, яка може працювати Коли локальні файли, що використовуються для звільнення пошкодженого ОС та відновлення, не можуть бути завершені.
Ця стаття детально розповідається про те, як скинути фабричні налаштування Windows 10, використовуючи офіційне зображення системи в хмарі Microsoft. Інші раніше представлені методи скидання описані в інструкціях: як скинути Windows 10 або автоматичну перевстановлення ОС, автоматична установка Windows 10 з видаленням утиліт виробника.
- Підготовка до Windows 10
- Процес завантаження та перевстановлення Windows 10
- Відеоінструкція
Підготовка до "хмарного" скидання Windows 10
Перш ніж запустити, я зазначаю наступні моменти, які можуть бути важливими в контексті відновлення системи описаного методу:
- Для успішного відновлення потрібно, щоб системний розділ диска (диск C) мав достатньо місця. Windows 10 вимагає щонайменше 4 ГБ, я б рекомендував кілька разів більше: для завантаження необхідних файлів та тимчасових файлів у процесі буде потрібно місце для завантаження необхідних файлів та тимчасових файлів у процесі.
- Для відновлення буде потрібен доступ до Інтернету, буде витрачено значну кількість трафіку. Якщо ви якось заблокували доступ до серверів Microsoft (неліцензована система, відключення оновлень сторонніми програмами, відключення функцій телеметрії), ймовірно, неможливо завантажити зображення для відновлення з хмари, поки ці зміни не будуть скасовані.
- Ніколи не запустіть реставрацію Windows 10 на ноутбуці під час живлення від акумулятора: Енергетичний процес -інтенсивний та раптовий процес відключення може зашкодити.
- У процесі відновлення ви можете вибрати, чи потрібно зберегти особисті файли та дані.
Процес завантаження та перевстановлення Windows 10
Перевстановка описаного самого методу не сильно відрізняється від варіанту з локальним відновленням. Заходи від реставрації Windows 10 будуть такими:
- Якщо ви можете перейти до системи, перейдіть до параметрів (Key+I клавіш) - оновлення та безпека - реставрація та натисніть кнопку "запустити" у розділі "Поверніть комп'ютер у свій початковий стан".
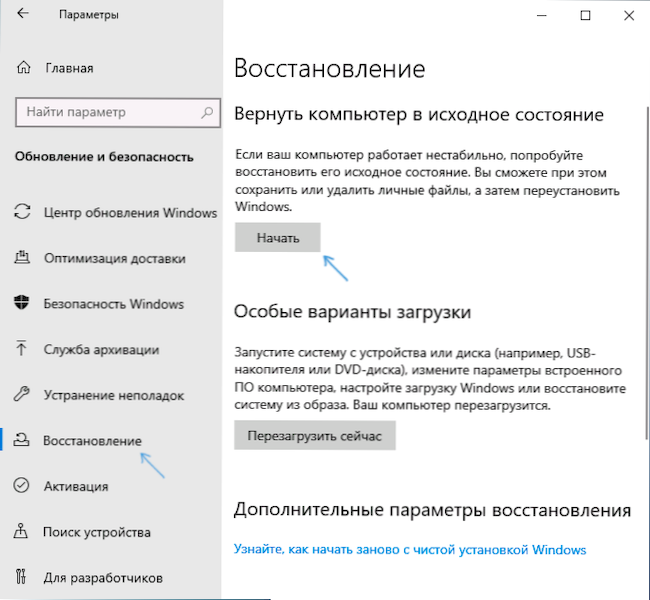
- Якщо вхід до системи не може бути виконаний, але ви можете потрапити на екран блокування, натисніть на нього вздовж кнопки відключення, зображеної прямо нижче, а потім, утримуючи зміну, натисніть "перезавантаження". На блакитному екрані відкрився, натисніть "Пошук та усунення несправностей" - "Поверніть комп'ютер до його початкового стану".
- Якщо Windows 10 не завантажується, але синій екран з’являється з елементом "Додаткові параметри", відкрийте їх, а потім перейдіть до "пошуку та усунення несправностей" - "Поверніть комп'ютер до його початкового стану".
- Подальші кроки з усіх параметрів будуть майже однаковими, за винятком того, що додаткове перезавантаження може відбутися у 2 -му та 3 -му випадках, і пароль користувача потрібен. Якщо у вас немає пароля, залиште поле запиту порожнім і натисніть кнопку Enter.
- Виберіть один із варіантів - "Зберегти мої файли" або "Видалити все". Вибираючи елемент "Видалити все", облікові записи також не будуть видалені, дані про окремі фізичні диски не впливатимуть, відповідний запит повинен відображатися про окремі розділи на одному диску (прочитати все, про що повідомляється ретельно).
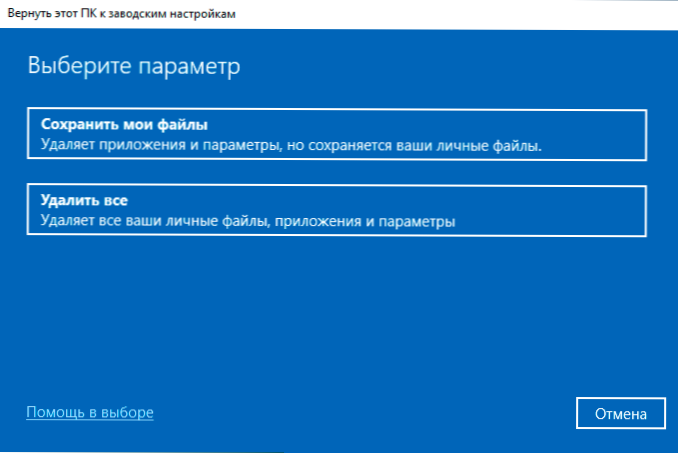
- Виберіть "Завантаження з хмари. Завантажити та перевстановити Windows ".
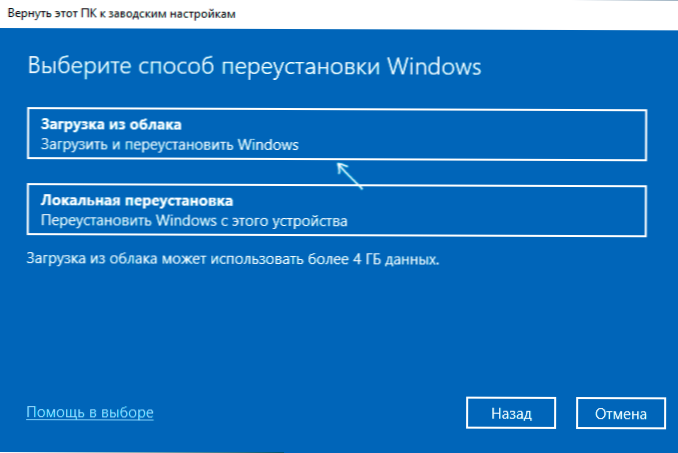
- На наступному екрані прочитайте, що буде зроблено. Натиснувши на елемент "Параметри зміни", ви можете увімкнути очищення дисків - цей елемент означає, що файли не тільки швидко видалені (з можливістю відновлення), але й повністю очищені з диска, щоб хтось інший не міг дістатися до них у майбутньому доступі. Якщо ви не передаєте комп'ютер іншим особам, залиште параметри за замовчуванням.
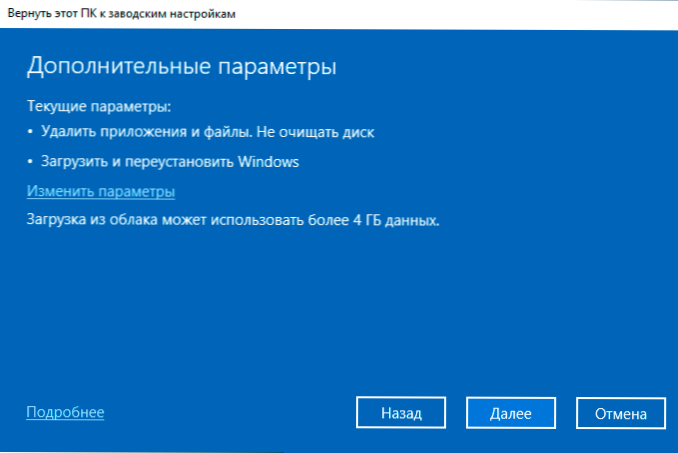
- Після натискання кнопки "Наступний" процес перевірки готовності комп'ютера для відновлення Windows 10 з хмари розпочнеться. На цьому етапі ви можете бути поінформовані, що на диску не вистачає вільного місця для відновлення, що вказує на те, наскільки більше гігабайту слід випустити.
- Якщо проблем немає, ви побачите вікно "Поверніть цей ПК до заводських налаштувань" з консолідованою інформацією про майбутні завдання. Натисніть кнопку "Фабрика", щоб почати відновлення.
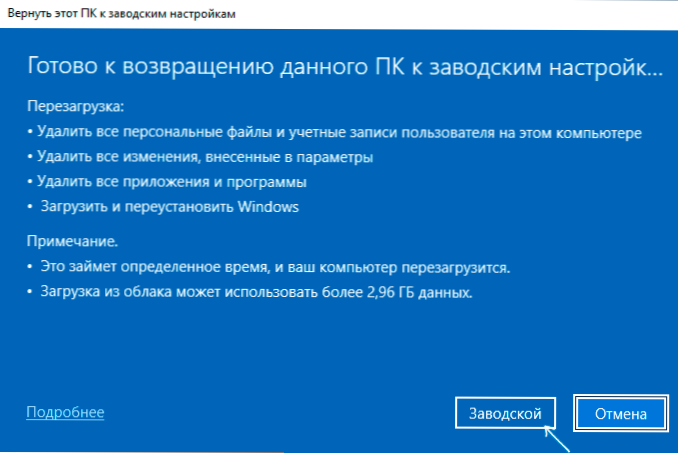
- Залишається чекати завантаження необхідних файлів для відновлення, перезапуску та завершення автоматичного процесу встановлення Windows 10 - все це може зайняти багато часу.
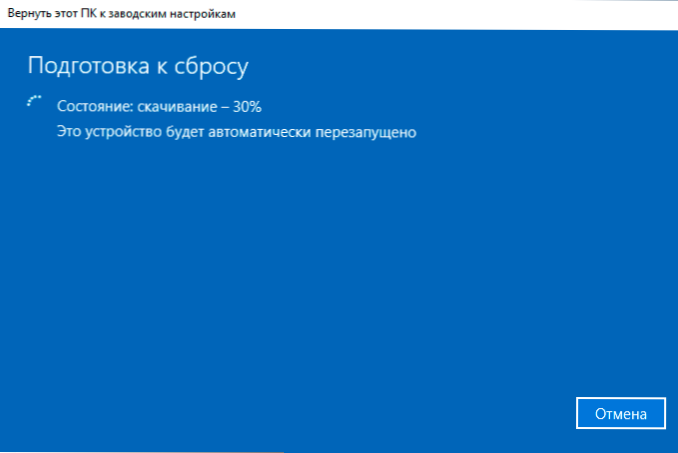
- Зрештою, якщо всі дані повністю видалені, вам потрібно буде виконувати налаштування, обліковий запис та інші параметри регіону так само, як при очищенні Windows 10 з флеш -накопичувача (настройка описано, починаючи з 10 -го кроку в інструкціях).
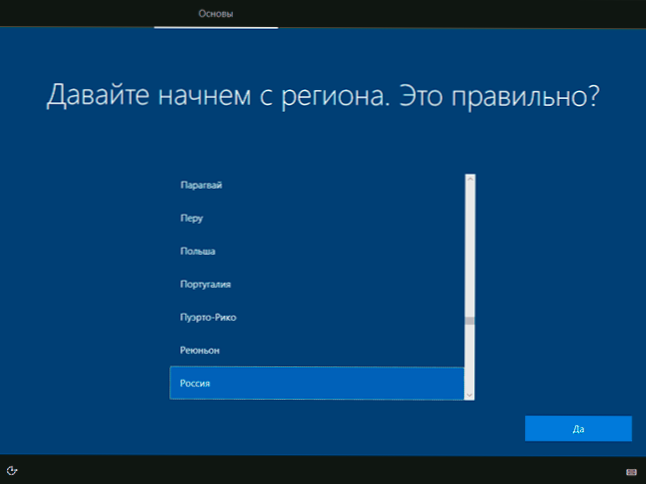
Відновлення Windows 10 буде завершено, і ви отримаєте повністю чисту систему, при цьому параметри за замовчуванням встановлені за допомогою зображення, завантаженого з хмари Microsoft.
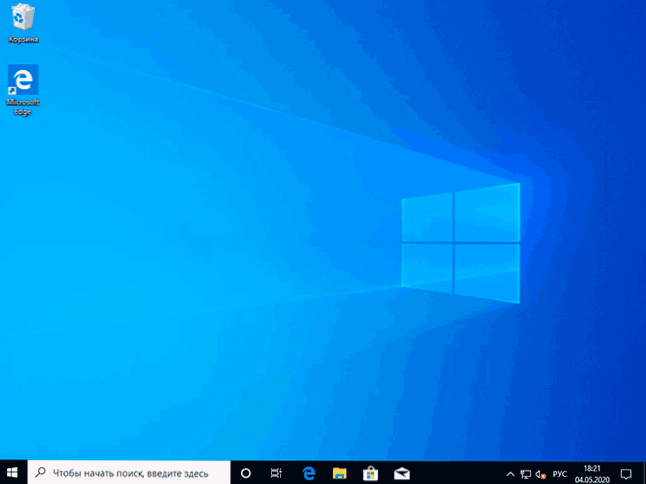
При використанні видалення даних системний розділ диска не буде містити додаткових файлів, крім порожньої папки Windows.Старе, який можна видалити в провіднику, видалення папки "Повна" описано в посібнику, як видалити папку Windows.Старий.
Відеоінструкція
На цьому все. Якщо щось не працює в процесі відновлення, як очікувалося, залиште коментар, спробуйте це зрозуміти. Ви можете знайти додаткові матеріали на цю тему у статті Windows 10 Методи відновлення.
- « Найкращий браузер для Windows 10, 8.1 та Windows 7
- Напишіть відео з екрана Android - всіма способами »

