Відновлення Windows 10

- 4480
- 198
- Leroy Luettgen
Windows 10 пропонує багато функцій відновлення системи, серед яких - повернення комп'ютера до початкового стану та точки відновлення, створення повного зображення системи на зовнішньому жорсткому диску або DVD, а також запису відновлення USB Диск (який став кращим, ніж у попередніх системах). Окремі інструкції також збирають типові проблеми та помилки при запуску ОС та способів їх вирішення, див. Windows 10 не запускається.
У цій статті описано, як саме реалізуються можливості відновлення Windows 10, який принцип їхньої роботи та якими способами можна отримати доступ до кожної з описаних функцій. На мою думку, розуміння та використання цих можливостей є дуже корисним і може суттєво допомогти у вирішенні проблем з комп’ютером, які можуть виникнути в майбутньому. См. Також: Відновлення завантажувача Windows 10, перевірка та відновлення цілісності системних файлів Windows 10, відновлення реєстру Windows 10, відновлення зберігання компонентів Windows 10.
Для початку - приблизно один з перших варіантів, який часто використовується для відновлення системи - безпечного режиму. Якщо ви шукаєте способи потрапити в нього, то способи цього збираються в інструкціях Безпечний режим Windows 10. Також питання про відновлення включає таке питання: як скинути пароль Windows 10.
Повернення комп'ютера або ноутбука до його початкового стану

Перша функція відновлення, яка повинна бути сплачена - повернення Windows 10 до початкового стану, доступ до якого можна отримати, натиснувши на значок сповіщення, вибравши елемент "всі параметри" - "Оновлення та безпека" - "Реставрація" (Є ще один спосіб потрапити в цей розділ, не вводячи Windows 10, описаний нижче). У випадку запуску Windows 10 ви можете запустити відкат системи з диска відновлення або дистрибуційного диска ОС, про який нижче.
Якщо у "Повернення до початкового стану" запуск "в елементі, вам буде запропоновано повністю очистити комп'ютер, і перевстановити Windows 10 (в той же час завантажувати флеш -накопичувачі або диск не потрібні, файли, доступні на Комп'ютер буде використовуватися) або збережіть ваші особисті файли (встановлені програми та налаштування, однак, будуть видалені).
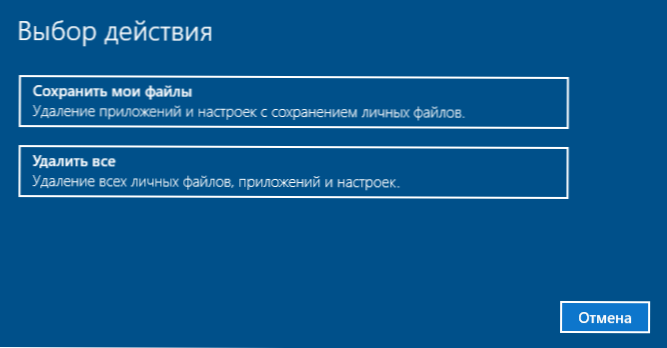
Ще один простий спосіб отримати доступ до цієї можливості, навіть не вводячи в систему - на екрані введення системи (де вводиться пароль), натисніть кнопку живлення та утримуючи клавішу Shift, натисніть "перезавантаження". На екрані відкрито виберіть "Діагностика", а потім - "Повернення до початкового стану".
Переваги цього методу відновлення - вам не потрібно розподілити систему, перевстановити Windows 10 автоматично і тим самим мінімізує ймовірність деяких помилок, допущених користувачами початківців. Більше того, в останніх версіях системи через ті самі параметри можна відновити Windows 10 з хмари, тобто скидання до заводських налаштувань відбувається за допомогою початкового зображення на серверах Mayrosoft.
Основним мінусом є те, що у разі відмови жорсткого диска або серйозного пошкодження файлів ОС відновити систему таким чином, але наступні два варіанти можуть бути корисними - диск відновлення або створення повної резервної копії Windows 10 побудовані системи на окремому жорсткому диску (включаючи зовнішні) або DVD -диски. Детальніше про метод та його нюанси: як скинути Windows 10 або автоматичне перевстановлення системи.
Автоматична чиста установка Windows 10
У оновленні Windows 10 версій 1703 Creators з’явилася нова функція -"запуск знову" або "запустити свіжий", який виконує автоматичну чисту установку системи.
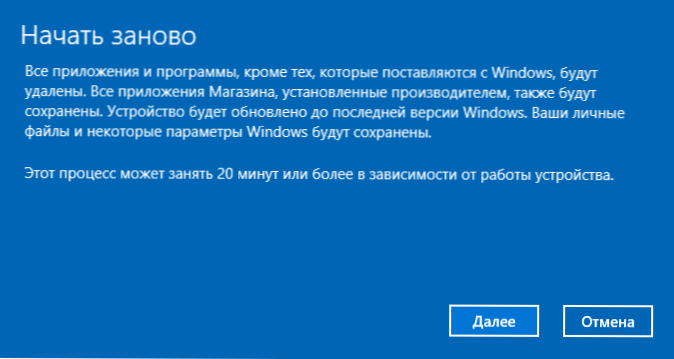
Деталі про те, як це працює, і які відмінності від скидання, описаного в попередній версії, в окремих інструкціях: Автоматична чиста установка Windows 10.
Диск відновлення Windows 10
Примітка. Диск тут розуміється як USB -накопичувач, наприклад, звичайний флеш -накопичувач, і назва збереглася з тих пір, як можна було записати диски для відновлення CD та DVD.
У попередніх версіях, відновлення диска містив лише утиліти для спроб автоматичного та ручного відновлення встановленої системи (дуже корисно), у свою чергу, відновлення диска Windows 10 може містити зображення ОС для реставрації, тобто це може бути Запущено з нього, щоб повернутись до джерела умови, як було описано в попередньому розділі, автоматично повторне введення системи на комп'ютер.
Щоб записати такий флеш, перейдіть на панель управління та виберіть "Реставрацію". Вже там ви знайдете необхідний предмет - "створення диска відновлення".
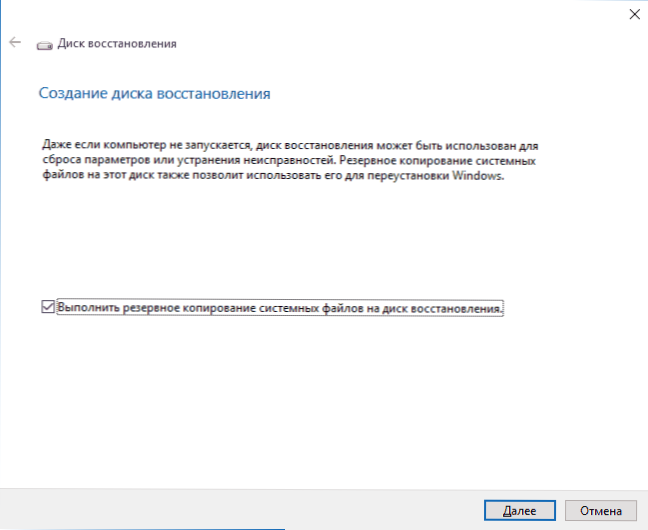
Якщо при створенні диска ви позначаєте елемент "виконайте резервну копію системних файлів на диск відновлення", то остаточний диск може бути використаний не лише для вирішення проблем, які виникли, але і для Windows 10, швидко перевстановлення на комп'ютері.
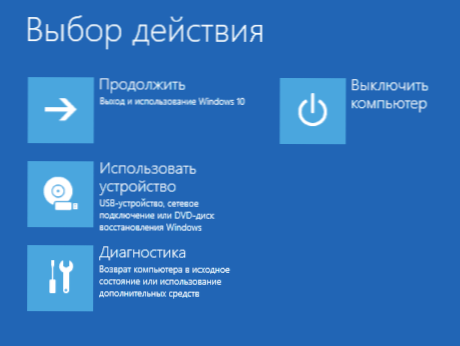
Після завантаження з диска відновлення (вам потрібно буде поставити навантаження з флеш -накопичувача або скористатися меню завантаження), ви побачите меню дій для дії, де в розділі "Діагностика" (і в "додаткових параметрах" в межах в цьому моменті ) ти можеш:
- Поверніть комп'ютер у вихідний стан за допомогою файлів на флеш -накопичувачі.
- Перейдіть до BIOS (побудований -in UEFI).
- Спробуйте відновити систему за допомогою точки відновлення.
- Почніть автоматичне відновлення при завантаженні.
- Використовуйте командний рядок для відновлення завантажувача Windows 10 та інших дій.
- Відновити систему з повного зображення системи (описано пізніше у статті).
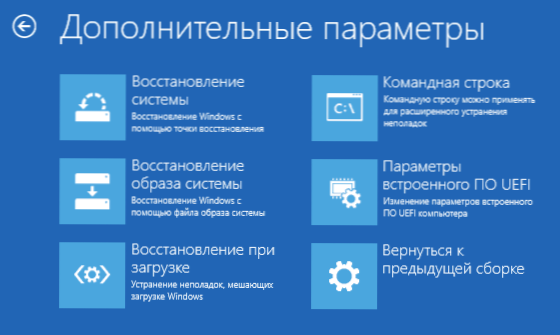
Це може бути ще зручніше мати такий накопичувач, ніж просто флеш -накопичувач Windows 10 (хоча ви можете запустити відновлення з нього, натиснувши відповідне посилання нижче лівого у вікні за допомогою кнопки "Встановити" після вибору мови). Детальніше про Windows 10 + відновлення відео.
Створення повного зображення системи відновлення Windows 10
Windows 10 має можливість створити повне зображення відновлення системи на окремому жорсткому диску (включаючи зовнішні) або кілька DVD -дисків. Нижче наведено лише один спосіб створити зображення системи, якщо ви зацікавлені в інших параметрах, викладених більш докладно, див. Інструкція Резерв Копіювання Windows 10.
Відмінність від попереднього варіанту полягає в тому, що таким чином створюється своєрідна «лита» системи, з усіма програмами, файлами, драйверами та налаштуваннями, які є на момент створення зображення (і в попередній версії ми Отримайте чисту систему з єдиними персональними даними та файлами).
Оптимальний час для створення такого зображення - це відразу після чистої установки ОС та всіх драйверів на комп’ютері, t.Е. Після того, як Windows 10 був привезений до повністю робочого стану, але ще не стиснувся.
Щоб створити таке зображення, перейдіть на панель управління - історію файлів, а потім виберіть "Копію резерву системи системи" - "Створення зображення системи" внизу зліва зліва. Інший спосіб - перейти до "всіх параметрів" - "Оновлення та безпека" - "Архівна служба" - "Перейдіть до розділу" Архів та реставрація (Windows 7) " -" Створення зображення системи ".
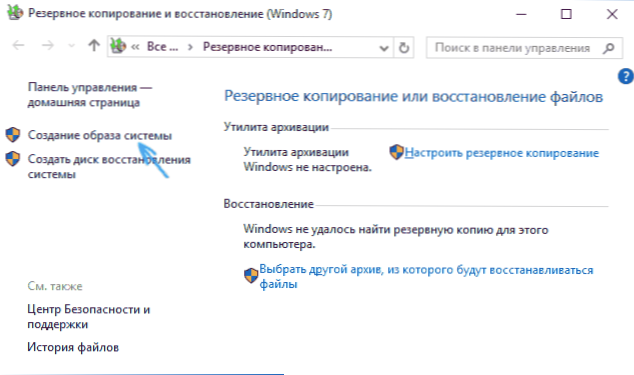
На наступних етапах ви можете вибрати, де буде збережено зображення системи, а також які розділи на дисках, які потрібно додати до резервного копіювання (як правило, це розділ, зарезервований системою та системним розділом диска).
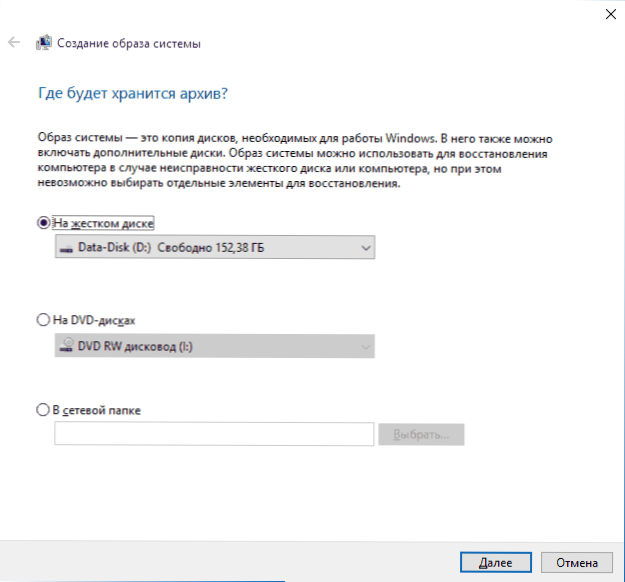
Надалі ви можете використовувати створене зображення для швидкого повернення системи до необхідного стану. Ви можете почати відновлення з зображення з диска відновлення або вибору "відновлення" в програмі встановлення Windows 10 (Діагностика - Додаткові параметри - Відновлення системного зображення).
Точки відновлення
Точки відновлення в Windows 10 працюють так само, як і в двох попередніх версіях операційної системи і часто можуть допомогти повернути останні зміни на комп’ютері, які спричинили проблеми. Детальні інструкції для всіх можливостей інструменту: Windows 10 точок відновлення.
Щоб перевірити, чи включено автоматичне створення точок відновлення, ви можете перейти на "панель управління" - "відновлення" та натиснути "Налаштування відновлення системи".
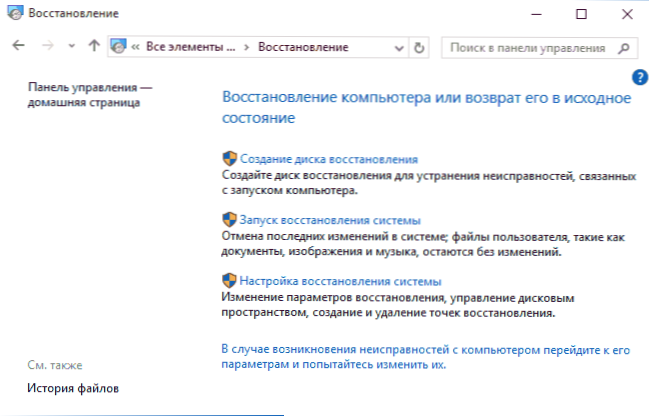
За замовчуванням захист системного диска ввімкнено, ви також можете налаштувати створення точок відновлення для диска, вибравши його та натиснувши кнопку "Довідник".
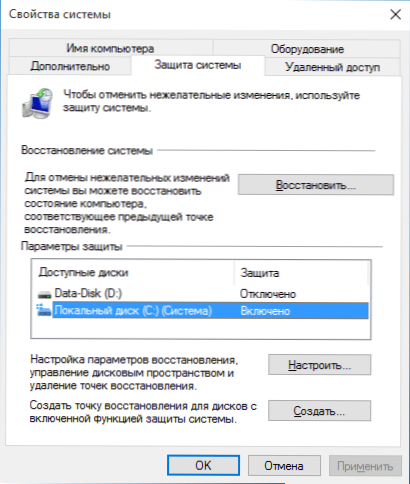
Точки відновлення системи створюються автоматично при зміні будь -яких системних параметрів та налаштувань, встановлення програм та послуг, можливо також створити їх вручну перед будь -яким потенційно небезпечним ефектом (кнопка "створити" у вікні налаштувань системи).
Когда -ПОТРЕБУТТСЯ ПРИМЕЙНІТИ ТОХКУ ВОССТАЛОВЕЛІЯ, ВОМЕТЕТЕТІВНІВІЯ ВООТЕТВЕЙСЬКЕЙНІВНІВНІВНІВНІВНІВНІВНІВНІВНИХНІВ t "запуска Восоновения Сістемм" іліо, еслі Вікна, що не впорушені ytе -я) і nайtity зapsk vосостонвневія В -Діагностерка - ДОПОЛНІТЕЛЬХЕЛЬНІ.
Історія файлів
Ще одна функція відновлення Windows 10 - це історія файлів, яка дозволяє зберігати резервні копії важливих файлів та документів, а також їх попередні версії та повернутися до них, якщо це необхідно. Деталі про цю можливість: Історія файлів Windows 10.
На закінчення
Як бачите, інструменти відновлення в Windows 10 представлені досить широко та досить ефективними - для більшості користувачів їм буде більш ніж достатньо з майстерним та своєчасним використанням.
Звичайно, ви можете додатково використовувати такі інструменти, як відновлення Aomei OneKey, програми відновлення та відновлення акронів, а в екстремальних випадках, приховані зображення відновлення комп'ютерів та виробників ноутбуків, але не забувайте про стандартні можливості, які вже є в операційній системі.

