Відновлення системи на ноутбуці Dell

- 3901
- 1068
- Chris Schmeler
Якщо вам потрібно було відновити Windows або Linux у заводському стані на Dell Inspiron, Vostro, Latitude, XPS ноутбук, для цього є прості можливості: ви можете завантажити зображення системи з офіційного веб -сайту Dell або використовувати вбудований -in Зображення на самому ноутбуці.
У цих інструкціях детально про те, як завантажити зображення Dell Recovery для ноутбука з Windows 10, 8.1 та Windows 7 або Linux, а також як запустити відновлення з вбудованого -in -зображення, якщо такі є. См. Також: Як відновити заводські налаштування ноутбука.
- Як завантажити зображення відновлення Dell
- Використовуючи вбудоване зображення відновлення на ноутбуці Dell
- додаткова інформація
Як завантажити зображення системи для ноутбука Dell
Dell -один із виробників ноутбуків, що дозволяє завантажувати зображення Windows або Linux у будь -який час для вашого пристрою навіть у випадках, коли використання вбудованого зображення неможливе (наприклад, після його видалення та заміни жорсткий диск або SSD).

Щоб завантажити, вам знадобиться сервісний код ноутбука, який розташований на наклейці внизу (на деяких моделях прихований під завісою), зазвичай визначається як "Тег сервісу (S/N) і складається з 7 букв і номерів , але код експрес -сервісу розташований. У тому ж місці ми не потрібні.
Якщо у вас встановлено Windows на поточному комп’ютері, ви можете виконати наступні кроки для завантаження зображення відновлення зображення (флеш -накопичувач, на якому буде завантажено зображення, краще підключено заздалегідь, також враховуйте, що всі дані будуть видалені з цього):
- Перейдіть на офіційну сторінку https: // www.Заглиблювати.Com/підтримка/home/ru/ru/rubsdc/драйвери/ososo/recoverytool та завантажте з нього програму інструменту відновлення ОС.
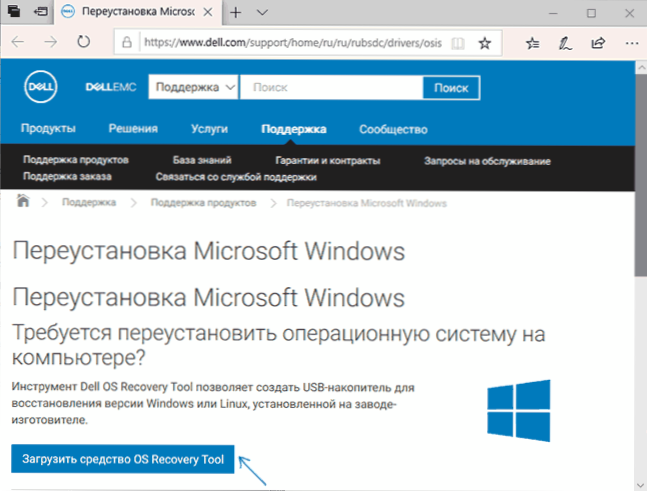
- Встановити та запустити інструмент відновлення ОС Dell. У головному вікні вам потрібно вибрати: чи ноутбук наразі відновлюється (тоді код сервісу буде введений автоматично) або ви хочете завантажити зображення для іншого ноутбука (t.Е. запустив утиліту, а не на Dell, вимагаючи відновлення). Я використовую другий варіант.
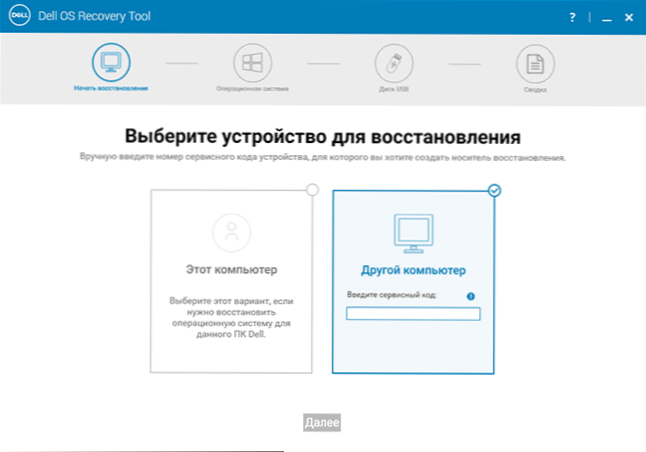
- Після введення 7-значного сервісного коду та короткого періоду очікування ви побачите, які зображення Windows та Linux доступні для завантаження. Для деяких моделей ноутбуків утиліта відновлення ОС, що відновлюється.
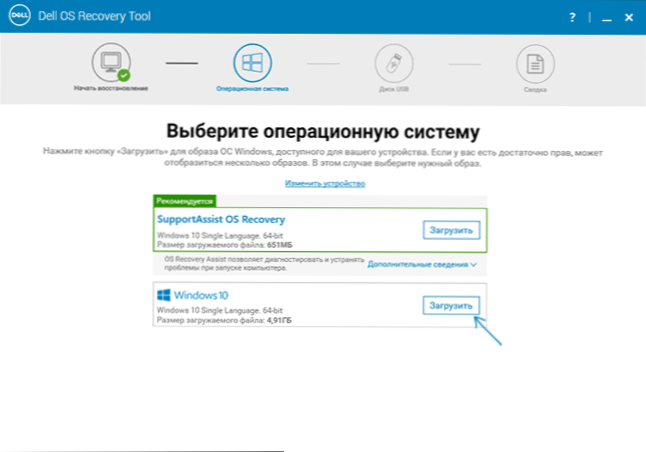
- Після натискання "завантаження" та завантаження зображення відновлення системи виберіть флеш -накопичувач, на якому він буде записаний (флеш -накопичувач стане завантаженням із можливістю відновлення системи за допомогою її використання) та чекайте запису на запис.
Утиліта відновлення ОС Dell доступна лише для Windows, однак ви можете завантажити зображення зображення у форматі ISO з ОС Linux або Mac (або навіть з Windows, якщо ви зміните його в браузері USR-Agent), а потім вручну вручну Напишіть це в USB-бум:
- Перейдіть на сторінку HTTPS: // www.Заглиблювати.Com/support/home/ru/ru/rubsdc/драйвери/osiso/win (якщо ви введете його з Windows, ви будете перенаправлені на сторінку завантаження інструменту відновлення ОС). Зверніть увагу, якщо вам потрібне зображення Linux, у верхній кнопці Клацніть на відповідне посилання, щоб перейти на потрібну сторінку.
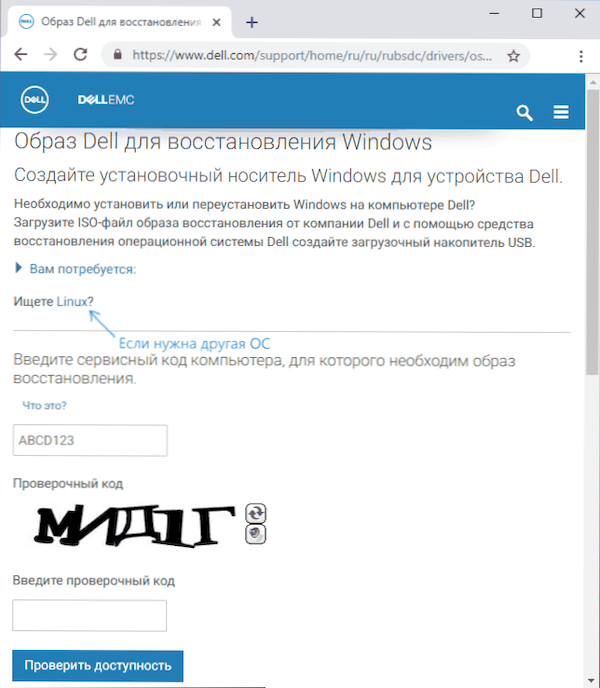
- Введіть код служби та код підтвердження ноутбука, а потім натисніть кнопку "Перевірити доступність".
- У присутності зображень ви побачите їх у списку, і ви можете завантажити ISO із зображенням реставрації на комп’ютер (не забудьте видалити позначки з непотрібних зображень). А потім використовуйте будь -які програми для створення завантажувальної флеш -накопичувача для запису зображення на USB.
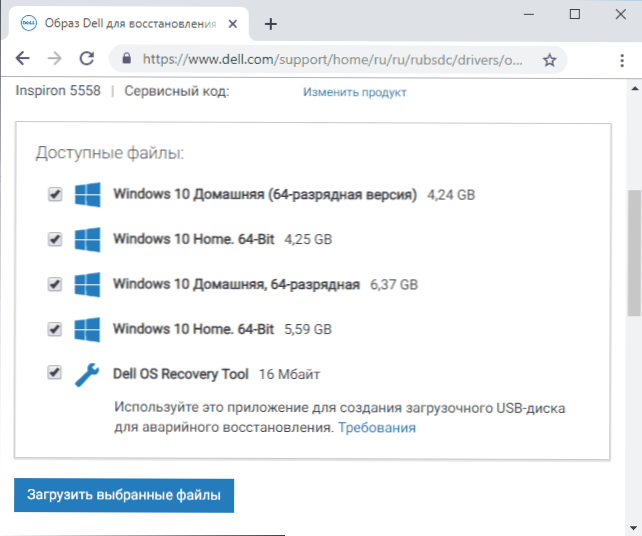
На жаль, для деяких ноутбуків, як правило, з попередньо встановованим Linux, коли намагаються завантажити зображення відновлення, "зображення відновлення тепер недоступне" або "Немає зображень ОС для цього коду". Тоді відновлення можливе з вбудованого зображення, якщо ви його не видалили (наприклад, з ручною установкою системи).
Використовуючи вбудоване зображення відновлення на ноутбуці Dell
На старих ноутбуках Dell із попередньо встановованим Windows 7, щоб почати відновити з вбудованого зображення, необхідно було виконати наступну процедуру: при включенні натисніть клавішу F8, поки меню не відкриється, а потім виберіть "Ремонт" Ваш комп'ютер "елемент.
На нових ноутбуках із заводськими Windows 10 та 8.1 Ви можете перейти в спеціальні параметри завантаження (у Windows 10 - Параметри - Параметри - Оновлення та безпека - Реставрація - Перезавантажте зараз або на екрані блокування, утримуючи зміну, натисніть кнопку живлення та кнопку "Перезавантаження"), а потім Знайдіть "відновлення з зображення" відновлення "в додаткових параметрах відновлення. Однак після перевстановлення ОС або оновлень системи справа може зникнути.
У випадках, коли немає бажаної точки, або якщо комп'ютер не починається, і жоден із способів не допомагає, ви можете використовувати офіційну утиліту відновлення та відновлення, доступну на https: // www.Заглиблювати.Com/підтримка/home/ru/ru/rudhs1/драйвери/keyincloud. Щоб завантажити Dell Recovery & Restore, також введіть службовий код пристрою.
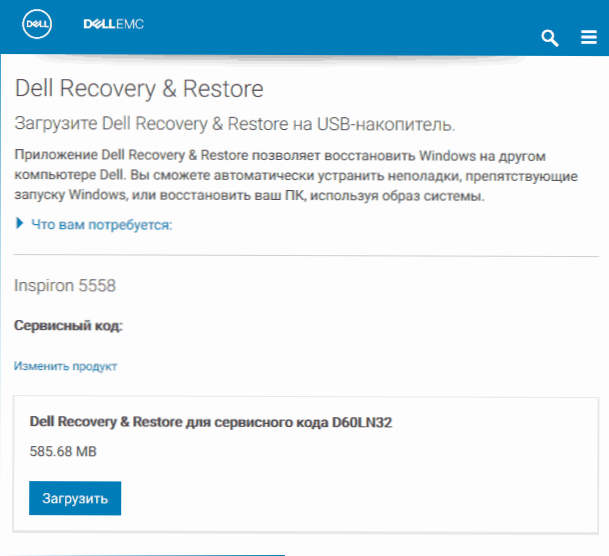
Після завантаження:
- Підключіть флеш -накопичувач USB (дані будуть видалені з нього) та запустіть утиліту. Ви можете зробити це на іншому комп’ютері.
- Виберіть флеш -накопичувач USB у списку та натисніть кнопку запису. У моєму тесті відновлення та відновлення Dell відображалися дивно (як на скріншоті), але працювали належним чином. Якщо ви також стикаєтесь з таким дисплеєм, переконайтеся, що інші знімні диски не підключені (оскільки дані про них можуть вплинути).
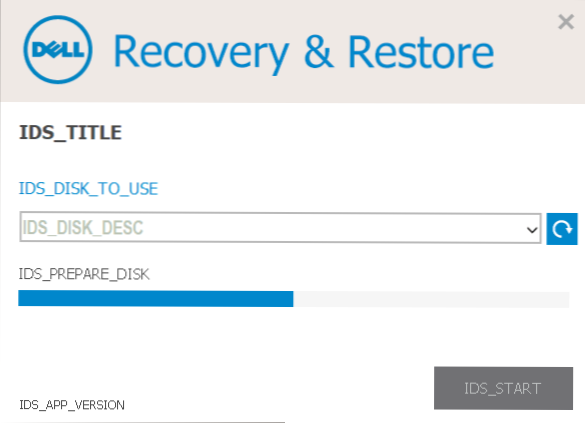
- Після завершення роботи ви отримаєте завантажувальну флешку з продуктами відновлення Dell. Після завантаження ноутбука з нього та вибору мови з’явиться наступним екраном.
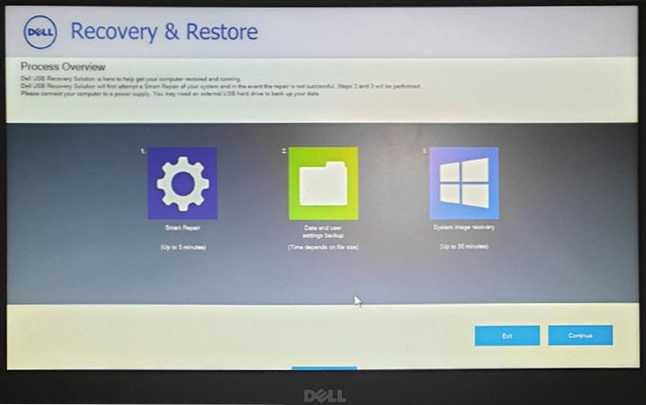
- Після натискання на "продовження" буде зроблена спроба відновити існуючу систему на диску, і якщо вона не вдасться, відновлення від вбудованого зображення пропонується і запущено, якщо воно буде на жорсткому диску.
додаткова інформація
Деяка додаткова інформація, яка може бути корисною в контексті ноутбука Dell до заводських налаштувань із зображення:
- Щоб використовувати флеш -накопичувач в обох методах, вам потрібно буде поставити навантаження з флеш -накопичувача до BIOS або використовувати меню завантаження (його зазвичай називають Dell відповідно до F12). Для сучасних систем із попередньо встановленим Windows 10 або 8 використовуйте режим завантаження UEFI.
- Зображення відновлення містять усі драйвери для вашого ноутбука і навіть оновлюють їх на веб -сайті Dell, але все ж зазвичай немає останніх версій, оновлення після відновлення (особливо якщо ви використовували вбудоване зображення).
- Windows 10 містить вбудовані інструменти для відновлення системи та її перевстановлення, які застосовуються незалежно від марки вашого комп'ютера, читайте більше: Автоматична чиста установка Windows 10, як скинути Windows 10.
- Якщо жоден із методів не допомагає, а зображення відновлення не може завантажити, ви можете завантажити Windows 10 з офіційного веб -сайту Microsoft та вручну виконати чисту установку. Не потрібно вводити будь -який ключ під час встановлення (за умови, що Windows 10, 8 або 8 були попередньо встановлені на ноутбуці.1), система буде активована після підключення до Інтернету. Він залишається вручну або за допомогою допомоги підтримки Dell для встановлення всіх оригінальних драйверів.
Я сподіваюся, що щось описане в керівництві буде корисним у вашій ситуації. Якщо проблеми будуть збережені, детально опишіть їх у коментарях, я спробую допомогти.
- « Доступ до Інтернету закритий ERR_NETWORK_ACCESS_DENIED для Chrome - як його виправити?
- Немає програми порівняно з цим файлом для виконання цієї дії в Windows 10 - як виправити помилку »

