Відновлення маршрутизатора ASUS після невдалої прошивки або DD-WRT

- 4399
- 241
- Steve Marvin I
Відновлення маршрутизатора ASUS після невдалої прошивки або DD-WRT
Я вирішив підготувати інструкції щодо аварійного відновлення прошивки на маршрутизаторах ASUS. Коли після невдалої прошивки або деяких інших дій маршрутизатор не вмикається, всі індикатори спалахували, постійно спалювали або лише індикатор живлення спалахує. Крім того, коли прошивка не вдається, неможливо вступити в налаштування маршрутизатора ASUS. Простіше кажучи, якщо після ввімкнення сили маршрутизатора він не працює, не йде пінг, і ви не можете відкрити панель управління, тобто шанс відновити його.
Я думав, що було б неправильно писати інструкції, не перевіряючи все на власному досвіді. На щастя, у мене не було маршрутизатора ASUS з прошивкою. Але, на жаль, я виявився майже новим ASUS RT-N12+, який я вирішив перетворитися на цеглу та відновити. Все для чистоти експерименту 🙂 без вагань, я вирішив прошивати прошивку RT-N12+ з іншої моделі, щоб відключити її. Завантажив прошивку з RT-N12VP B1, але вона не була встановлена. Маршрутизатор не "помер"! Я спробував кілька прошивок, але вони не були встановлені. Тоді я вирішив застосувати перевірений метод: я запустив оновлення програмного забезпечення та вимкнув живлення приблизно на 15%. Увімкнув маршрутизатор, але він більше не завантажувався. Індикатор потужності постійно горився, і з інтервалом близько 2 секунд решта індикаторів повільно моргнула. Тільки тоді я зрозумів, що він автоматично перейшов у режим відновлення. Тепер у мене є пацієнт, ви можете відновити його.
Ця інструкція повинна бути придатною для будь-якого, більш-менш нового маршрутизатора ASUS: RT-AC51U, RT-N10, RT-G32 та T. D. Я не перевіряв, але цей метод також повинен бути придатним для відновлення оригінальної прошивки ASUS після встановлення DD-WRT.
Невелика схема наших дій:
- Ми завантажимо програмне забезпечення та утиліту відновлення прошивки з офіційного веб -сайту. Суворо для моделі нашого маршрутизатора.
- Встановіть утиліту відновлення прошивки.
- Ми підключимо маршрутизатор ASUS до ПК та перенесемо його в режим відновлення.
- Запустіть процес відновлення за допомогою утиліти.
- Ми будемо чекати, поки прошивка буде відновлено, а маршрутизатор перезавантажується.
Перш ніж перейти до цієї не дуже простої процедури, я раджу вам скинути налаштування мого маршрутизатора і спробувати перейти на його панель управління. Можливо, у вас є інша причина, і вам не потрібно все це.
Завантаження мікропрограмного забезпечення та відновлення прошивки для відновлення маршрутизатора ASUS
Спочатку нам потрібно завантажити утиліту та прошивку прошивки для нашого маршрутизатора. Все це можна завантажити на офіційному веб -сайті ASUS. На сторінці, яка спеціально присвячена нашому маршрутизатору. Тому спочатку нам потрібно з’ясувати модель маршрутизатора. Для цього подивіться на наклейку з нижньої частини пристрою. У мене є asus rt-n12+.

Далі перейдіть на сайт: http: // www.асус.Com/ru/підтримка/.
Важливий! Якщо ви не можете знайти свій маршрутизатор за посиланням вище, ви можете шукати http: // www.асус.Com/ua/підтримка/, або https: // www.асус.Com/підтримка/. Для моєї моделі RT-N12+ я знайшов прошивку лише за останнім посиланням. Швидше за все, тому, що ця модель призначена для європейського ринку.Ми виконуємо посилання та в пошуковій лінії введіть модель нашого маршрутизатора. Наприклад, "RT-N12". У результатах пошуку ми знаходимо власну модель (важлива! так що модель точно збігається) і біля неї ми натискаємо на посилання "драйвери та утиліта".
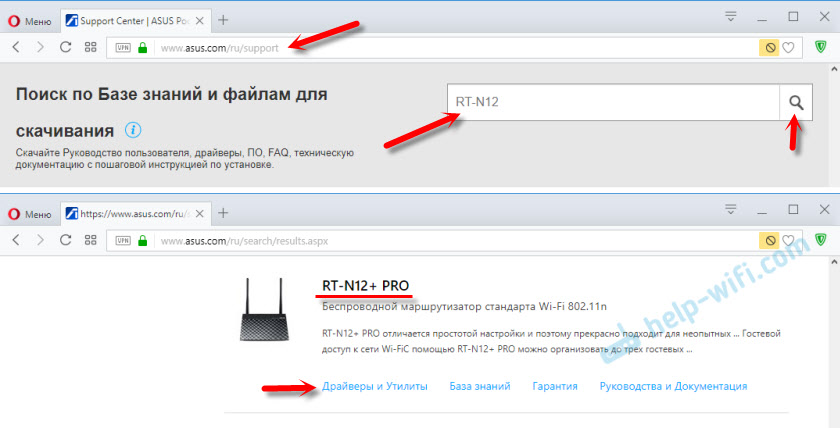
Далі виберіть версію Windows, яка встановлюється на вашому комп’ютері. Відкрийте вкладку "Утиліти" та завантажте утиліту "Відновлення прошивки ASUS", натиснувши посилання "Global". Ми зберігаємо його на комп’ютері.
Потім ми відкриваємо вкладку "Прошивка" та завантажуємо першу прошивку у списку для нашого маршрутизатора.

На комп’ютері ми повинні мати два архіви. Прошивку потрібно видалити з архіву, щоб файл з розширенням .Trx лежав у папці, або на робочому столі.
Папка відновлення прошивки також може бути витягнута з архіву.

Далі потрібні Встановіть утиліту відновлення прошивки. Для цього запустіть файл налаштування в папці.Exe, або порятунок.Витягувати. Установка дуже проста, просто дотримуйтесь інструкцій. Після завершення майстер запропонує запустити утиліту. Ви можете погодитися, оскільки ярлик на робочому столі не з’явиться. А потім, щоб почати це, вам доведеться шукати початок у меню.
Прошивка завантажується, утиліта встановлюється. Ви можете продовжувати.
Комп'ютерна підготовка
На комп’ютері, у властивостях мережевого адаптера, потрібно призначити статичну IP -адресу.
Клацніть на значок з'єднання за допомогою правої кнопки миші та виберіть "Центр управління або загальний доступ". Далі виберіть "Зміна параметрів адаптера".
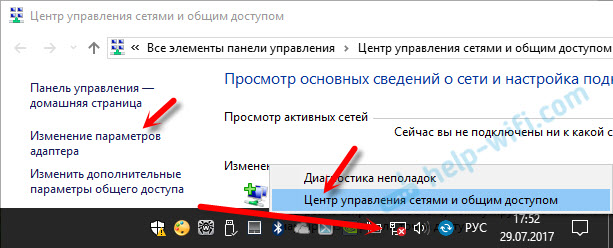
За допомогою правої кнопки миші натисніть на адаптер "Підключення через локальну мережу", або "Ethernet" (це в Windows 10) та виберіть "Властивості" ". У властивостях TCP/IPv4 напишіть IP-адресу 192.168.1.10 та маска підмережа 255.255.255.0.
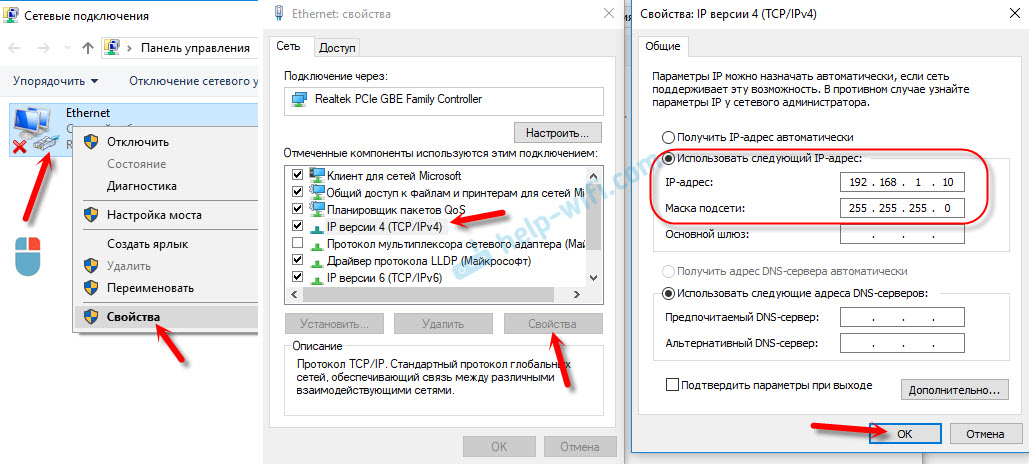

Увімкніть адаптер після завершення. Також бажано тимчасово відключити побудований брандмауер та антивірус. Оскільки вони можуть блокувати роботу програми, і нічого не вийде. Я не вимкнув, але в процесі антивірусу ДР.Веб попросив мене отримати дозвіл на з'єднання.
Ми йдемо до головного.
Підключіть маршрутизатор ASUS в режимі відновлення та запустіть процес
Підключіть маршрутизатор до комп'ютера або ноутбука через мережевий кабель.

Подальша увага!
- Від'єднайте силу маршрутизатора. Ви можете розтягнути адаптер з розетки, вилку з маршрутизатора або вимкнути кнопку. Я просто витягнув пробку з маршрутизатора.
- Клацніть і утримуйте кнопку "Скидання". Зазвичай він підписується "WPS/RESET".
- Не випускаючи кнопку "скидання", увімкніть потужність маршрутизатора.
- Ми продовжуємо утримувати кнопку, поки індикатор живлення на маршрутизаторі ASUS не почне блимати повільно.

У моєму випадку індикатор потужності весь час спалював, і всі інші показники моргали повільно. Але все саме, маршрутизатор був у режимі відновлення.

Якщо це сталося з вами, то це означає, що маршрутизатор перейшов у режим відновлення. Якщо ні, спробуйте все ще раз.
Подальший Ми запускаємо утиліту відновлення прошивки (якщо він не запущений для вас). Клацніть на кнопку "Перегляд" та виберіть програмне забезпечення, яке ми завантажили. Щоб запустити, натисніть кнопку "Завантажити".

Якщо все є успішним, то повинен з’явитися статус: "Завантаження файлу відновлення системи ...".

Далі, стан автоматичного відновлення системи.

Все готово.

Ми чекаємо на перезавантаження маршрутизатора. Все, ми можемо налаштувати та використовувати.
Помилка: "Пристрій не знайдено в режимі відновлення"
Така помилка може з’явитися на самому початку, коли програма відновлення прошивки не може виявити маршрутизатор у режимі відновлення.

У цьому випадку вам потрібно перевірити насамперед самий маршрутизатор. Чи це в режимі відновлення. Це можна зрозуміти поведінкою показників. Я писав про це вище. Спробуйте закрити все, перезапустити комп'ютер, перевірити з'єднання маршрутизатора та переробити його в цей режим. Також відключіть антивірус та брандмауер.
ОНОВЛЕННЯ: Якщо відновити маршрутизатор неможливо було описано вище
Це рішення в коментарях викликало мрію. І судячи за відгуками, це працює. Вже є кілька коментарів, що цей метод допоміг відновити маршрутизатор ASUS.
- У налаштуваннях мережевої картки на комп’ютері потрібно призначити IP -адресу: 192.168.1.2. Підмережа маски: 255.255.255.0. Як це зробити, я показав вище у статті.
- Вимкніть потужність маршрутизатора, затисніть кнопку WPS, увімкніть потужність маршрутизатора.
- Коли індикатор живлення починає блимати, вам потрібно залишити кнопку WPS, щоб закрити кнопку скидання на 5-10 секунд. Тоді вам потрібно спочатку зняти кнопку WPS, а потім скинути.
- Після цього індикатор живлення повинен спалахнути з частотою декількох секунд. Цитата з коментаря: "Якщо пінг перейшли до 1.1 з ttl = 100, це означає, що можна було перетворити маршрутизатор у режим відновлення.Що
Мабуть, маршрутизатори ASUS програмно не вбивають. І якщо проблема не в самій залозі, то завжди є шанс виправити маршрутизатор. Оскільки дуже важко зламати свою бухту в неправильній прошивці (і я перевірив), виявляється, що найчастіше прошивка прошивки, коли електроенергія зникає під час оновлення. Мій ASUS RT-N12+, який постраждав заради цієї статті, зараз працює нормально. І пару хвилин тому він навіть не завантажувався.
Опишіть свої справи в коментарях, поділіться порадами та задайте питання. Я відповім усім!
- « iPhone або iPad не підключаються до Wi-Fi, Інтернет не працює
- Розподіл Wi-Fi зникло і не переходить до налаштувань TP-Link TD-W8951nd »

