Відновлення реєстру Windows 10
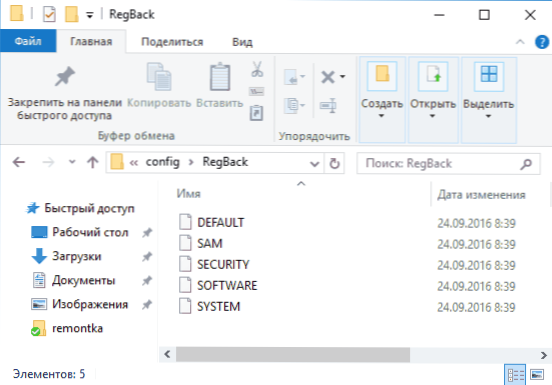
- 4181
- 100
- Aaron Harvey
Якщо з тієї чи іншої причини Windows 10 має проблеми з записами в реєстрі або з самими файлами реєстру, система має простий і зазвичай робочий спосіб відновлення реєстру з автоматично створеної резервної копії. См. Також: Усі матеріали про реставрацію Windows 10.
Ці інструкції детально розповідаються про те, як відновити реєстр із резервної копії в Windows 10, а також інші варіанти вирішення проблем з файлами реєстру, коли вони виникають, якщо звичайний метод не працює. І в той же час інформація про те, як створити власну копію реєстру без третій партійних програм.
Як відновити регістр Windows 10 із резервної копії
Копія реєстру Windows 10 реєстру автоматично зберігається у папці у папці C: \ Windows \ system32 \ config \ Regback \
Сам реєстр подається C: \ Windows \ System32 \ Config \ (За замовчуванням, SAM, програмне забезпечення, безпека та система) Файли). ВАЖЛИВО: Не використовуйте метод у версіях 1803, 1903 та новіших, якщо ви не включили збереження копії реєстру - На жаль, починаючи з версій Windows 10 1803, файли реєстру за замовчуванням автоматично не зберігаються у вказаній папці (але можуть бути порожні файли, які не потребують заміни реєстру). Але ви можете включити їх збереження на майбутнє (див. Як увімкнути створення реєстру резервного копіювання у папці Recback).
Відповідно, щоб відновити реєстр, достатньо копіювати файли з папки Реєстрація (Там вони зазвичай оновлюються після оновлення системи, що впливають на регістр) у папці System32 \ config.
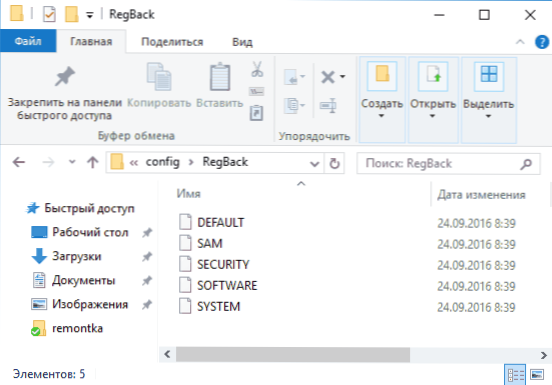
Ви можете зробити це за допомогою простих систем системи, за умови, що вона запускається, але частіше це не так, і ви повинні використовувати інші способи: зазвичай копіюйте файли за допомогою командного рядка в середовищі відновлення Windows 10 або завантаження з Розподіл із системою.
Далі буде припустити, що Windows 10 не завантажується, і ми виконуємо кроки для відновлення реєстру, який буде виглядати наступним чином.
- Якщо ви можете потрапити на екран блокування, потім натисніть на нього відповідно до кнопки живлення, зображеної праворуч нижче, а потім, утримуючи зсув, натисніть "перезавантаження". Середовище відновлення буде завантажено, виберіть "Пошук та усунення фальширів" - "Додаткові параметри" - "Команда".
- Якщо екран блокування недоступний або ви не знаєте пароля облікового запису (який вам доведеться ввести у першій версії), а потім завантажте з флеш -накопичувача Windows 10 (або диск) та на першому екрані встановлення Натисніть Shift+F10 ключ (або Shift+FN+F10 на деяких ноутбуках) командний рядок відкриється.
- У середовищі відновлення (і командного рядка при встановленні Windows 10) буква системного диска може відрізнятися від С. Щоб дізнатись, який диск -диск призначений до системного розділу, введіть команду команди Дезакарt, тоді - Список Обсяг, І Вихід (У результатах другої команди зауважте для себе, яку букву має системний розділ). Далі, щоб відновити реєстр, використовуйте наступну команду
- Xcopy C: \ Windows \ System32 \ Config \ Regback C: \ Windows \ System32 \ Config (і підтвердьте заміну файлів, ввівши латину A).
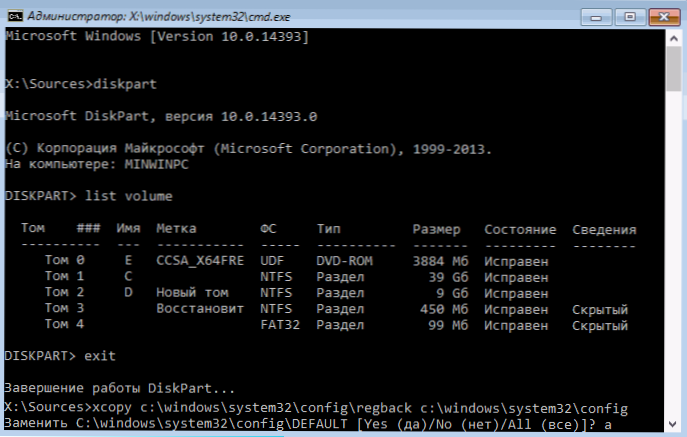
Після завершення команди всі файли реєстру будуть замінені на ваші резервні копії: ви можете закрити командний рядок і перезапустити комп'ютер, щоб перевірити, чи відновлюється Windows 10 для відновлення.
Додаткові способи відновлення реєстру
Якщо описаний метод не працює, і якесь стороннє програмне забезпечення не використовувалося для створення резервних копій, то залишаються лише можливі рішення:
- Використання точок відновлення Windows 10 (вони містять резервну копію реєстру, але за замовчуванням вони відключені).
- Скиньте Windows 10 до початкового стану (в тому числі із збереженням даних).
Крім усього іншого, для майбутнього ви можете створити власну резервну копію реєстру. Для цього достатньо виконати наступні прості кроки (метод нижче не найкращий і є додатковим, див. Як створити резервну копію реєстру Windows):
- Запустіть редактор реєстру (натисніть Win+R, введіть Regedit).
- У редакторі реєстру виберіть "комп'ютер" на лівій панелі, натисніть на нього за допомогою правої кнопки миші та виберіть пункт меню "Експорт".
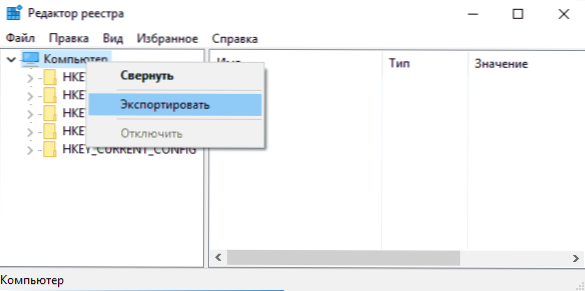
- Вкажіть місце збереження файлу.
Збережено файл із розширенням .Рег і стане вашою резервною копією реєстру. Щоб ввести дані з нього до реєстру (точніше, поєднайте з поточним вмістом), просто натисніть на нього двічі (на жаль, швидше за все, частина даних не зможе ввести). Однак більш розумним та ефективним способом є, мабуть, включення створення точок відновлення Windows 10, які містять, включаючи робочу версію реєстру.
- « Як змінити звуки входу, виходу та вимкнення Windows 10
- Система Windows 10 та стиснута пам'ять завантажує комп'ютер »

