Відновлення мікрофона в Steam - від Windows до самого сервера

- 2721
- 677
- Mrs. Grant Rice
Зараз ми навіть не вважаємо цю просту ситуацію, коли мікрофон не працює в парі, і по дорозі він не у всій системі. У цьому випадку, звичайно, справа не в ігровому середовищі - вам потрібно перевірити настройку мікрофона у всій системі. Ми починаємо, як завжди, із з'єднанням, а потім переходимо до драйвера та налаштування, доступні на панелі управління.

Проблема набагато складніша - мікрофон в інших іграх, програмах, послугах, послугах, зокрема, на Skype, може працювати ідеально. Але чомусь він не в Чісті чи навіть у певній грі в стимулі. У цій ситуації вам доведеться спробувати кілька можливостей, щоб цей пристрій працював. Суворо кажучи, немає жодного рецепту для регулювання мікрофона в парі.
Перші кілька хитрощів
По -перше, якщо мікрофон не працює в точці, то ви можете спробувати зв’язатися із загальними налаштуваннями навколишнього середовища. Для цього:
- Ми переходимо до параметрів пари.
- Вибір "голосу".
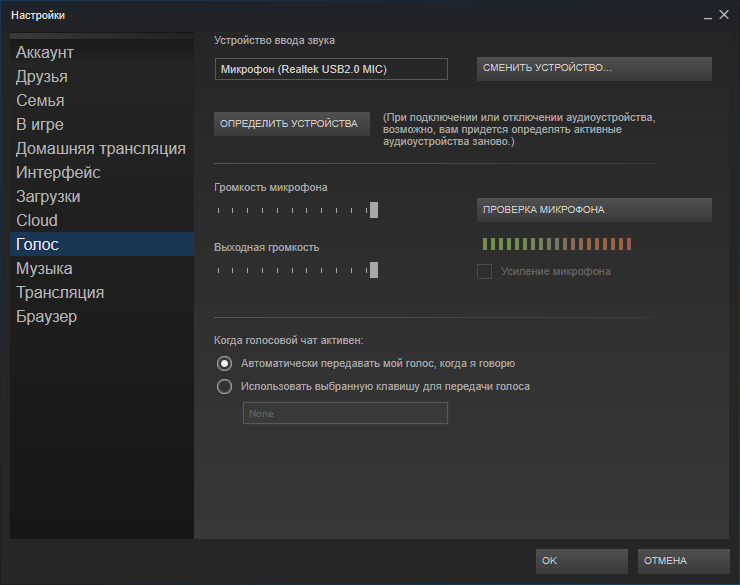
- Потім "Змінити пристрій".
- У контекстному меню рядка "Micro" виберіть використання за замовчуванням.
По -друге, можливо, все пов'язане з налаштуваннями певної гри - це коли мікрофон проходить через стовпці. Справа в тому, що в цьому випадку стовпці використовуються за замовчуванням, а автоматичного комутатора немає.
Отже, перейдіть у налаштування звуку гри та виберіть відтворений пристрій - мікрофон. Зауважте, що такий перемикач повинен буде виконуватися постійно в міру необхідності - від динаміків до мікрофона і навпаки.
По -третє, проблема може складатися в підключених надбудовах, вони можуть заблокувати використання мікрофона.
Наприклад, це помічається з деякими останніми версіями гри в штату. Вам просто потрібно видалити цю версію і поставити іншу, як не дивно, старше - все буде в порядку з цим.
Більш системний підхід
Але ми дали окремі та швидкі спроби налаштувати мікрофон. Можливо, їм буде цілком достатньо, щоб швидко виправити ситуацію. Хоча, загалом, потрібен більш систематичний підхід, який ми пропонуємо пізніше.
По -перше, перевірте порт підключення до мікрофона - зазвичай це рожева штекер. Ми намагаємось змінити роз'єми, це особливо актуально при підключенні через USB. Якщо з'єднання відбувається через маточину, ви можете спробувати обійти його. Не потрібно нагадувати, що кожна наступна дія супроводжується чеками, чи ситуація зі звуком не виправлена.
По -друге, ми оновлюємо драйвери, а не тільки на мікрофоні, але й на звуковій картці в цілому.
По -третє, перевірте системні параметри гучності мікрофона. У цій ситуації зручно використовувати будь -яку програму (той самий Skype), в якій існує вбудована перевірка всього допоміжного обладнання, включаючи мікрофон.
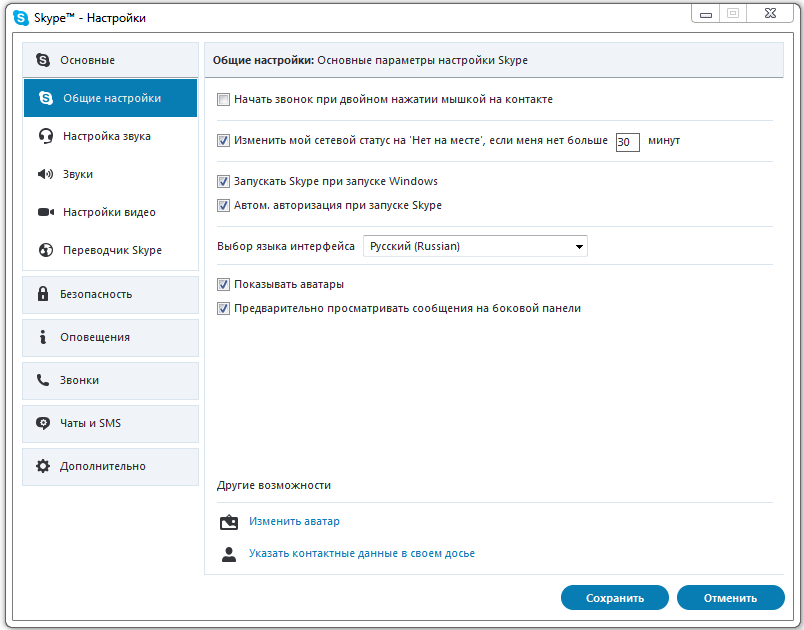
Налаштування гучності мікрофона в Skype
По -четверте, проаналізуйте, що ще потрібно використовувати мікрофон. Деякі послуги просто не сумісні з системними налаштуваннями та блокують їх. Це стосується, наприклад, до таких спеціалізованих програм, як Creative Mix Console та Audio Manager Realtek HD Audio. Необхідно перевірити всі внутрішні налаштування цих програм і відключити все, що не викликає впевненості.
На цьому етапі ми маємо повне переконання, що мікрофон працює в робочому стані, і принаймні поза парою все працює так, як слід.
Далі ми проводимо перевірку в конкретній грі пари відразу після її запуску. Ми використовуємо налаштування самої гри - розділ "контроль мікрофона" (його можна назвати "перевірити", але це не важливий момент).
Якщо пристрій не працює, то це прямий наслідок його відключення самою грою після її запуску (ми навіть не говоримо про ситуацію, коли налаштування сервера можуть вимкнути мікрофон).

Підключення мікрофона до комп'ютера
Перше, що потрібно зробити, це оновити коди, які використовуються грою.
Далі ми враховуємо, що є програми, які можуть безпосередньо заважати роботі мікрофона. До них відносяться TeamSpeak, Skype, Ventrilo. Перш ніж розпочати гру, ці програми краще відключити.
Цікава деталь - ваш мікрофон може бути в порядку, і навіть він щось дає, але з дуже низькою якістю. Погана якість розуміється:
- Echo -opkel - часто це перешкоди з увімкнених стовпців. Деякі мікрофони розуміють звук з усіх боків, у тому числі з стовпців. Ви можете спробувати покращити звук аудіопристроїв, щоб покращити якість голосу.
- Низький об'єм - для збільшення його краще використовувати налаштування операційної системи. Ми переходимо до головного меню, на його панелі управління. Далі виберіть "Звуки та аудіопристрої" та вкладку "Том" ". Ми переходимо до вікна "Загальний том", а потім - "параметри". Ми переходимо до "властивостей" і вкладаємо в список галочку протилежного "обсягу мікрофона". Тепер залишається перейти до "параметрів". Там виберіть "Додаткові параметри" та натисніть на "Налаштування" - Встановіть галочку на покращенні звуку на мікрофоні.
- Тріщини та спотворення - це вже проблеми передачі звуку відповідно до встановленої фізичної сполуки. Можливо, коли розмовляєте, ви занадто близькі, щоб принести пристрій.
Робота з сервером
Звук недостатній у якості також може бути пов'язаний з поганим з'єднанням по мережі. Варто перевірити модем - стан його параметра CL_CMDRETE, який відповідає за частоту посилань на дані на сервер, з мікрофона, включаючи. Оптимальне значення еталонної частоти становить 20. У 13 років звук починає страждати. 40 зазвичай використовують любителі місцевих ігор.
Проблема часто визначається тим, що деякі сервери насильно змінюють цей параметр для балансу навантаження. Хороший знак того, що сервер вплинув на якість вашого мікрофона під час гри - після запуску звуку було, але поступово він погіршився і повністю зник.
Налаштування цього параметра в парі здійснюється у "файлі" / "налаштування" / tab "Інтернет" - тут ви повинні вибрати потрібну швидкість, як правило, 2500, це найбільш підходить для будь -якого з'єднання, хоча, можливо, Параметром доведеться «грати» в майбутньому.
Дуже корисно, щоб можна було зробити налаштування за допомогою консолі - для її запуску, ви можете використовувати клавішу "~", інший спосіб - запустити програму з параметром "-console".

Отже, виберіть правильну гру в Steam і назвіть її контекстним меню. Далі ми перейдемо на властивості та в команді установки параметрів запуску, визначаємо потрібну швидкість.
Після налаштування перевірте мікрофон на консолі, ввівши рядок "Voice_loopback 1".
Ми проводимо розмову та одночасно набираємо на консолі, щоб вибрати якість звуку послідовно: Оцініть N, де N - це значення від 2500 до 9999 (введення, звичайно, з деяким кроком, як правило, від 100 до 300).
Коли ми отримуємо прийнятну якість, ми закінчуємо чек, ввівши "Voice_loopback 0".
УВАГА. Зверніть увагу, що деякі парові сервери використовують "милі" як аудіосистему, але вона має найгіршу якість звуку від мікрофона. Більш вдосконалена система - "Speex", вона працює з звуком краще, але з збільшенням навантаження, і вона має проблеми.Варто перевірити роботу вашого мікрофона на декількох серверах одразу, граючи з налаштуваннями, голосами, включаючи.
Саме сервер визначає кодек, відповідальний за з'єднання голосу. Для переходу між серверами ми використовуємо дві однакові команди - "sv_voicecodec voice_speex" або "sv_voicecodec voice_miles".
Бажана якість звуку дозволяє вибрати п’ять команд: "SV_VOICEQUALE N", де N - число від 1 до 5 ("1", відповідає швидкості передачі 2400 біт в секунду, "2" - 6000, "3" - 8000, "4" - "4" - "11200," 5 " - 15200).
Ось перелік усіх дій, які можна виконати, якщо ви виявили проблеми з мікрофоном у Steam. Ми звертаємо увагу: цей список не застосовується на 100 -відсоткову повноту. Навколишнє середовище постійно розвивається, нові ігри, з'являються нові обладнання, тому ситуація вимагає постійного контролю та аналізу.

