Відновлення порушеного документа словом
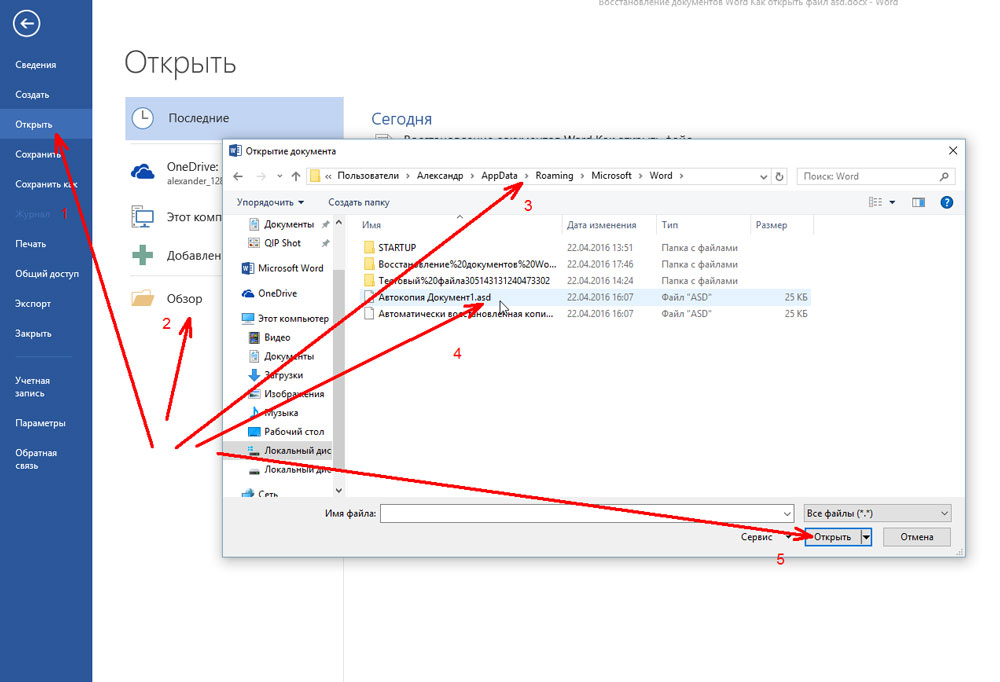
- 1267
- 34
- Mrs. Delbert D'Amore
Працюючи з документами Word, вони повинні періодично зберігати. Тож ви не втратите дані через відключення електроенергії чи щось подібне. Але, скажімо, система висіла, і вам довелося перезапустити її. Або ви випадково натиснули "не зберегти", коли ви залишили програму. Поверніть пару речень, звичайно, ви можете. Але раптом десятки сторінок зникнуть? Це кілька скрупульозних годин роботи. Тому буде корисно дізнатися, як відновити замасковане слово документа.
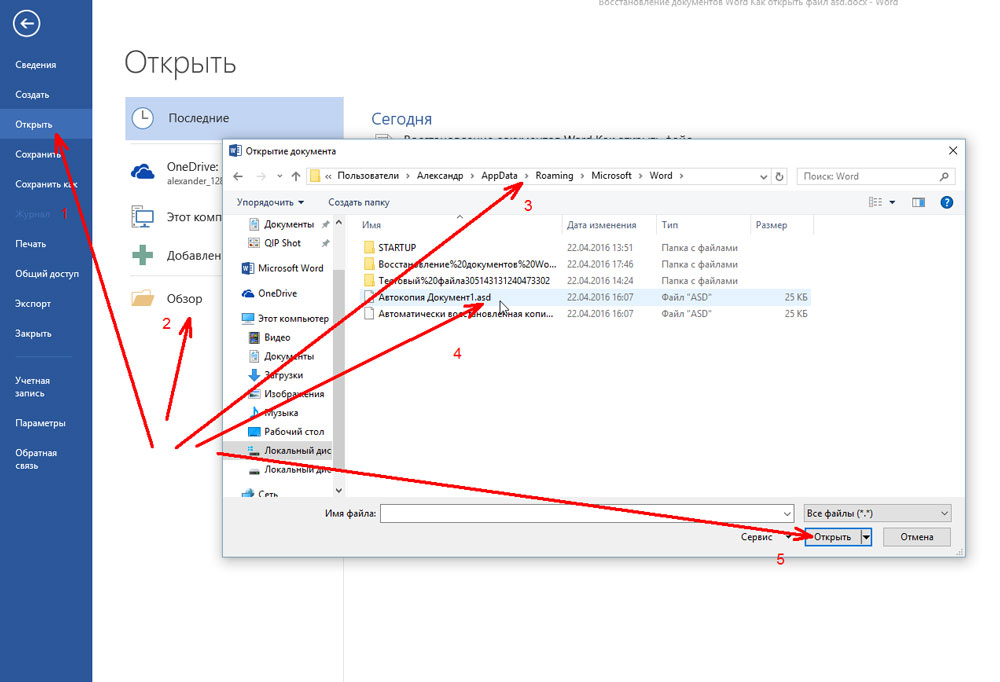
Буде корисно дізнатися, як відновити замасковане слово документа.
Відновлення з резервного копіювання
Після аварійного завершення роботи (комп'ютер раптово повісив або перезапущений) самим словом запропонує відновити файл. Для цього функція автозазису повинна бути активною.
- Запустіть програму. Список документів з’явиться на лівій стороні вікна. Вони були відкриті, коли комп'ютер вимкнувся. Там також вказано час їхньої останньої зміни.
- Знайдіть той, який вам потрібен. Просто натисніть на них - текст відображатиметься Word.
- Як тільки ви видалите список, копії будуть розміщені в кошику. Перед цим програма попросить підтвердити своє видалення. Краще бути в безпеці - вдруге вони не з’являться.
Але якщо цей список не відкрився, або ви випадково завершили роботу програми, і документ Word не зберігається - як відновити його в цьому випадку? Процедура залежить від версії офісу.
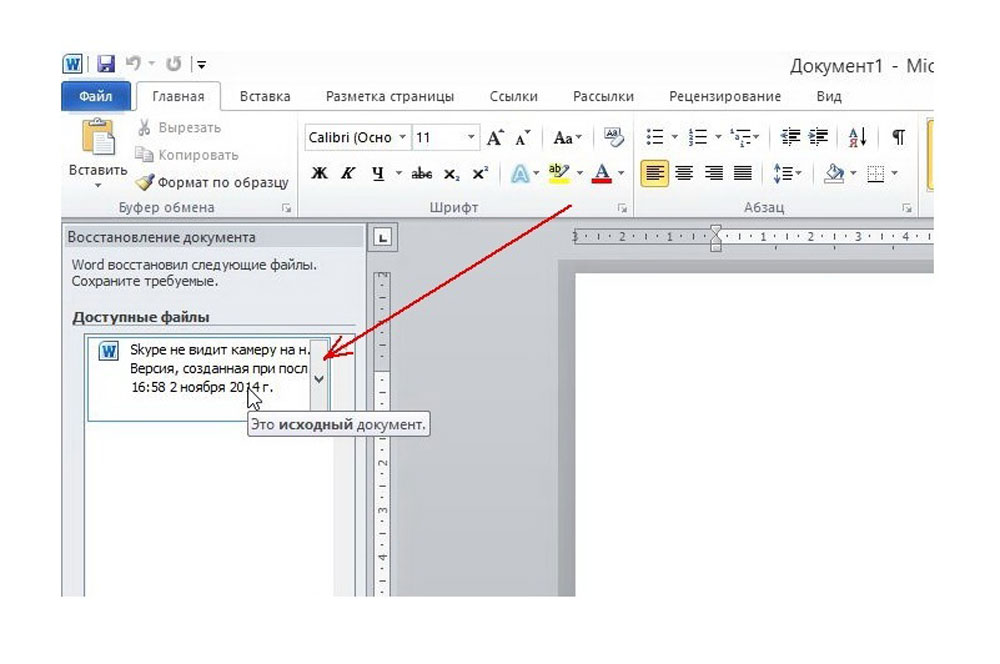
Після аварійного завершення слова він запропонує відновити файл
Офіс 2010 року
Microsoft Office 2010 має спеціальний інструмент для цього:
- Натисніть на синю кнопку "Файл" у верхній частині вікна. Вона трохи зліва від рядка меню.
- Перейдіть до розділу "Інформація".
- Нижче є блок "версії". Відображаються автоматичні дані, що знаходять з датою та часом останньої зміни.
- Клацніть на "Управління версіями" та виберіть опцію "Відновити".
- Папка, в якій відкриється резервні копії. Знайдіть того, чия назва відповідає документу.
- Це тимчасовий файл. Його можна видалити після очищення системи або системного диска з сміття. Щоб продовжувати працювати з документом, перетворіть його у формат слова. При запуску програма видасть відповідне повідомлення. Для цього вручну доставляйте у файл - зберегти як.
Якщо копія буде неправильно зареєстрована, вона не буде працювати безпосередньо, щоб відкрити її. Але ви можете це зробити:
- Запустити слово.
- Натисніть файл - відкрити.
- Вкажіть шлях до копії.
- У списку вище кнопки "Скасувати" замість параметрів "Документи" Покладіть "всі файли". Резервні копії мають розширення .ASD або .WBK.
- Клацніть на потрібну значок. Якщо ви не зберегли документ на диску, ім'я буде складатися з перших слів, які ви там надрукували.
- Біля кнопки "Відкрити" знайдіть чорну стрілку та натисніть на неї.
- Виберіть "Відновити".
За замовчуванням Word зберігає ці копії у папці, які можуть бути приховані. Так що він відображається, зробіть це так:
- Початок - панель управління - дизайн та персоналізація - папки (або папки).
- Вкладка "Переглянути".
- Покладіть маркер поруч із "Увімкнути відображення прихованих папок".
- Натисніть "Застосувати" та "OK".
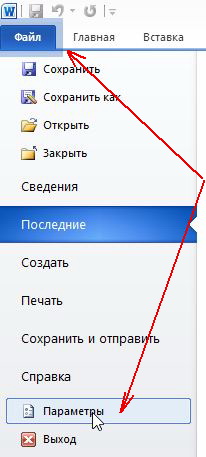
У попередніх версіях офісу в меню немає розділу "інформація". Тому цей метод недоступний. Але цілком можливо повернути свої дані.
Офіс 2007
Ось як відновити замасковане слово документ 2007:
- Запустіть програму.
- Клацніть на логотип Office вгорі ліворуч.
- Клацніть на кнопку "Параметри".
- Перейдіть до розділу "Збереження".
- У блоці "Каталог даних для автоматичної конструкції" Шлях до папки папки записується. Запам’ятайте або запишіть це.
- Зніміть вікно параметра.
- Ще раз натисніть на логотип Office та виберіть "Відкрити".
- Встановіть шлях у папку папки. Ви можете використовувати їх так само, як у Word 2010 (відкрити та відновити).
Цей метод буде працювати з офісом 2003 року.
Резервні копії перетворювача
Якщо файл автоматичного пошкодження пошкоджений або дає помилку при відкритті, використовуйте конвертер резервних копій. Зазвичай він встановлюється з офісом, і він не повинен включати окремо. Але в такому випадку ви можете активувати цю функцію вручну.
- Відкрийте панель управління -.
- У категорії "програма" натисніть на "Видалення програм" (або "Програми та компоненти").
- Точка "Microsoft Office" або "Microsoft Office Word".
- Натисніть "Змінити".
- У вікні, яке відкриється, виберіть "Додати компоненти" та продовжуйте.
- Перейдіть до загальних засобів офісу - перетворювачі та фільтри - перетворювачі текстових файлів - перетворювач відновлення тексту.
- Виберіть опцію "Запустіть на комп'ютері" та натисніть "Продовжити". Налаштування потребують часу.
- Запустити слово.
- Натисніть логотип Office або на синій кнопці "Файл".
- Клацніть на "Параметри", перейдіть на вкладку "Додатково"
- Знайдіть блок "загальний". Для цього прокрутіть меню.
- Покладіть коробку "Підтвердити перетворення формату".
Тепер ви можете використовувати цю опцію, якщо до цього було відключено. Це робиться так:
- У слові перейдіть у файл - відкрити (в Office 2007 вам потрібно натиснути на логотип).
- Вкажіть шлях до резервної копії та натисніть на нього.
- У полі над кнопкою "Скасувати" встановіть "Параметр відновлення тексту"
- Клацніть на стрілку поруч із "відкрити" та виберіть "реставрація".
Як увімкнути автоматичну безпеку?
Щоб не думати про те, як відновити документ Word, якщо ви не зберегли резервну копію, увімкніть автоматичну консервацію. Ось що вам потрібно зробити:
- Синя кнопка "Файл" - Параметри або офіс логотипу - Параметри.
- Категорія "збереження".
- Помістіть контрольну площу в "Авто -кайках кожне ..." і встановіть час. Наприклад, 5 хвилин. І Word оновлює копію кожні 5 хвилин.
- Word 2010 має елемент "Збережіть останню версію під час вимкнення". Тож ви можете зберегти випадково закритий документ.
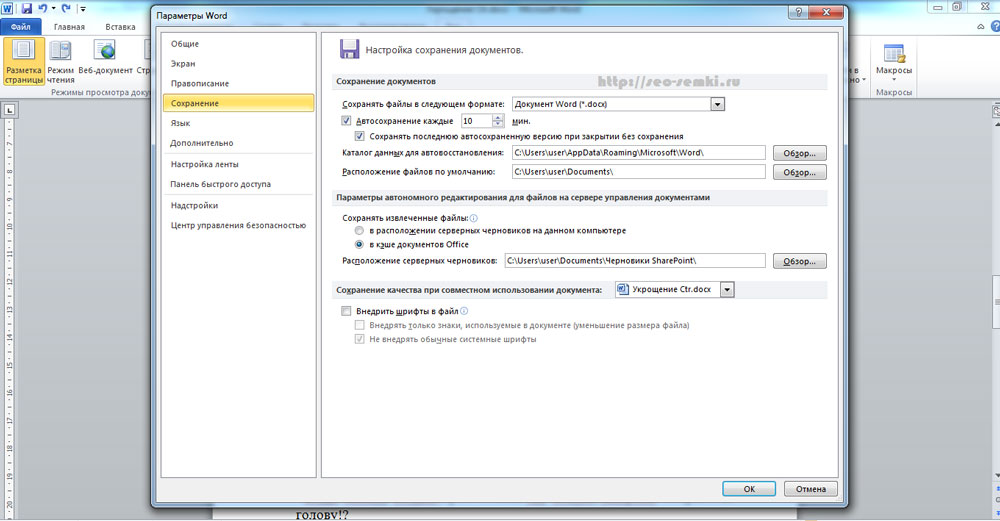
Увімкніть безпеку автомобіля
Документи, що зберігаються в мережі або на знімних носіях
Файл, розташований на флеш -накопичувачі, зовнішньому жорсткому диску, в Інтернеті або в мережевій папці, офіс сприймає, як віддалений. Це жодним чином не впливає на роботу. Ви можете спокійно друкувати. Але якщо виникають проблеми з знімним пристроєм, коли з’явиться заощадження, або доступ до мережі тимчасово зникну. Щоб цього не сталося, зробіть наступне:
- Синя кнопка "Файл" - Параметри або офіс логотипу - Параметри.
- Розділ "додатково".
- У полі "Зберегти" (прокрутіть трохи нижче, щоб переглянути його) Прапор у "Скопіюйте віддалені файли на комп'ютер".
Тож під час роботи з документами Word створить автоматичні дані на ПК. І ви повернете їх у разі зриву перевізника чи іншого невдачі.
Як відновити документ, якщо немає резервної копії?
Резервне копіювання може зникнути після завершення роботи програми. Навіть з автоматичною безпекою. І якщо ця функція не використовується і не налаштована, вона взагалі не буде працювати, щоб повернути ваші дані через інтерфейс програми. Але це не все так безнадійно. Ось як відновити слово закритий документ у цьому випадку.
Варіант 1
- Відкрийте "мій комп'ютер".
- У верхньому правому місці знайдіть лінію пошуку. Щоб відкрити все вікно пошуку, натисніть Win+F (кнопка на клавіатурі за допомогою логотипу Windows). Один і той же рядок розташований у нижній частині меню "Почати".
- Введіть ім'я або частину імені документа з розширенням там .Змагання. Замініть відсутні символи * (зірка). Пошук сприймає цей знак як команду "може бути будь -який символ". Файл без імені (замаскованого чи забуто) повинен бути загнаний як "*.ASD "(без цитат).
- Зачекайте, поки пошук буде завершений.
- Знайдіть у результатах резервна копія ваших даних.
- Також спробуйте написати ім’я з розширенням .WBK.
Варіант 2
Варіант 1 не допомагав? Отже, просто немає автоматичного збереженого документа. Але дані можуть бути у тимчасових файлах.
- Відкрийте "мій комп'ютер".
- Клацніть на панелі пошуку. Фільти з’являться під ним. Вкажіть у них дату останньої зміни документа. Ви можете встановити діапазон.
- Введіть ім'я з розширенням .ТМП. І краще негайно шукати "*.TMP ", оскільки система могла трохи змінити назву.
- З'явиться досить великий список. Але в ньому можуть бути знайдені необхідні дані.
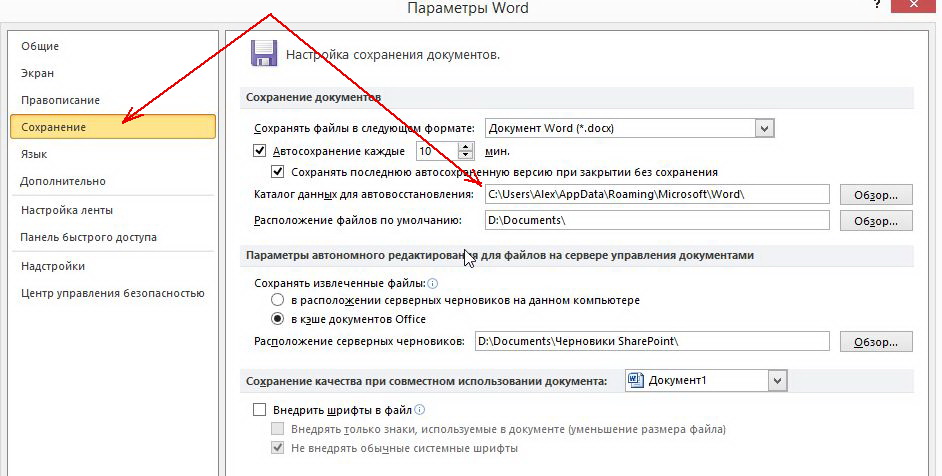
Варіант 3
Тимчасові файли іноді зберігаються з ~ (tilda) на початку імені. Цей символ додається до тієї ж клавіші, що і буква "y".
- У пошуку встановіть дату або діапазон дат останньої зміни.
- Напишіть "~*.*"(без цитат). Таким чином, система знайде всі файли, чиї імена починається на Tilda.
- З'явиться список. Спробуйте знайти в ньому те, що вам потрібно.
Ці резервні копії можна відкрити в Word так само, як і дані авторозів .Оголошення. Якщо жоден із способів не дало результатів, використовуйте утиліти для відновлення файлів. Наприклад, ідеальне відновлення файлів або рекува.
Працюючи з важливими або об'ємними документами, не забудьте їх врятувати. Щоб не втрачати прогрес і більше не друкувати все, використовуйте функцію авторозів. Але навіть у випадку з деякими непередбаченими подіями ваші дані можна зберегти.

