Відновлення зберігання компонентів Windows 10

- 832
- 127
- Alfred Leuschke
Якщо, за допомогою певних дій для відновлення системних файлів та зображення Windows 10 за допомогою DISM, ви бачите повідомлення про помилку "Помилка 14098, зберігання компонентів пошкоджено", "зберігання компонентів підлягає реставрації", "Дискання відмови. Операція не була виконана "або" не змогла знайти вихідні файли. Вкажіть розташування файлів, необхідних для відновлення компонента за допомогою параметра джерела ", необхідно відновити зберігання компонентів, про які буде обговорено в цих інструкціях.
Крім того, команда вдається відновити зберігання компонентів при відновленні цілісності системних файлів за допомогою SFC /Scannow, команда повідомляє, що "Програма захисту ресурсів Windows знайшла пошкоджені файли, але не може відновити деякі з них".
Просте відновлення
По -перше, про "стандартний" метод відновлення зберігання компонентів Windows 10, який працює у випадках, коли серйозних пошкоджень системних файлів немає, а сама ОС регулярно запускається. Ймовірно, що допоможе в ситуаціях, що "зберігання компонентів підлягає реставрації", "помилка 14098. Зберігання компонентів пошкоджено "або з помилками відновлення за допомогою SFC /SCANNOW.
Щоб відновити, виконайте наступні прості кроки
- Запустіть командний рядок від імені адміністратора (для цього у Windows 10 ви можете почати вводити "командний рядок" на пошуку на панелі завдань, а потім натиснути на знайдений результат і вибрати "Запустити від імені адміністратора").
- У командному рядку введіть таку команду:
Диск /Інтернет /прибирання /зображення /ScanHealth

- Команда може зайняти багато часу. Після завершення, якщо ви отримаєте повідомлення про те, що зберігання компонентів підлягає реставрації, дотримуйтесь наступної команди.
Диск /в Інтернеті /очищення /зображення /recortoreHealth
- Якщо все пройшло гладко, то в кінці процесу (він може «заморозити», але я настійно рекомендую чекати на кінець), ви отримаєте повідомлення «Реставрація успішно завершена. Операція успішно завершена ".
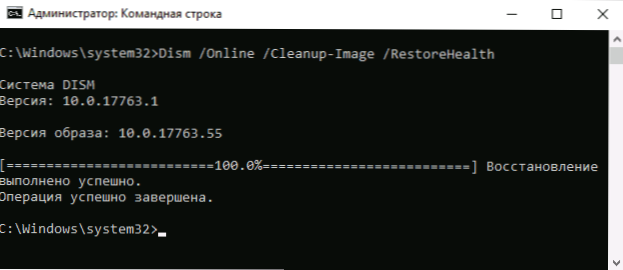
Якщо врешті -решт ви отримали повідомлення про успішну відновлення, то всі подальші методи, описані в цьому керівництві, не будуть корисними для вас - все спрацювало належним чином. Однак це не завжди так.
Відновлення зберігання компонентів за допомогою зображення Windows 10
Наступним методом є використання зображення Windows 10 для використання системних файлів з нього для відновлення сховища, яке може стати в нагоді, наприклад, коли вихідні файли не могли бути знайдені.
Вам знадобиться: Зображення ISO з тим самим Windows 10 (розряд, версія), що встановлюється на вашому комп’ютері або диску/флеш -накопичувачі. У випадку використання зображення підключіть його (клацання правою кнопкою миші за файлом ISO - підключити). На всякий випадок: як завантажити Windows 10 ISO з веб -сайту Microsoft.
Відновлення кроків буде таким (якщо щось не зрозуміло з текстового опису команди, зверніть увагу на скріншот із виконанням описаної команди):
- У підключеному зображенні або на флеш -накопичувачі (диск) перейдіть до папки джерел і зверніть увагу на файл із встановленням імені (найбільший за обсягом). Нам потрібно буде знати його точне ім’я, можливі два варіанти: Встановити.ОДН.штук
- Запустіть командний рядок від імені адміністратора та використовуйте наступні команди.
DISM /GET-WIMINFO /WIMFILE: Повна_put_k_fila_install.ESD_ILI_INSTALL.штук
- В результаті команди ви побачите список індексів та редакторів Windows 10 у файлі зображення. Запам’ятайте індекс для вашого системного редакційного офісу.
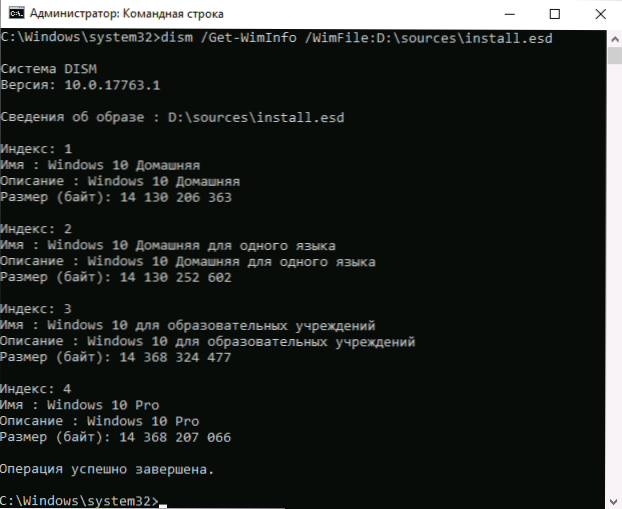
- Для встановлення файлу.Оцінка:
DISM /Online /Cleanup-image /recortoreHealth /Jourledy: way_k_fila_install: index /limitaccess
Для встановлення файлу.WIM в команді Використовуйте таку версію синтаксису:DISM /Online /Cleanup-image /recortoreHealth /Джерело: wim: way_k_fail_install: index /limitAccess
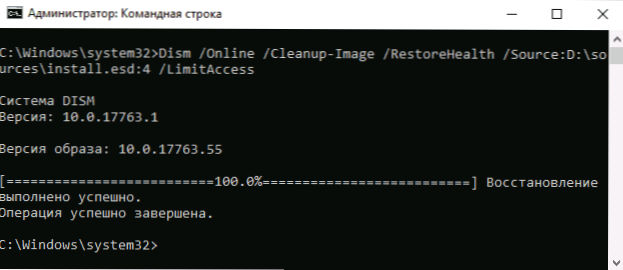
Зачекайте завершення операції відновлення, що може бути успішним цього разу.
Виправлення зберігання компонентів у середовищі відновлення
Якщо, з тієї чи іншої причини, відновлення зберігання компонентів не може бути виконано в розширених Windows 10 (наприклад, ви отримуєте повідомлення "Відповідність DISM. Операція не виконується "), це можна зробити в середовищі відновлення. Я опишу метод за допомогою завантажувальної флешки або диска.
- Завантажте комп'ютер за завантажувальною флешкою або димом з Windows 10 у тому ж розряді та версії, що встановлюється на комп'ютері або ноутбуці. См. Створення флеш -накопичувача Windows 10.
- На екрані після вибору язика внизу ліворуч натисніть "Відновлення системи".
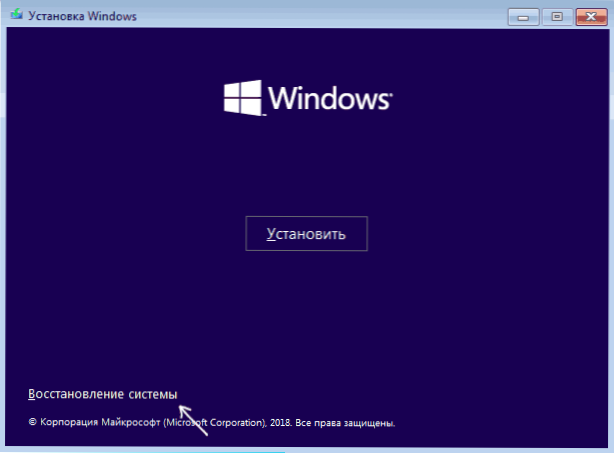
- Перейдіть до точки "корекція несправностей" - "командний рядок".
- У командному рядку використовуйте в порядку 3 команд: Дискока, Перелічіть обсяг, Вихід. Це дозволить вам дізнатися поточні літери розділів дисків, які можуть відрізнятися від тих, що використовуються в розширених Windows 10. Далі використовуйте команди.
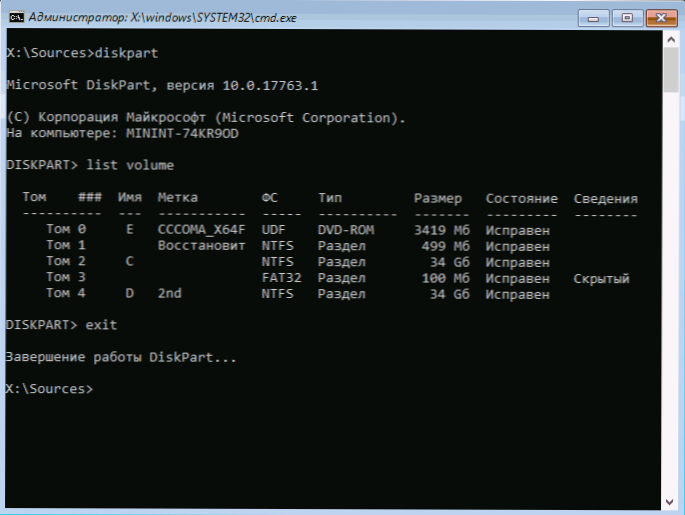
DISM /GET-WIMINFO /WIMFILE: Повна_put_k_fila_install.Помітка
Або встановити.Wim, файл розташований у папці джерел на флеш -накопичувачі, з яким ви завантажили. У цій команді ми дізнаємось про індекс редакції Windows 10, який нам потрібен.Диск /зображення: C: \ /очищення-image /recortoreHealth /Jourled: full_ put_k_install.ESD: Індекс
Тут, в /Зображення: C: \ Наприклад, знижка на диск із встановленими Window /Scratchdir: D: \ як на скріншоті для використання цього диска для тимчасових файлів.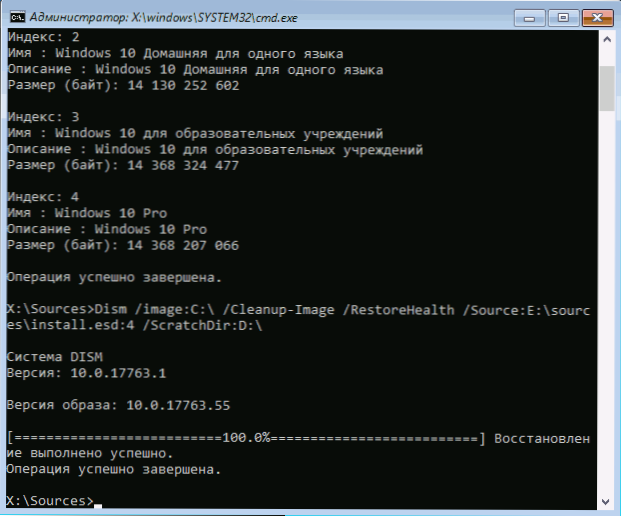
Як завжди, ми чекаємо закінчення відновлення, з високою ймовірністю цього разу він успішно пройде.
Відновлення з розпакуваного зображення на віртуальному диску
І інший метод, більш складний, але також здатний до корисного. Його можна використовувати як у середовищі відновлення Windows 10, так і в занедбаній системі. При використанні методу необхідно мати вільний простір у обсязі близько 15-20 ГБ на будь-якому розділі диска.
У моєму прикладі будуть використані букви: C - диск із встановленою системою, D - завантажувальний флеш -накопичувач (або підключене зображення ISO), Z - диск, на якому буде створений віртуальний диск, E - це буква віртуального диска це буде призначено.
- Запустіть командний рядок від імені адміністратора (або запустіть його в середовищі відновлення Windows 10), використовуйте команди.
- Дискока
- Створити файл vdisk = z: \ virtual.Тип VHD = розширюється максимум = 20 000
- Прикріпіть vdisk
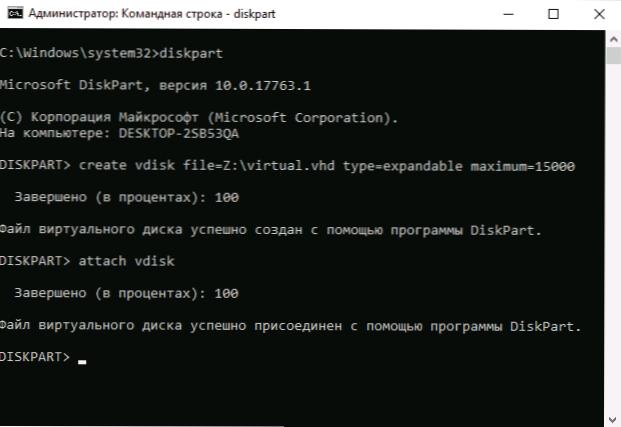
- Створити розділ Первинний
- Формат fs = ntfs швидкий
- Призначення літери = e
- Вихід
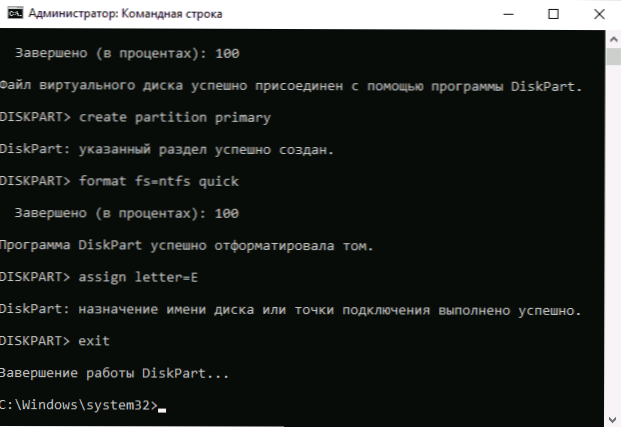
- DISM /GET-WIMINFO /WIMFILE: D: \ джерела \ Встановити.Помітка (або Вім, в команді ми дивимось на необхідний нам індекс зображення).
- DISM /Apply-Image /ImageFile: D: \ джерела \ Встановити.ESD /index: index_mos /applydir: e: \
- Диск /зображення: C: \ /очищення-image /recortoreHealth /Джерело: E: \ Windows /ScratchDir: Z: Z: Z: Z: Z: Z: Z: Z (Якщо відновлення здійснюється в занедбаній системі, то замість цього /Зображення: C: \ Використання /Інтернет)
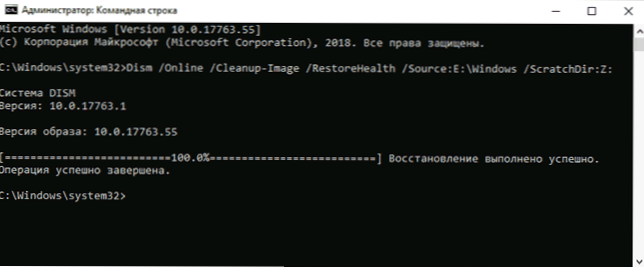
І ми очікуємо, сподіваючись, що цього разу ми отримаємо повідомлення "Реставрація є успішною". Після відновлення ви можете захистити віртуальний диск (у системі запущеної системи клацніть правою кнопкою миші - вимкнути) та видалити відповідний файл (у моєму випадку - z: \ virtual.VHD).
додаткова інформація
Якщо повідомлення про те, що зберігання компонентів пошкоджено, яке ви отримуєте під час встановлення .Чисті рамки та його відновлення описаних методів жодним чином не впливають на ситуацію, намагайтеся перейти на панель управління - програми та компоненти - увімкнення або відключення компонентів Windows, відключіть усі компоненти .Чистий рамка, перезавантажте комп'ютер, а потім повторіть установку.

