Відновлення файлів у програмі R.Заощаджувати
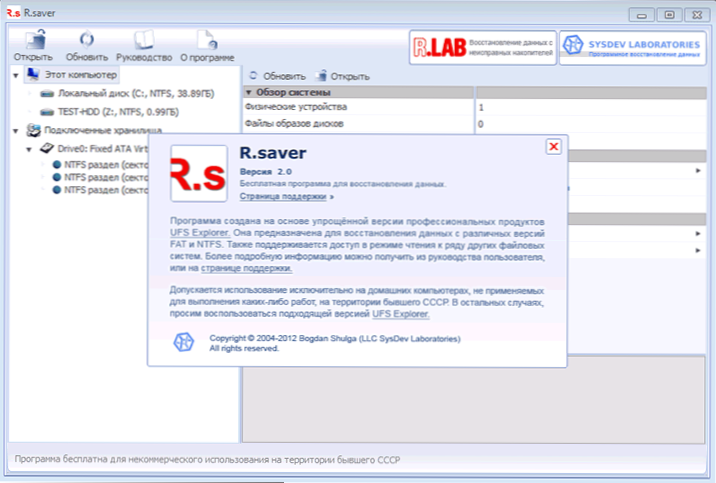
- 1208
- 275
- Aaron Harvey
Я вже писав про різні безкоштовні відновлення даних означає не один раз, цього разу ми побачимо, чи зможете ви відновити видалені файли, а також дані з відформатованого жорсткого диска за допомогою програми RU.Заощаджувати. Стаття розроблена для початківців користувачів.
Програма була розроблена Sysdev Laboratories, яка спеціалізується на розробці продуктів для відновлення інформації з різних приводів, і є легкою версією їх професійних продуктів. У Росії програма доступна на веб -сайті RLAB - однієї з небагатьох компаній, що спеціалізуються на реставрації даних (а саме в подібних компаніях, а не в різних видах комп'ютерної допомоги, рекомендую звернутися до своїх файлів). См. Також: програми відновлення даних
Де завантажити та як встановити
Завантажити r.Заощадження в останній версії ви завжди можете з офіційного веб -сайту https: // rlab.ru/інструменти/rsaver.HTML. На цій же сторінці ви знайдете детальні інструкції російською мовою щодо використання програми.
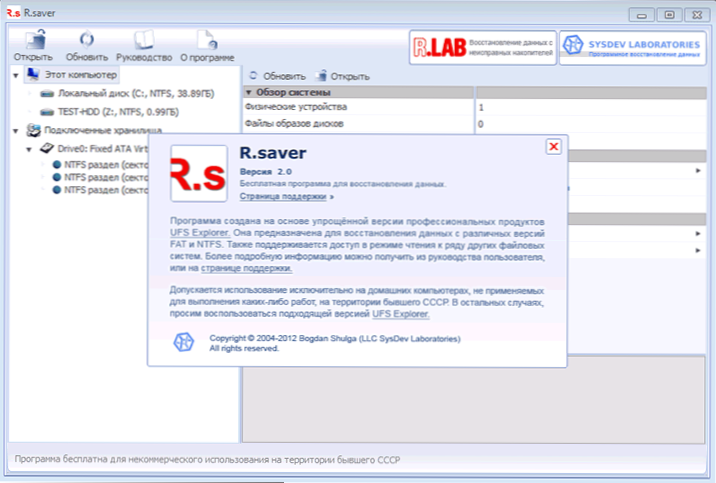
Встановлення програми на комп’ютері не потрібно, просто запустіть виконуваний файл і продовжуйте знайти втрачені файли на жорсткому диску, флеш -диску або інших накопичувачах.
Як відновити видалені файли за допомогою r.Заощаджувати
Відновлення видалених файлів сам по собі не є складним завданням, і для цього є багато програмних засобів, всі вони досить добре справляються з завданням.
Для цієї частини огляду я записав кілька фотографій та документів на окрему секцію жорсткого диска, після чого я видалив їх із стандартними засобами Windows.
Подальші дії є елементарними:
- Після початку r.Збереження з лівого боку вікна програми ви можете побачити підключені фізичні диски та їх секції. Під час клацання за потрібним розділом з’являється контекстне меню з основними доступними діями. У моєму випадку це "пошук втрачених даних".
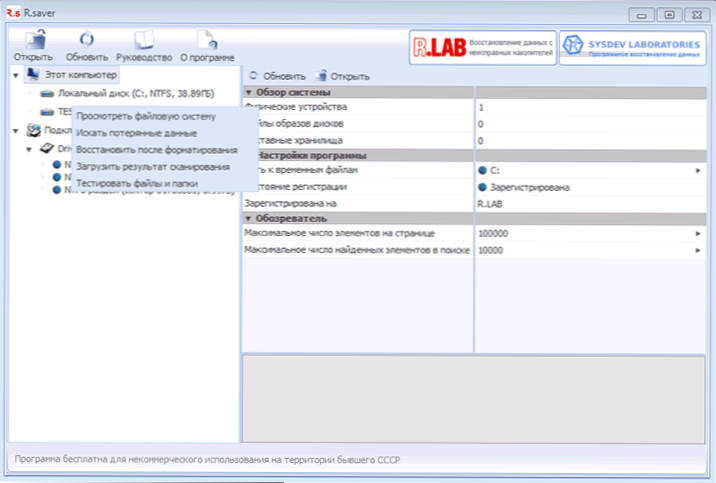
- На наступному етапі потрібно вибрати повне вибране сканування файлової системи (для відновлення після форматування) або швидкого сканування (якщо файли були просто видалені, як у моєму випадку).
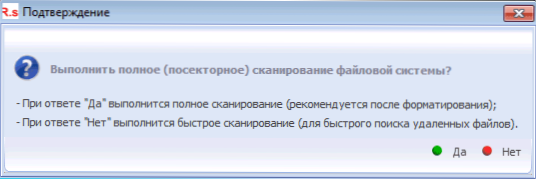
- Після завершення пошуку ви побачите структуру папки, дивлячись на яку ви побачите, що саме було знайдено. Я знайшов усі видалені файли.
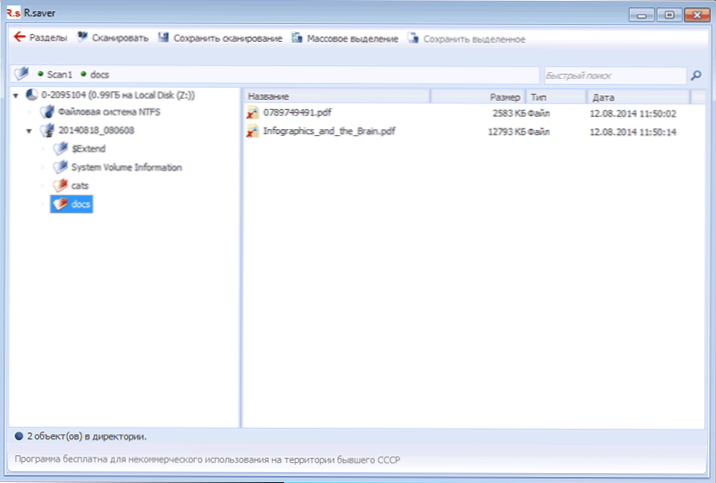
Для попереднього перегляду ви можете натиснути на будь -який із файлів, знайдених двічі: коли це буде зроблено вперше, вам також буде запропоновано вказати тимчасову папку, де файли будуть збережені для попереднього перегляду (вкажіть його на диску відмінно з якого відбувається відновлення).
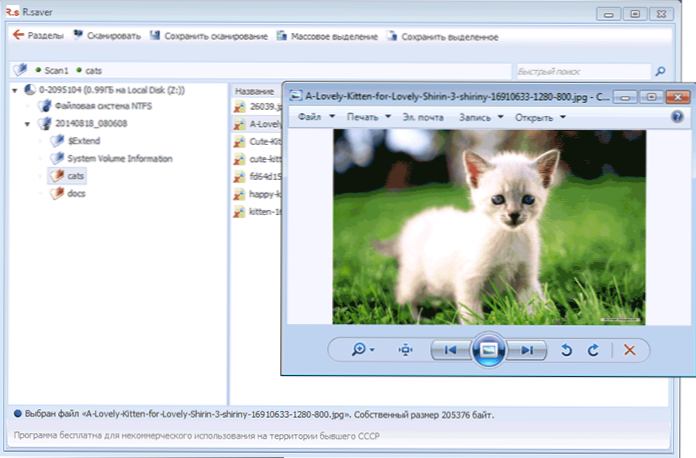
Щоб відновити видалені файли та зберегти їх на диску, виберіть потрібні файли, або натисніть "Зберегти вибраний" у верхній частині вікна програми, або натисніть кнопкою правильної миші до вибраних файлів та виберіть "Копіювати. .. ". Не зберігайте їх на тому ж диску, з якого вони були видалені, якщо це можливо.
Відновлення даних після форматування
Для того, щоб перевірити реставрацію після форматування жорсткого диска, я відформатовував той самий розділ, який я використовував у попередній частині. Форматування було зроблено з NTFS до NTFS, швидкий.
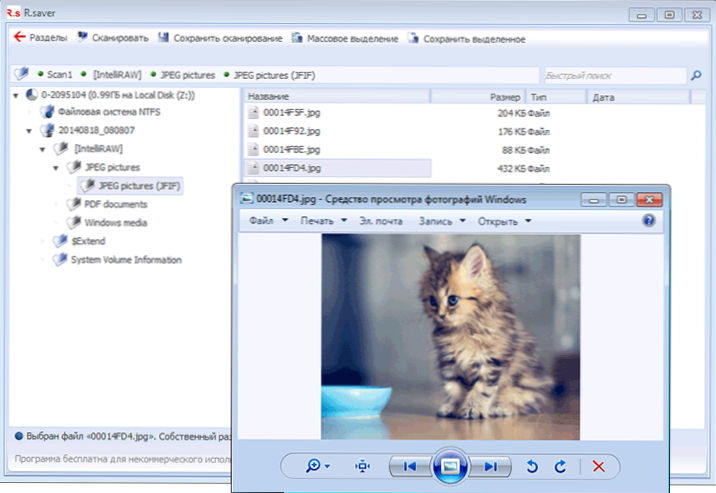
Цього разу було використано повне сканування, і, як і минулого разу, усі файли були успішно знайдені та доступні для реставрації. У той же час вони більше не розподіляються на папки, які спочатку були на диску, але сортуються за типами в самій програмі.Заощадження, що ще зручніше.
Висновок
Програма, як бачите, дуже проста, російська. Це цілком підходить для початківця користувача.
Я лише зазначаю, що стосовно відновлення після форматування, це було для мене успішним лише з третього подвійного: до того ). І одна з найпопулярніших програм цього роду Рекува в таких сценаріях працює чудово.
- « Як відключити перезавантаження Windows після встановлення оновлень
- Як виправити мережеві проблеми в ремонті NetAdapter »

