Відновлення файлів за допомогою undeleteplus
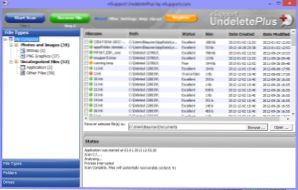
- 1547
- 331
- Steve Marvin I
Раніше я вже писав про дві програми для відновлення видалених файлів, а також відновлення даних від форматованих жорстких дисків та флеш -дисків:
- Badcopy Pro
- Відновлення файлів Seagate
Цього разу ми поговоримо про іншу таку програму - esupport undeleteplus. На відміну від попередніх двох, це програмне забезпечення розповсюджується безкоштовно, однак функцій набагато менше. Тим не менш, це просте рішення легко допоможе, якщо вам потрібно відновити файли, випадково видалені з жорсткого диска, флешки або картки пам'яті, будь то фотографія, документи чи щось інше. Це віддалено: t.Е. Ця програма може допомогти відновити файли, наприклад, після очищення кошика. Якщо ви відформатовали жорсткий диск або комп'ютер перестав бачити флеш -накопичувач, то ця опція не буде працювати для вас.
Undeleteplus працює з усіма секціями FAT та NTFS та в усіх операційних системах Windows, починаючи з Windows XP.См. Те саме: найкращі програми відновлення данихВстановлення
Ви можете завантажити UndeletePlus з офіційного веб -сайту програми - Undeleteplus.Com, Клацнувши посилання Завантажити в головному меню на сайті. Сам процес установки зовсім не складний і не вимагає жодних спеціальних навичок - просто натисніть Далі та погодися з усім (за винятком, можливо, встановлення панелі ASK.com).
Запуск програми та відновлення файлів
Використовуйте мітку, створену під час встановлення програми. Основне вікно Undeleteplus розділено на дві частини: зліва - список підключених дисків, праворуч - відновлені файли.
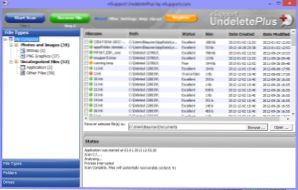
Основне вікно Undeleteplus (натисніть, щоб збільшити зображення)
Насправді, щоб розпочати роботу, вам просто потрібно вибрати диск, з якого були видалені файли, натисніть кнопку "Пуск сканування" і чекайте, коли процес завершиться. Після завершення роботи праворуч ви побачите список файлів, які програмі вдалося знайти зліва - категорії цих файлів: наприклад, ви можете вибрати лише фотографії.
Файли, які, ймовірно, будуть відновлені, мають зелений значок зліва від імені. Ті, на місці якого в процесі роботи були записані іншою інформацією, і успішне відновлення якого малоймовірно, позначене жовтими або червоними піктограмами.
Для того, щоб відновити файли, позначте необхідні перевірки та натисніть "Відновити файли", а потім вкажіть, де їх слід зберегти. Краще зберегти відновлені файли на тому ж операторі, з якого відбувається процес відновлення.Використання господаря
Натиснувши кнопку майстра в головному вікні UndeletePlus, буде запущений майстер відновлення даних для оптимізації пошуку файлів для конкретних потреб - під час роботи майстра вам будуть задати питання про те, як видаляються файли, який тип вам буде файлів повинні спробувати знайти тощо.D. Можливо, для когось цей метод використання програми буде зручнішим.
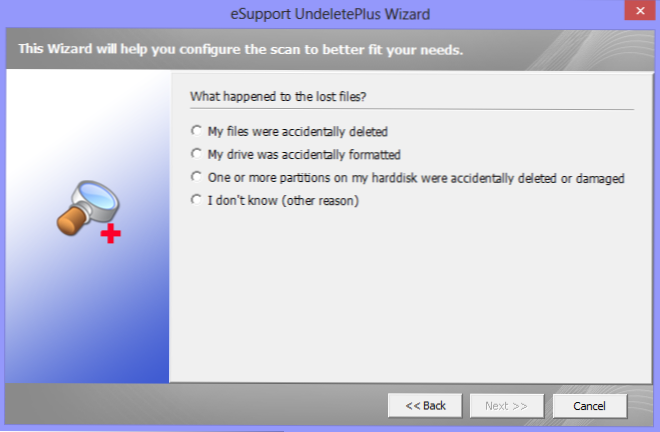
Майстер відновлення файлів
Крім того, є моменти для відновлення файлів із відформатованих розділів у майстра, але я не перевіряв їхню роботу: я думаю, ви не повинні - програма не призначена для цього, яка безпосередньо написана в офіційному посібнику.

