Відновлення даних у програмі зоряного відновлення даних
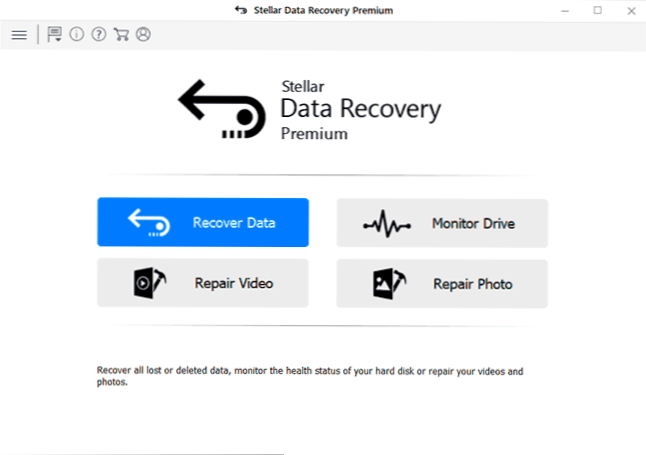
- 4873
- 138
- Mrs. Grant Rice
Зоряна програма відновлення даних відновлення даних є одним з найкращих засобів для випадків тривалий час, коли вам потрібно відновити видалені, відформатовані або втрачені фотографії, документи та інші типи файлів з жорсткого диска, флешки, картки пам'яті чи іншого драйв. Раніше програму називали Stellar Phoenix відновлення даних.
Програма виплачується (ви можете перевірити результат відновлення та зробити попередній перегляд файлів, знайдених безкоштовно), вона не має російської мови інтерфейсу, але варто на це звернути увагу: не лише через відмінні результати відновлення , але також завдяки цікавим додатковим функціям, присутнім у програмі. Інші подібні програми представлені в огляді найкращих програм для відновлення даних.
Процес відновлення файлів у відновленні зоряних даних
Як і в попередніх прикладах відновлення, я буду використовувати флеш -накопичувач USB, на якому були розміщені файли фотографій, а потім він був відформатований від однієї файлової системи в іншу. Не надто складний, але досить поширений, особливо якщо мова йде про картки пам'яті з фотографіями.
Для того, щоб відновити файли фотографій, і, якщо необхідно, інші типи файлів з диска в зоряних відновленнях даних використовуйте наступні кроки:
- Після запуску зоряних відновлення даних натисніть кнопку Відновлення даних ("Відновити дані").
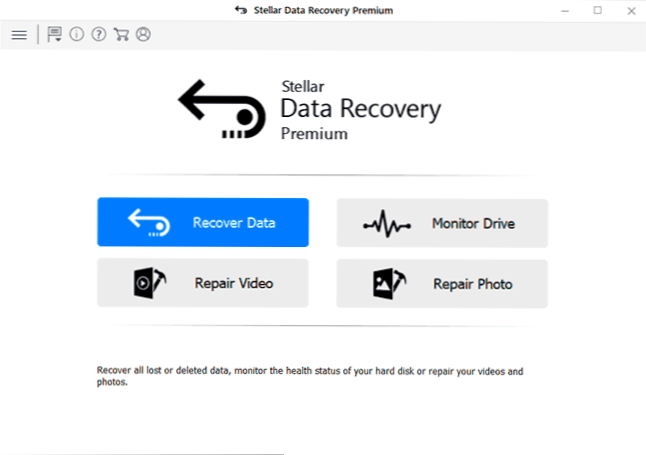
- У наступному вікні ви можете вибрати, які типи файлів потрібно знайти та відновити. Якщо вам потрібно шукати все, просто зверніть увагу на верхню точку - всі дані (усі дані). Натисніть наступну кнопку (далі).

- Виберіть диск, з якого потрібно відновити дані. У моєму випадку - флеш -накопичувач, але ви можете вибрати жорсткий диск, виконати відновлення з зображення диска або шукати втраченого розділу, якщо потрібний диск не відображається. Перемикач "глибокого сканування" зліва нижче включає режим глибокого сканування, я рекомендую його використовувати, за винятком випадків простих файлів видалення.

- Натисніть кнопку "Сканування" і чекайте кінця пошуку файлів.
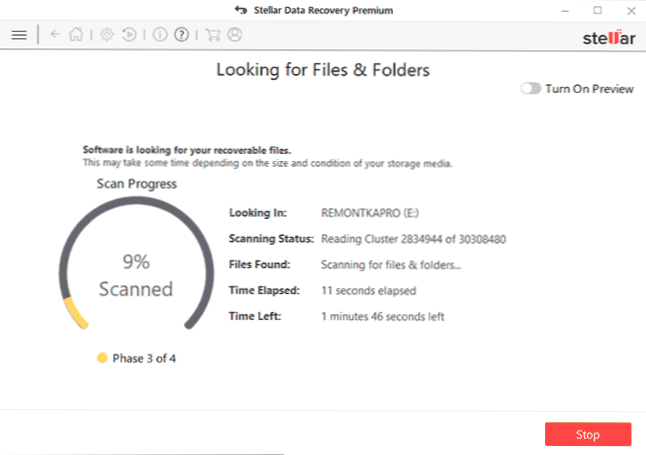
- Після цього ви можете переглянути знайдені файли, відсортовані за типом (я рекомендую використовувати вкладку "Перегляд дерева". Для підтримуваних типів файлів доступний попередній перегляд.
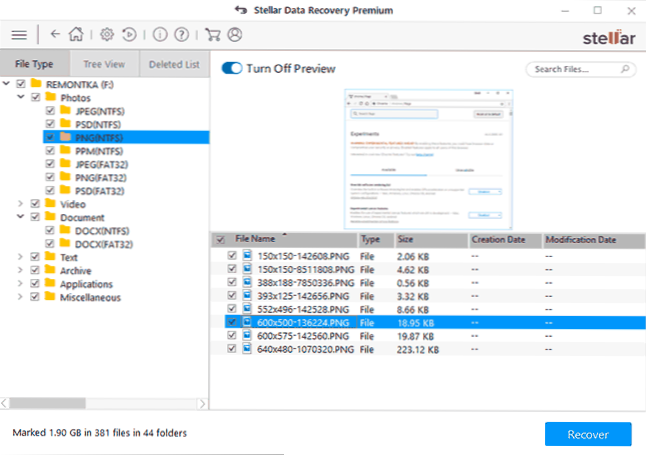
- Зрештою, достатньо відзначити ті файли або папки, які потрібно відновити, натисніть кнопку "Відновити" та вкажіть місце збереження відновлених даних. Увага: Неможливо підтримувати відновлені дані на тому ж приводі, звідки здійснюється реставрація, це може пошкодити процес відновлення. Відновлення вимагає придбання ліцензії.
У моєму випадку програма знайшла більше різних файлів (хоча більшість додаткових результатів виявилися непотрібними системними файлами), ніж інші подібні програми. Але це цікаво не тільки в ньому.
Додаткова зоряна премія за відновлення даних
Окрім відновлення даних безпосередньо, програма може виконувати такі завдання (використовуйте кнопки в головному меню, щоб переходити до необхідних функцій):
- Відновлення пошкоджених фотографій (ремонтна фотографія). Дуже корисна можливість, оскільки часто фотографії JPG відновлюються пошкодженими. Про інші засоби для цих цілей: як відновити пошкоджені фотографії JPG.
- Відновлення відео (ремонт відео).
- Перевірка диска на помилки, відображення розумного статусу, клонування жорстких дисків та SSD (розділ "монітор").
Як результат: утиліта виглядає точно так, як проста програма відновлення даних, яка повинна виглядати, зосереджена на користувачів -початківців - є все, що потрібно, і немає нічого зайвого та відмінного результату роботи. Офіційний сайт, де ви можете завантажити зоряні премії за відновлення даних та інші продукти відновлення даних у розробника - https: // www.Stellarinfo.Com/
- « Як встановити мінімальну довжину пароля Windows 10
- Інший користувач біля входу в Windows 10 - як виправити »

