Відновлення даних у програмі відновлення диска O&O
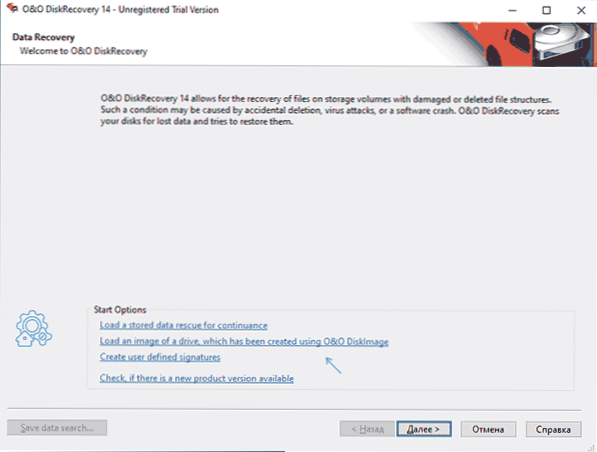
- 1299
- 377
- Ira Moore
Багато хто знайомий з популярною утилітою O&B Shutup 10, але не всі знають, що той самий розробник виробляє ще одне прикладне програмне забезпечення, в основному оплачене. Однією з цих програм є відновлення диска O&O, утиліта для відновлення даних з флешки, жорсткого диска або картки пам'яті.
Цей огляд коротко про використання програми відновлення диска O&O для відновлення даних після форматування (він цілком працюватиме після простого видалення) та результати відновлення втрачених файлів. Програма виплачується, але для перевірки того, на що вона здатна, і чи можна щось знайти, можна знайти без попередньої купівлі. Якщо потрібно безкоштовне програмне забезпечення, про це тут: безкоштовні програми відновлення даних.
Процес відновлення даних після форматування у відновленні диска O&O
Щоб перевірити відновлення даних у різних програмах, я використовую той самий USB -флеш -накопичувач, на якому фотографії, документи та відео були записані відразу після покупки, після чого він був відформатований від FAT32 до NTFS. Можливо, сценарій не найскладніший, але найчастіше користувачі мають щось подібне, або просте видалення або пошкодження файлової системи на диску (що, з точки зору відновлення, навіть простіші події).
Процедура відновлення даних при відновленні диска O&O буде виглядати так:
- На першому етапі просто натисніть "Далі". Але ще 3 корисні варіанти доступні тут: завантаження збережених даних пошуку втрачених файлів (для продовження процесу відновлення, а не запустити його знову); завантаження зображення диска, створеного за допомогою зображення диска O&O; Додавання шаблонів користувачів типів файлів.
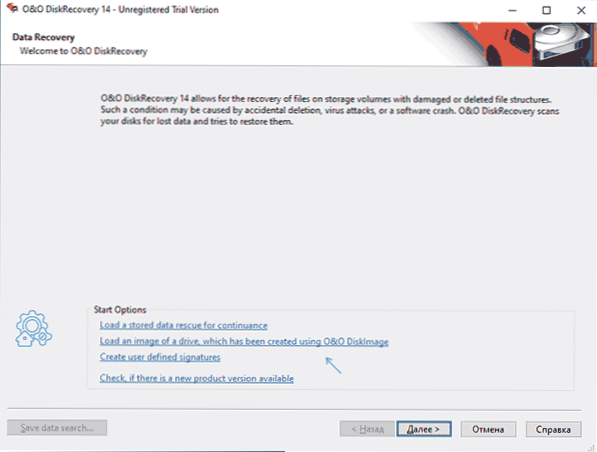
- Наступний етап - це вибір приводу, з якого слід відновити дані. Якщо відновлення здійснюється після форматування, виберіть фізичний диск (без букви), а не розділ. Якщо ваш диск не видно в програмі, а в системі відображається як не відформатований або сирий диск, видаліть позначку "приховати неопармовані області", а потім натисніть кнопку "Оновити приводи".
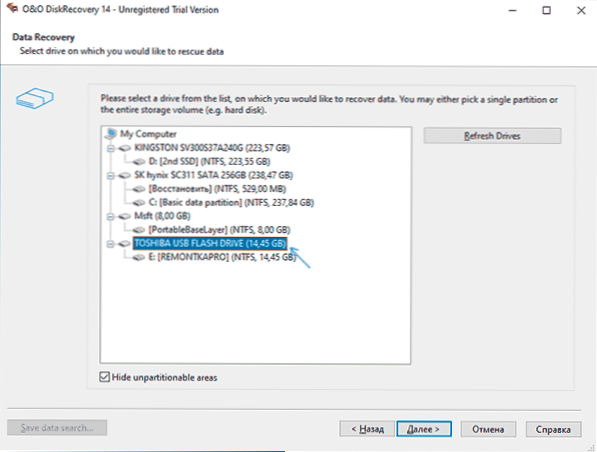
- Далі виберіть тип сканування. Перший елемент служить для відновлення файлів після простого видалення і доступний лише для розділів, а не для фізичних дисків (але може відновити способи та імена). Другий відповідає за пошук відформатованих або пошкоджених секцій (t.Е. дозволяє відновити розділ повністю після пошкодження). Третій - для глибокого пошуку файлів, втрачених будь -яким чином. У елементі налаштувань адаптації ви можете вказати, які типи файлів слід шукати на жорсткому диску, флеш -накопичувачі, картці пам'яті або іншому накопичувачі. Важлива примітка: Якщо відзначається кілька моментів, вони, теоретично, повинні здійснюватися в порядку. Однак у моєму тесті, після першого з вибраних етапів, сканування припинилося (без знайдених файлів), як результат, я зміг отримати бажаний результат, зазначивши лише останній предмет (глибокий пошук), який повинен працювати для Більшість випадків втрат файлів.
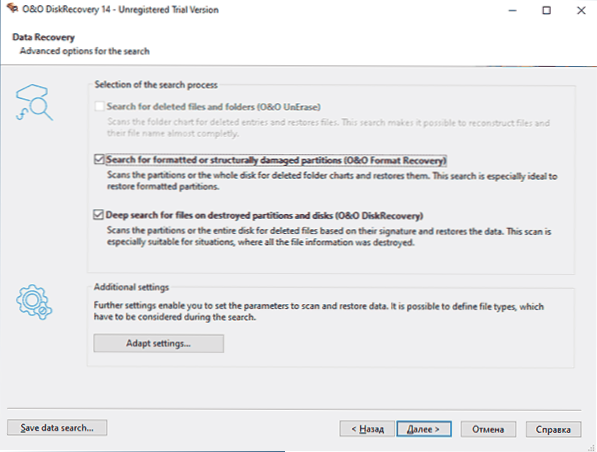
- Натисніть кнопку "Далі" і чекайте кінця до сканування.
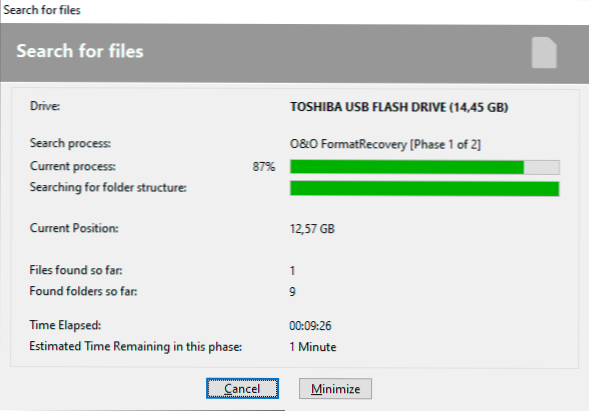
- Як результат, залежно від того, який тип сканування було обрано, ви можете отримати дещо різні результати пошуку втрачених файлів. У моєму випадку, коли відновлюється з флеш -накопичувача після форматування, результат виглядає як на скріншоті нижче: Файли сортуються за типом, у списку ми можемо побачити їх властивості.
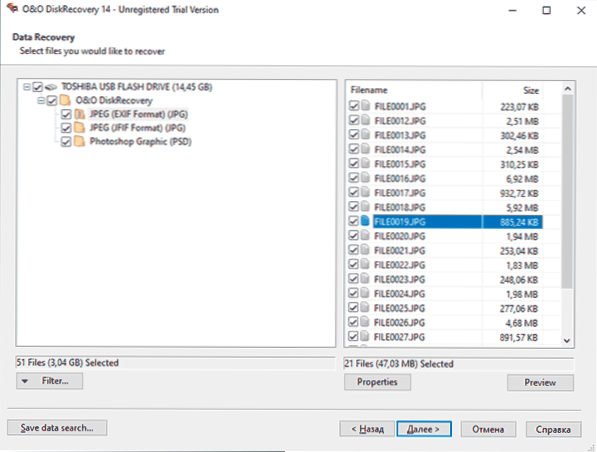
- Двічі клацніть на кнопку Файл або Попередній перегляд, ви можете попередньо переглянути знайдений файл перед відновленням, якщо його тип підтримується програмою.
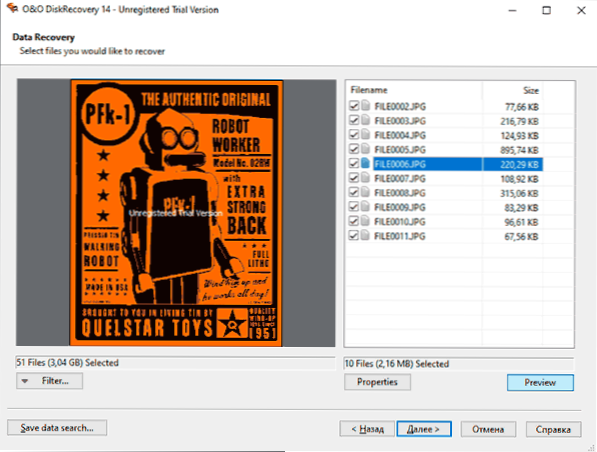
- Після завершення позначте файли, які потрібно відновити, натисніть "Далі", а потім вкажіть, де їх зберегти (не використовуйте той самий диск, з якого здійснюється відновлення). За бажанням у розділі "Звіт" ви можете вказати місце збереження звіту про відновлені дані.
- На жаль, пробна версія не дозволить відновити дані, але ви можете зберегти процес сканування на комп'ютері, щоб, якщо ви вирішили придбати ліцензію, не переробляйте, а просто завантажте її.
Взагалі, незважаючи на те, що російська мова інтерфейсу відсутня, все дуже просто, і в загальному випадку достатньо вибрати накопичувач і натиснути кнопку "Наступний" (за умови, що ви не зіткнетесь з проблемою, що я описано на третьому кроці).
Результати пошуку файлів після форматування
Результат відновлення даних (судячи з файлів, для яких доступний попередній перегляд, оскільки неможливо відновити їх безкоштовно) - такий же, як у найкращих програмах, які я раніше перевіряв. Ще більше файлів було знайдено, але деякі з них є дублікатами.
Документи та відео досі не знайшли жодної програми (і, чесно кажучи, я не зовсім розумію, у чому справа, все було на попередньому тестовому флеш -накопичувачі). Конкретні файли, такі як .PSD також був знайдений, але для них попередній перегляд недоступний, і щось не так з розміром (програма показує 2 ГБ, і вони були помітно меншими). Тому я не впевнений, що реставрація буде успішною.
Як результат: якщо інші програми, особливо безкоштовні, такі як Transcend RecoverX, Photorec або Puran Recovery не допомогли, ви можете спробувати побачити, що ця програма знайде у німецьких розробників, не придбаючи її раніше. Ви можете завантажити безкоштовну пробну версію відновлення диска O&O з офіційного веб -сайту https: // www.OO-Software.Com/en/продукти/oodiskrecovery

