Відновлення даних у відлякуванні файлів
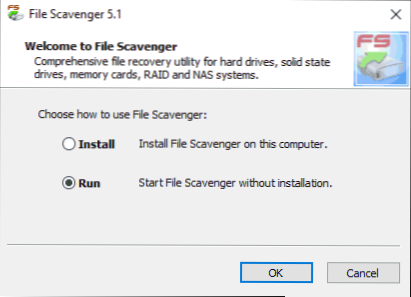
- 3563
- 0
- Ira Moore
У коментарях щодо огляду найкращих програм відновлення даних один із читачів писав, що він давно використовує файловий відлякувач для цих цілей і дуже задоволений результатами.
Нарешті, я потрапив до цієї програми і готовий поділитися своїм досвідом відновлення файлів, видалених з флеш -накопичувача, а потім відформатовано в іншій файловій системі (результат повинен бути приблизно схожим при відновленні з жорсткого диска або картки пам'яті).
Для тесту на смітник файлу було використано 16 Гб USB -накопичувач, на якому матеріали веб -сайтів Remontka були в папках.Pro у формі слова (DOCX) та PNG зображень. Всі файли були видалені, після чого привід був відформатований від FAT32 до NTFS (швидке форматування). Нехай сценарій не буде найбільш екстремальним, але під час перевірки відновлення даних у програмі виявилося, що вона, мабуть, може впоратися з набагато складнішими випадками.
Відновлення даних про відбиття файлів
Перше, що слід сказати, це те, що Scavenger у файлі не має російської мови інтерфейсу, і це виплачується, однак не поспішайте закрити огляд: навіть безкоштовна версія дозволить відновити частину своїх файлів та для всіх фотографій та інші зображення забезпечать можливість попереднього перегляду (що дозволяє перевірити продуктивність).
Більше того, з великою ймовірністю, File Scavenger здивує їх, щоб мати можливість знайти та може відновити (порівняно з іншими програмами відновлення даних). Я мене здивував, і бачив різноманітне програмне забезпечення такого роду.
Програма не потребує обов'язкової установки на комп’ютері (що, на мою думку, пояснюється перевагами таких малих утиліт), після завантаження та запуску виконуваного файлу, ви можете вибрати "запустити" (запустити) для запуску файлів Scavenger Відновлення даних без установки, що було зроблено мною (була використана демо -версія). Windows 10, 8 підтримуються.1, Windows 7 та Windows XP.
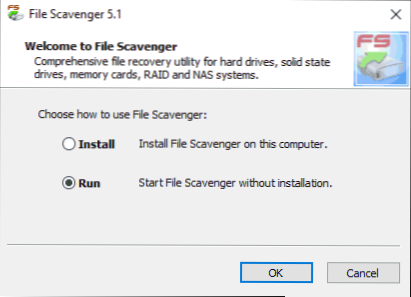
Перевірка відновлення файлів з флеш -накопичувача у смітнику файлу
У головному вікні відбиття файлів є дві основні вкладки: Крок 1: Сканування (Крок 1: Пошук) та Крок 2: Зберегти (Крок 2: Зберегти). Почати з першого кроку логічно.
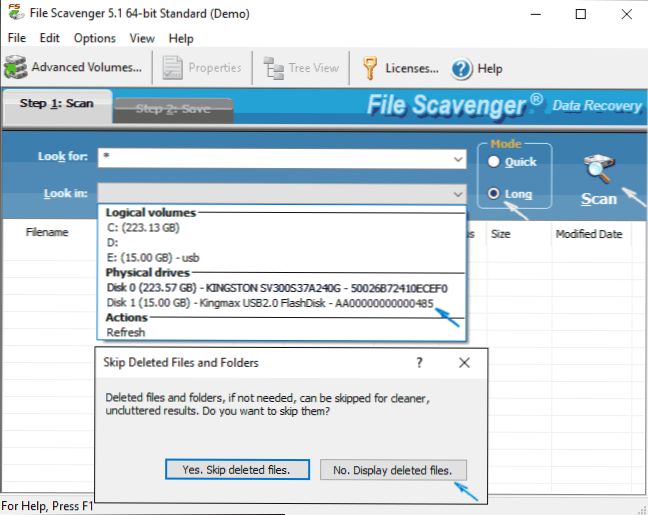
- Тут у полі "шукати" (пошук) вкажіть маску потрібних файлів. За замовчуванням "зірочка" - шукайте будь -які файли.
- У полі "Поглянь у" (шукайте С), вкажіть розділ або диск, з якого потрібно відновити. У моєму випадку я вибрав "фізичний диск", припускаючи, що розділ на флеш -накопичувачі після форматування може не відповідати розділу до нього (хоча, як правило, це не так).
- Праворуч у розділі "Режим" (режим) Є два варіанти - "Швидкий" (швидко) та "Довгий" (довгий). За секунду, переконавшись, що в першій версії немає нічого на відформатованому USB (мабуть, лише для випадкових видалених файлів), я встановив другий варіант.
- Нажимаю Scan (Сканирование, поиск), в следующем окне предлагается пропустить "Удаленные файлы", на всякий случай нажимаю "No, display deleted files" (показывать удаленные файлы) и начинаю ожидать завершения сканирования, уже в ходе него вы сможете наблюдать появление найденных элементов в списку.
Взагалі, весь процес пошуку віддалених та втрачених файлів зайняв близько 20 хвилин на 16 ГБ флеш USB 2.0. Після завершення сканування ви покажете натяк на те, як використовувати список знайдених файлів, перемикатися між двома варіантами типу та сортувати їх зручно.
У «Перегляді дерева» (у вигляді дерева каталогу) буде зручніше вивчити структуру папки, у перегляді списку - набагато простіше навігація по типах файлів та дати їх створення чи змін. Вибираючи знайдений файл зображення, ви також можете натиснути кнопку "Попередній перегляд" у вікні програми, щоб відкрити вікно попереднього перегляду.

Результат відновлення даних
І тепер те, що я бачив в результаті, і з файлів, які я знайшов, мене запросили відновити:
- У вигляді перегляду дерева, розділи, раніше існані на диску. Крім того, було знайдено ще два розділи, останній з яких, судячи зі структури, містили файли, які раніше колишні файли файлів.

- Для розділу, який був метою мого експерименту, була збережена структура папок, а також усі документи та зображення, що містяться в них (в той же час, деякі з них були відновлені навіть у безкоштовній версії файлового відлякувача , як я напишу пізніше). Було знайдено більше старих документів (без збереження структури папки), які на момент експерименту вже не було (t.До. Флеш -накопичувач був відформатований і зробив завантажувальний накопичувач без зміни файлової системи), також підходить для реставрації.
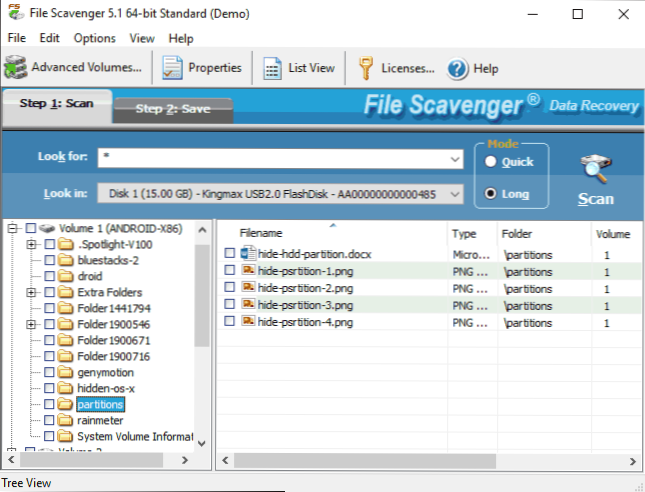
- Чомусь в рамках першого з знайдених розділів також були знайдені мої сімейні фотографії (без збереження папок та імен файлів), які були на цьому флеш -накопичувачі близько року тому (судячи з моменту дати: Я сам не маю Пам'ятайте, коли я використовував цей USB -накопичувач для особистої фотографії, але я точно знаю, що не користувався ним давно). Попереднє перегляд також успішно працює для цих фотографій, і статус вказує на те, що стан хороший.
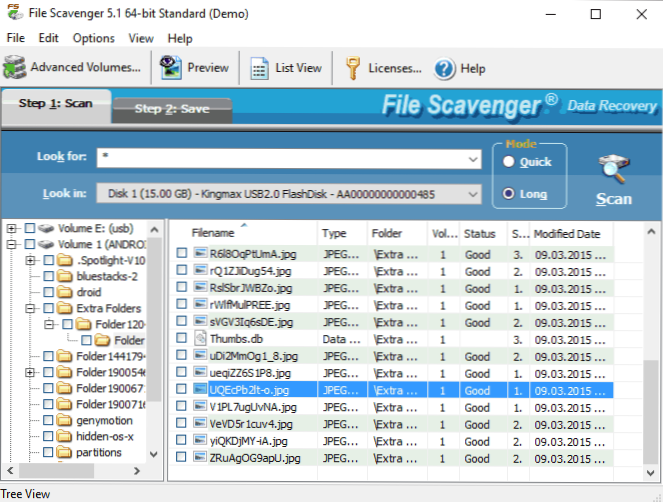
Останній абзац - це те, що мене найбільше здивувало: зрештою, цей диск використовувався не раз для різних цілей, найчастіше при форматуванні та записі значної кількості даних. І загалом: я ще не досяг такого результату в такій простої програми відновлення даних.
Щоб відновити окремі файли або папки, позначте їх, а потім перейдіть на вкладку Зберегти (збереження). Це повинно бути вказано на ньому, зберігаючи поле "Зберегти до" (зберегти B) за допомогою кнопки "брови" (огляд). Марка "Використовувати імена папки" (для використання імен папки) означає, що відновлена структура папки також буде збережена у вибраній папці.

Як відновлення даних у безкоштовній версії файлів відлякував:
- Після натискання кнопки збереження (збереження) вам повідомляється про необхідність придбання ліцензії або роботи в демонстраційному режимі (обраний за замовчуванням).
- Наступний екран буде запропоновано вибрати параметри порівняння розділів. Я рекомендую залишити налаштування за замовчуванням "Нехай файловий відлякувач визначить приналежність до гучності".
- Необмежена кількість файлів зберігається безкоштовно, але лише перші 64 кб від кожного. Для всіх моїх слів і для деяких зображень цього було достатньо (див. Скріншот, як це виглядає як результат, і як обрізані фотографії, які займали понад 64 кб).

Все, що було відновлено та вписується у вказану кількість даних повністю, успішно відкривається без проблем. Підсумовуючи: Я повністю задоволений результатом, і якби я зазнав критичних даних, і кошти, як Recuva, не могли допомогти, я міг подумати про придбання файлів Scavenger. І якщо ви стикаєтесь з тим, що жодна програма не може знайти файли, які були видалені або зникли інакше, я рекомендую перевірити цю опцію, є шанси.
Інша можливість, про яку слід згадати в кінці огляду, - це можливість створення повного зображення приводу та подальше відновлення даних, а не фізичний привід. Це може бути дуже корисним для забезпечення збереження того, що ще знаходиться на жорсткому диску, флеш -диску або картці пам'яті.
Зображення створюється через меню Файл - Віртуальний диск - Створіть файл диска зображення. Створюючи зображення, ви повинні підтвердити, що ви розумієте, що зображення потрібно створити на неправильному накопичувачі, де втрачені дані за допомогою відповідної позначки, виберіть привід та цільове розташування зображення, а потім почніть його створення з "" Створити "кнопку. 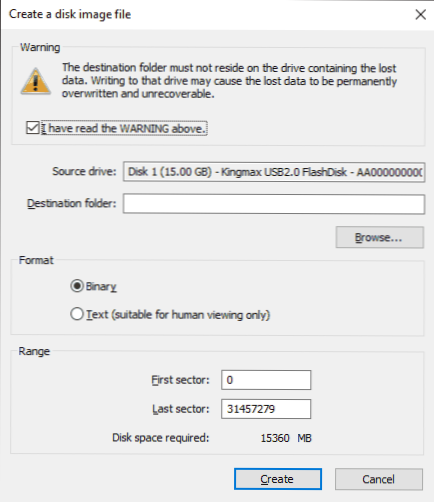
Надалі створене зображення також може бути завантажене в програму через файл файлу - віртуальний диск - завантаження файлу зображення диска та виконання дій для відновлення даних з нього, ніби це регулярний підключений накопичувач.
Ви можете завантажити файл Scavenger (тестова версія) з офіційного веб -сайту http: // www.Quetek.Com/ на яких є 32 та 64-бітні версії програми окремо для Windows 7-Windows 10 та Windows XP. Якщо вас цікавлять безкоштовні програми відновлення даних, рекомендую почати з Recuva.
- « Віддалений доступ до комп’ютера в AeroAdmin
- Linux Live USB Creator Завантаження флеш -накопичувача »

