Відновлення даних після форматування в DMDE

- 2653
- 160
- Ira Moore
DMDE (DM DIS -редактор та програмне забезпечення для відновлення даних) -популярна та високоякісна програма російською.
У цих інструкціях є приклад відновлення даних після форматування з флеш -накопичувача в програмі DMDE, а також відео з демонстрацією процесу. См. Також: Найкращі програми безкоштовного відновлення даних.
Примітка. Не купуючи ліцензійний ключ, програма працює в режимі безкоштовного видання DMDE - вона має певні обмеження, але для домашнього використання ці обмеження не є суттєвими, з великою ймовірністю ви зможете відновити всі ці файли, необхідні.
Процес відновлення даних з флешки, диска або картки пам'яті в DMDE
Щоб перевірити відновлення даних у DMDE на флеш -накопичувачі USB у файловій системі FAT32, було скопійовано 50 файлів різних типів (фотографій, відео, документів), після чого він був відформатований у NTFS. Справа не надто складна, однак, навіть деякі платні програми в цьому випадку нічого не знаходять.
Примітка. Не відновлюйте дані на той самий привід, з якого здійснюється відновлення (якщо це не є записом знайденого розділу, про який також буде згадуватися).
Після завантаження та запуску DMDE (програма не потребує встановлення на комп’ютері, просто розпакуйте архів і запустіть DMDE.Exe) Ми виконуємо наступні кроки відновлення.
- У першому вікні виберіть "fiz. Пристрої "і вкажіть привід, з якого потрібно відновити дані. Клацніть ОК.

- Відкриється вікно зі списком розділів на пристрої. Якщо нижче списку розділів, що існують на даний момент, ви побачите розділ "сірий" (як на скріншоті) або перехрещений розділ - ви можете просто вибрати його, натисніть "Відкрити том", переконайтеся, що він має правильні дані , Поверніться до вікна зі списком із розділами списку та натисніть "Відновити" (вставте), щоб записати загублений або віддалений розділ. Я писав про це в методі з DMDE в посібнику, як відновити сирий диск диска.
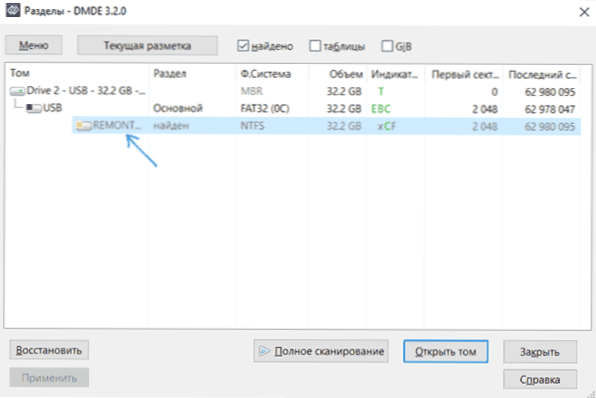
- Якщо таких розділів немає, виберіть фізичний пристрій (привід 2 у моєму випадку) і натисніть "Повне сканування".
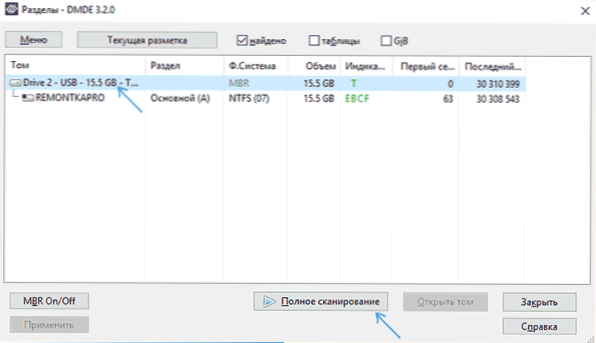
- Якщо ви знаєте, в якій файловій системі файли зберігалися, у параметрах сканування ви можете видалити непотрібні позначки. Але: доцільно залишити сирим (це, серед іншого, буде виконувати пошук файлів за їх підписами, t.Е. за типом). Ви також можете дуже пришвидшити процес сканування, якщо ви знімете позначки на вкладці "додатково" (однак це може погіршити результати пошуку).
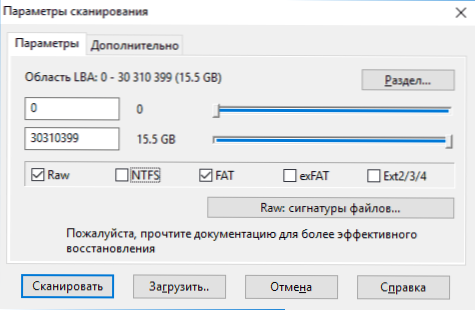
- В кінці сканування ви побачите результати приблизно, як на скріншоті нижче. Якщо в розділі "Основні результати" є знайдений розділ, який, мабуть, містить втрачені файли, виберіть його та натисніть "Відкрити том" ". Якщо основних результатів немає, виберіть гучність "інших результатів" (якщо ви не знаєте спочатку, то ви можете побачити вміст інших обсягів).
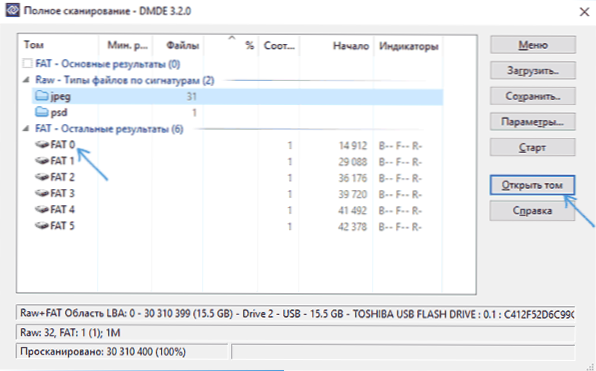
- Я рекомендую вам зробити це за пропозицією зберегти журнал (файл журналу), щоб вам не потрібно було переробляти його.
- У наступному вікні вас запросять вибрати "Реконструкцію за замовчуванням" або "Зберегти поточну файлову систему". Вирощування довше, але результати кращі (при виборі за замовчуванням та відновлення файлів як частини знайденого розділу файли частіше пошкоджені - воно перевіряли на одному накопичувачі з різницею 30 хвилин).
- У вікні, яке відкриється, ви побачите результати сканування за типами файлів та кореневою папкою, що відповідає кореневій папці знайденого розділу. Відкрийте його і подивіться, чи містить він файли, які потрібно відновити. Щоб відновити, ви можете натиснути праву кнопку миші на папці та вибрати "Відновити об’єкт".
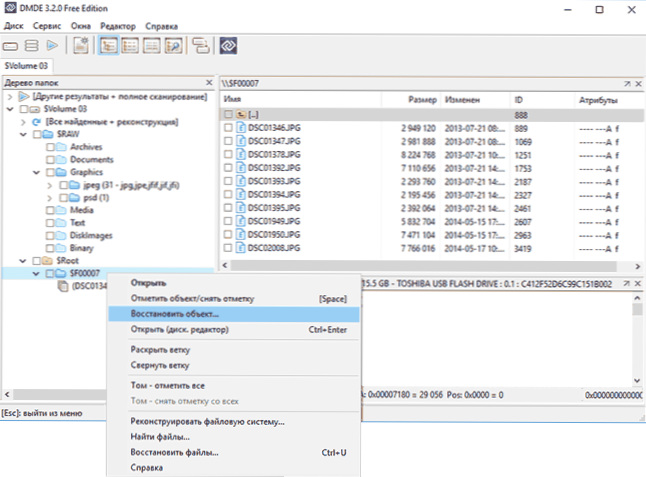
- Основне обмеження безкоштовної версії DMDE - ви можете лише відновити файли (але не папки) на поточній правій панелі одночасно.Е. Ми вибрали папку, натиснули "Відновити об’єкт" і лише файли з поточної папки доступні для відновлення). Якщо віддалені дані були знайдені в декількох папках, вам доведеться повторити процедуру кілька разів. Отже, виберіть "Файли на поточній панелі" та вкажіть місце збереження файлів.
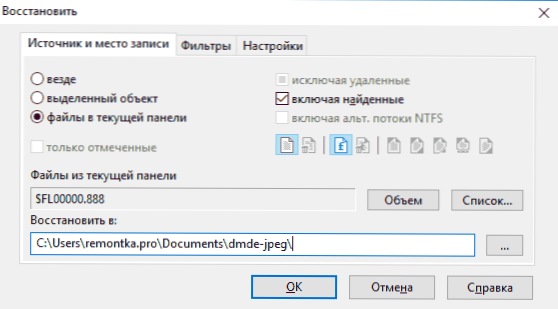
- Однак це обмеження може бути "обійти", якщо вам потрібні файли одного типу: відкрийте папку з правильним типом (наприклад, JPEG) у розділі RAW на лівій панелі і так само, як у кроках 8-9 Відновити всі файли цього типу.
У моєму випадку майже всі файли фотографій у форматі JPG (але не всі), один з двох файлів Photoshop та жодного документа чи відео було відновлено.
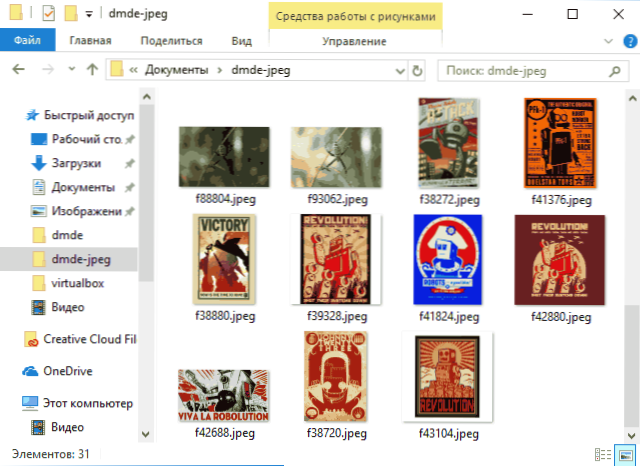
Незважаючи на те, що результат не є ідеальним (частково через видалення обчислення обсягів для прискорення процесу сканування), іноді можна відновити файли, які не є в інших подібних програмах у DMDE, тому я рекомендую спробувати, якщо Результат ще не досягнуто. Ви можете безкоштовно завантажити програму відновлення даних DMDE з офіційного веб -сайту https: // dmde.ru/Завантажити.HTML.
Він також помітив, що попередній раз, коли я протестував ту саму програму з тими ж параметрами в подібному сценарії, але на іншому накопичувачі вона також знайшла та успішно відновлювала два відео файлів, яких цього разу не знайдено.
Відео - приклад використання DMDE
На закінчення - відео, де увесь описаний вище процес відновлення чітко відображається. Можливо, для деяких читачів цей варіант буде зручнішим для розуміння.
Я також можу порекомендувати ще дві програми безкоштовного відновлення даних для ознайомлення, які показують відмінні результати: відновлення файлів Puran, відновлення (дуже проста, але висока якість, для відновлення даних з флеш -накопичувача).
- « Як зробити користувача адміністратором у Windows 10
- Firefox Quantum - це новий браузер, який варто спробувати »

