Ми відновлюємо інформацію із зовнішнього жорсткого диска (флеш -диск, локальний розділ) за допомогою програми Recuva

- 4133
- 700
- Orville Zboncak DVM
Зміст
- Відновити інформацію за допомогою Recuva
- Післясуд
Привіт! Друг дзвонить мені вчора вранці і каже, що він убив свій зовнішній жорсткий диск Hitachi (HGST) Touro Mobile 1TB. Який він купив близько двох місяців тому. Більше того, він кинув усі фільми, фотографії, відео та програми, тим самим звільнив жорсткий диск комп'ютера. І тепер цей зовнішній жорсткий диск перестав працювати, і він залишається на ньому 600 Гб Інформація, яка дуже шкода (особливо фотографії).

Але зовнішній Жорсткий диск Друг перестав працювати з причини :). Це було так: жорсткий диск був підключений до комп'ютера і стояв на системному блоці, друг хотів розслабитися і поклав ноги на системний пристрій, а точніше на зовнішній жорсткий диск, який стояв на систематичному. І як виявилося пізніше, важко почав свистіти, але Андрій (тому друг його друга) цього не чув, бо музика грала дуже голосно. Він свиснув з причини, він негайно трахнув. Після відключення та підключення його вже неможливо було відкрити. З’явилося повідомлення про те, що вам потрібно виконати форматування.
Повідомлення: "Нам потрібно відформатувати диск у диску G: перед його використанням".

Але яке форматування є, стільки інформації вам потрібно. Ми думали і дійшли висновку, що насамперед нам потрібно виконати чек на помилки (і вони явно з’явилися там, швидше за все, він уже почав розсипатися). Стандартна перевірка помилок у Windows 7 відмовилася перевіряти цей зовнішній жорсткий диск. І взагалі, коли ви натискаєте праву кнопку на ній. Спосіб, описаний у статті, як перевірити жорсткий диск на помилки? не працював.
Потім використовували завантажувальний диск, на якому існує багато програм для тестування та відновлення жорстких дисків. Корисність Chkdsk Перевірка нашого зовнішнього жорсткого диска розпочалася з завантажувального диска і навіть пішов. Але без досягнення половини перевірки висіли щільно.
Ще одна хороша корисність Вікторія Проблема жорсткого диска навіть не визначена з завантажувального диска. Але там проблема полягала в тому, що він підключений через USB (лише зараз я згадав, що Вікторія також запускається під Windows, це можна було так перевірити).
Решта утилітів, які друг намагався перевірити зовнішній жорсткий диск, або Вони цього не визначили, або Задані помилки При запуску сканування. А це означає, що ні знаходити, ні закрити пошкоджені сектори не працюватимуть.
І тоді було прийнято серйозне рішення щодо форматування зовнішнього жорсткого диска. Якщо Windows пише, що необхідно форматувати, то, можливо, це дасть деякі результати.
Відформатовано цього друга на жорсткому диску, і, як не дивно, він був відформатований і почав працювати нормально. Файли були скопійовані та читали з нього. Але інформація не було, і потрібно було щось зробити з цим.
А потім на допомогу прийшла невелика і вільна корисність Затьмарення, який ми все ще помітили на цьому завантажувальному диску. Друг завантажив її з Інтернету, і він повернув всю необхідну інформацію, який був вилучений із зовнішнього жорсткого диска в процесі форматування.
Він надав деякі числа: він відновлював приблизно 200 Гб. 15000 Фотографії, 10 000 пісні та 250 Фільми (чому йому потрібно стільки фільмів? :)). І також 15 архіви. Він відновив всю основну інформацію. Оскільки цей процес не дуже швидкий, я не відновлював непотрібну інформацію.
Як виявилося, це маленьке диво, під назвою Recuva, врятувало мого друга від депресії та легких тілесних ушкоджень, які він міг отримати від родичів та друзів за відсутні фотографії :). Насправді програма хороша, і друг переконав мене написати статтю про це, точніше Інструкції з відновлення даних за допомогою Recuva. Що я буду робити зараз.
Програма дуже проста, і це дуже просто зрозуміти, тим більше, що є майстер, який починається під час відкриття програми, і за допомогою цього майстра дуже легко відновити втрачену інформацію зовнішній жорсткий диск, флеш -накопичувачі, або звичайний жорсткий диск на вашому комп’ютері (ви навіть можете вказати папку, в якій потрібно знайти та відновити файли). Так, як ви вже розуміли, ви можете відновити інформацію не лише від зовнішнього жорсткого диска, я просто маю приклад на такому накопичувачі.
Відновити інформацію за допомогою Recuva
Спочатку нам потрібно завантажити та встановити програму Recuva. Версія 1.46 Ви можете завантажити за прямим посиланням - натисніть.
Відкрийте архів і запустіть файл інсталяції. Виберіть російську мову і натисніть кілька разів "Далі". Я не описую весь процес встановлення, це дуже просто. Так, і ви все ще не будете прочитати його :).
Коли ви побачите таке вікно, як на скріншоті нижче, натисніть кнопку "Готовий".
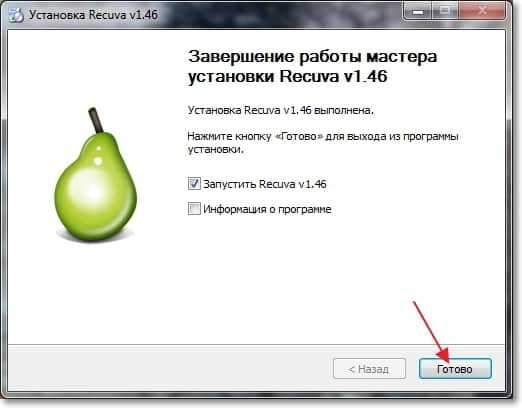
Програма Recuva повинна розпочати, і разом з нею майстер, який допоможе вам відновити необхідну інформацію з вашого диска.
Коли ви побачите вікно з привітанням майстра, натисніть кнопку "Далі".
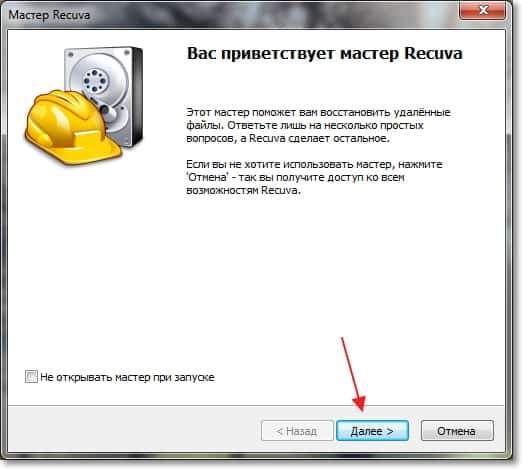
Далі нам потрібно вказати тип файлів, які ви хочете відновити. Наприклад, якщо вам потрібно відновити лише фотографії, то ви зазначаєте "Зображення", Якщо музика, то "Музика" і т. D. Якщо вам потрібно відновити всі файли, тоді встановіть позначку біля елемента "Всі файли". Я думаю, що тут все зрозуміло, ми натискаємо "Далі".
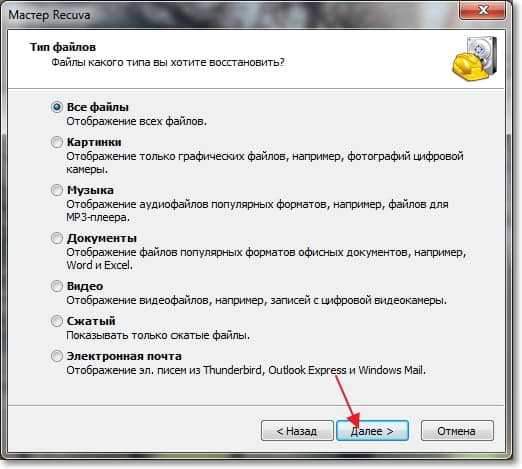
Виберіть місце на комп’ютері, флешку, зовнішній жорсткий диск, секцію, папку тощо. D. Простіше кажучи, пристрій, з якого нам потрібно відновити інформацію. Ви можете вибрати кошик, флеш -накопичувач, вказати місце пошукового файлу вручну. Наприклад, я показав, як вибрати місцевий диск D. Клацати "Далі".
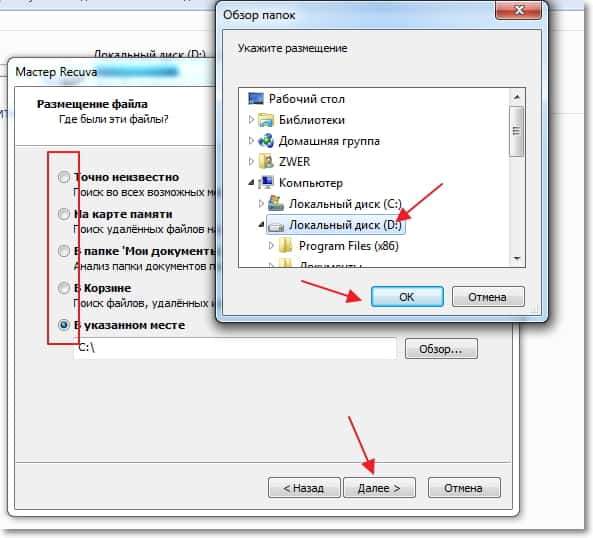
Ми бачимо вікно, в якому Рекува повідомляє, що вона готова до пошуку файлів. Ви все ще можете встановити галочку поблизу "Увімкніть аналіз -більш високий аналіз" (Перевірка може тривати довше, але ефективніше) та натисніть кнопку "Почати".
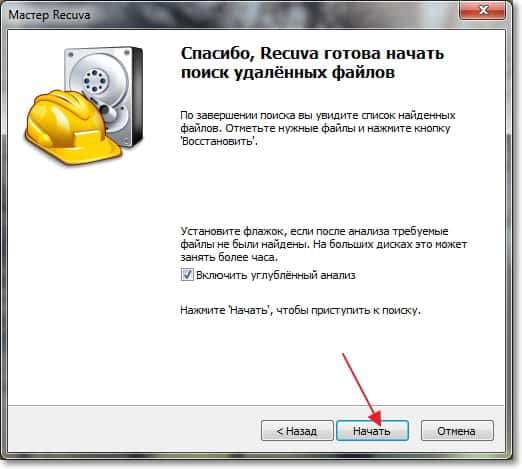
Ви побачите про те саме вікно, що і на скріншоті нижче. Він відобразить процес аналізу диска та пошук файлів для відновлення.

Після того, як програма закінчить пошук, ви побачите список файлів, які можна відновити. Вам просто потрібно виділити файли або всі та натиснути кнопку "Відновлення". Потім виберіть місце, щоб зберегти файли та натиснути "В ПОРЯДКУ". Тож усі файли будуть відновлені до місця, яке ви вказали.
Зверніть увагу, що поблизу кожного файлу є коло. Це може бути зеленим, жовтим та червоним. Наскільки я розумію, цей знак відображає пошкодження певного файлу. Я намагався відновити файл з червоною піктограмою, і все було відновлено для мене.
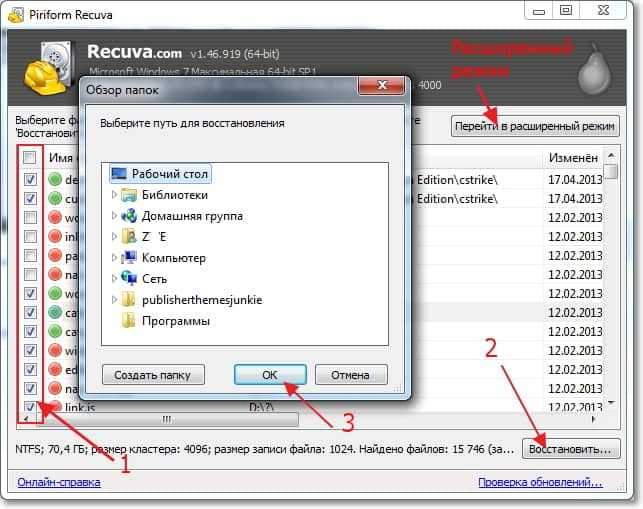
Так просто, ви можете відновити видалені файли. Якщо ви хочете відкрити більш вдосконалений інтерфейс програми, натисніть кнопку "Перейдіть до розширеного режиму" (Я виділив його на скріншоті вище).
У розширеному режимі ви можете відкрити параметри програми, ви можете переглянути файл перед відновленням (якщо це можливо), ви можете переглянути файл про файл, запустити другий аналіз та вибрати інші місця для аналізу.
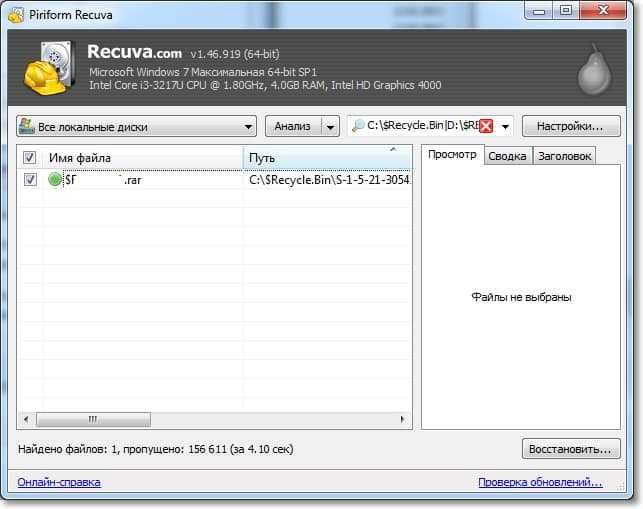
Післясуд
Зовнішні жорсткі диски, круті та необхідні пристрої. Я замовив собі кишеню на жорсткий диск 2.5, який я залишився зі своїм ноутбуком, також зробить себе зовнішнім, можливо, я напишу огляд пізніше. Але не забувайте, що ці пристрої, як і всі інші, можуть зазнати невдачі, особливо якщо вони покладають на них ноги (Andrey Hello) :).
Але якщо вже трапилось, що в роботі зовнішнього жорсткого диска були проблеми, і ви, як і в нашому випадку Інформація іноді дуже дорога, і я зараз не говорю про гроші. Існує багато програм для відновлення інформації, але ми натрапили на Рекува і дуже сподобалися, автори дуже спасибі.
Ваші запитання, поради та коментарі, як завжди, можна залишити в коментарях нижче. Подбайте про свою інформацію. Всього доброго!
- « Налаштування мережевого адаптера Wi-Fi TP-Link TL-WN721N
- Зовнішня кишенькова огляд Chieftec для HDD 2.5, USB 3.0. Встановлення жорсткого диска в кишені »

