Відновити інформацію після форматування флеш -дисків, розділу, жорсткого диска. [Відновлення розділів RS]
![Відновити інформацію після форматування флеш -дисків, розділу, жорсткого диска. [Відновлення розділів RS]](https://remontcompa.com/storage/img/files/Без-имени-2_7.jpg)
- 1933
- 73
- Ira Moore
Зміст
- З яких пристроїв можна відновити файли?
- Процес відновлення даних
- Післясуд
- Процес відновлення даних
вітаю, дорогі друзі! Сьогодні я напишу про відновлення даних після форматування інформаційних носіїв, про програму відновлення розділів RS, я покажу та розкажу, як зберегти важливі дані. Я вже писав такі етапи, але сьогодні я вирішив поговорити про іншу програму, яка справляється з відновленням інформації прекрасно.

Всі ми використовуємо флеш -накопичувачі, зовнішні жорсткі диски, жорсткі диски встановлюються на наших комп'ютерах або накопичувачі SSD. Ми довіряємо цим пристроям цінну інформацію для нас. Важливі документи, домашня форма, фотографії - це не має значення, але ми не хочемо втрачати цю інформацію.
Але це трапляється по -іншому, флеш -накопичувач трахкав і довелося його форматувати. Ви знаєте, ви з'єднуєте флешку, і Windows пише: "Перш ніж використовувати пристрій, потрібно його форматувати" та важливі документи для роботи на флеш -накопичувачі. Або жорсткий диск на комп'ютері посипається. Навіть прості, банальні вилучення файлів через кошик, або Shift+Del. Скільки разів я пошкодував, що маю звичку видаляти все через Shift+del :).
У всіх цих випадках є лише одна проблема - вони втратили важливу інформацію. І його швидко потрібно якось відновити. Є багато способів, програм, ви можете зайти до центру спеціального обслуговування (але вам доведеться платити пристойно). Я хочу показати вам програму відновлення розділів RS.
Чому саме ця програма? У ньому є три основні особливості:
- Точність визначення та відновлення файлів
- Швидкість
- Простий інтерфейс, в якому важко заплутатися.
З яких пристроїв можна відновити файли?
Так майже всі. Ну, за допомогою флеш -накопичувачів є чітка, відформатована (або інша невдача), підключена та відновлена інформація, із зовнішніми людьми тієї ж історії. Але з жорсткими дисками, які потрібно повністю відновити (не розділ), трохи складніше. Як опція, ви можете підключити жорсткий диск до робочого комп'ютера та почати відновлення. Головне, що жорсткий диск визначається комп'ютером.
Завантажте відновлення розділів RS з офіційного веб -сайту -http: // відновлювальне програмне забезпечення.ru/завантаження. Перейдіть за посиланням та натисніть кнопку завантажити.
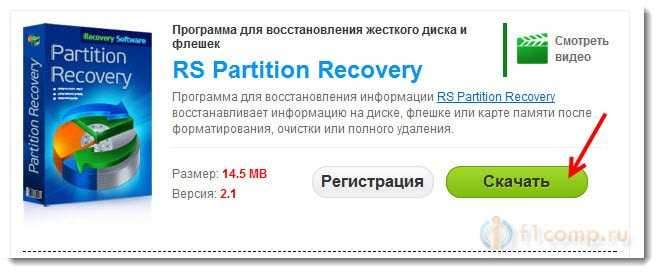
Збережіть файл встановлення на комп’ютері та після його повністю завантаженого, запустіть його для початку встановлення. Я не описую сам процес встановлення. Там все просто, вам потрібно натиснути кнопку пару разів.
Програма виплачується, але це зрозуміло. Подібні програми навряд чи будуть безкоштовними. Ви можете побачити вартість та придбати програму тут - http: // відновлювальне програмне забезпечення.ru/купити.
Процес відновлення даних
Для того, щоб показати вам програму відновлення розділів RS, я взяв флеш -накопичувач USB і зняв з нього кілька папок, тепер ми спробуємо їх відновити.
Тому ми запускаємо програму та виберете пристрій зліва, або розділ, з якого ви хочете відновити файли. Наприклад, я вибрав свій флеш -накопичувач.
Відкриється нове вікно, в якому я раджу вам піти Повний аналіз (підвищує якість пошуку файлів) та всі точки під ним. Швидко сканування Він буде доступний, коли ви виберете місцевий розділ.
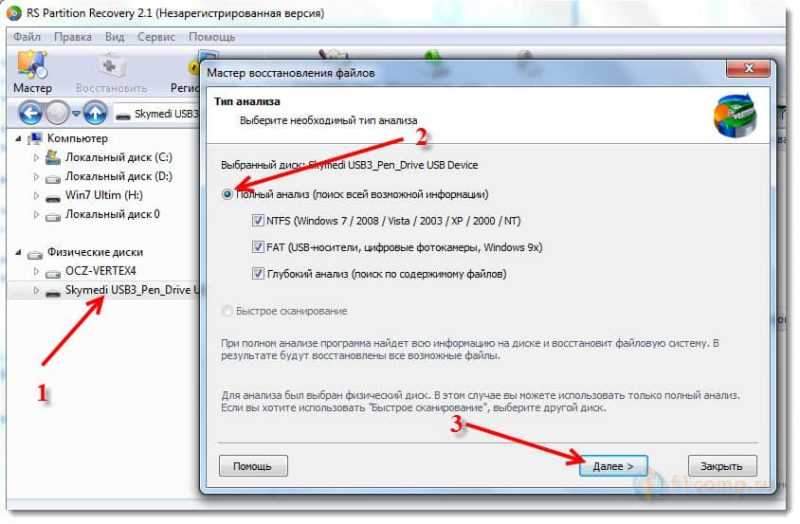
Натисніть кнопку "Далі.
Можливо, ви боїтесь, що ця програма пошкодить інші файли дисків. Але цього не відбудеться, програма працює лише для читання інформації.
Ми чекаємо, поки програма шукатиме файли. У мене ввімкнено флеш 16 GB, пошук тривав приблизно 4 хвилини і знайдені 6151 файл. Великий!
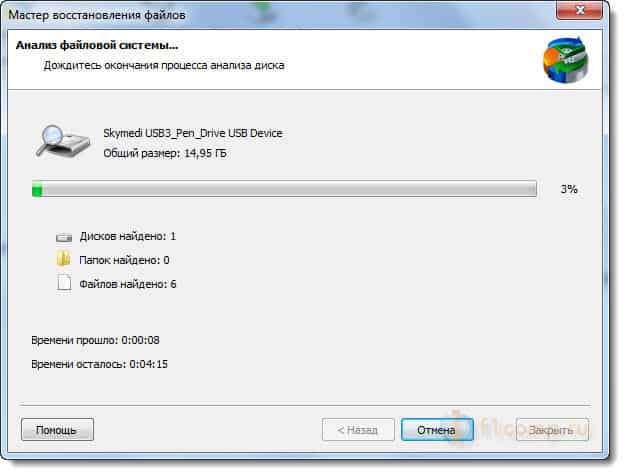
Коли пошук закінчиться, натисніть кнопку Готово.
Відразу, у головному вікні, ми бачимо відновлену структуру нашого флеш -накопичувача. Так, так, програма зберігає структуру папки, ви не просто отримаєте список файлів.
Файли, які були видалені та готові до відновлення, позначені Червоним Хрестом. Я видалив папку гри, і вона була повністю готова відновити. Я також видалив папку відео. Я відкрив цю папку в провіднику і навіть запустив видалення віддаленого відео :).
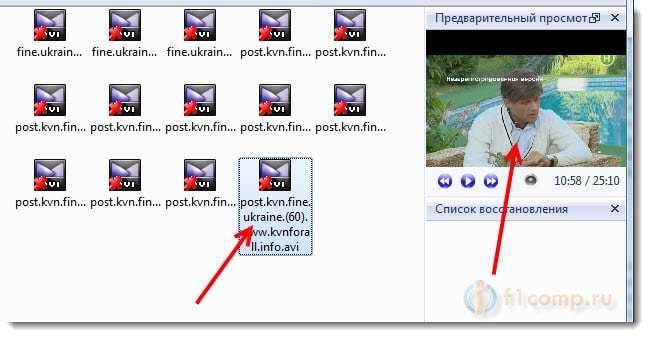
Виберіть папки або файли, які потрібно зберегти, і натисніть кнопку реставрації.

Відкривається вікно, в якому ви можете вибрати спосіб зберегти наші файли. Ви можете заощадити на жорсткому диску, записати на диск (CD/DVD), вивантажити його на FTP або створити .ISO зображення. Виберіть право і натисніть кнопку Подальший.
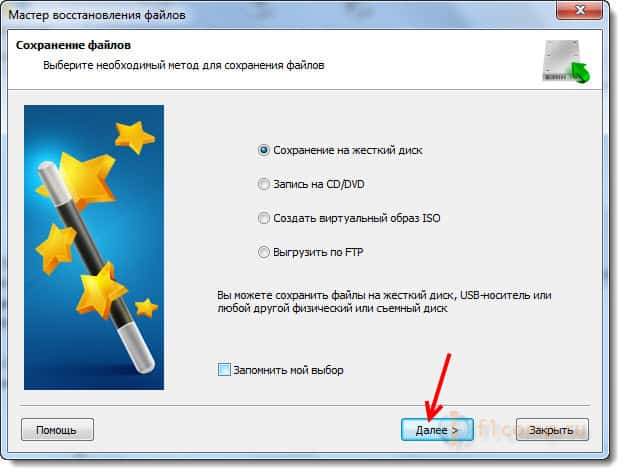
Я не рекомендую зберегти файли до цього розділу або на диск, з якого ви їх відновили!
Оскільки я зберегла дані з флеш -накопичувача, я вирішив зберегти їх на жорсткому диску комп'ютера. Клацати Подальший.
Вкажіть шлях для відновлення та натисніть кнопку Відновлення.
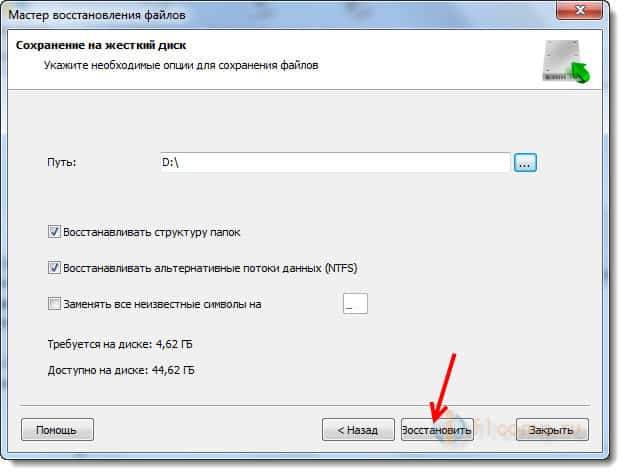
Або подивіться, як ви можете це зробити. Ви можете зберегти зображення всього диска, який ми відновлюємо в одному файлі, і продовжуємо відновлювати інформацію пізніше або на іншому комп'ютері. Для цього, аналізуючи диск або розділ, просто натисніть кнопку "Збережіть диск" і вкажіть місце для збереження зображення диска.
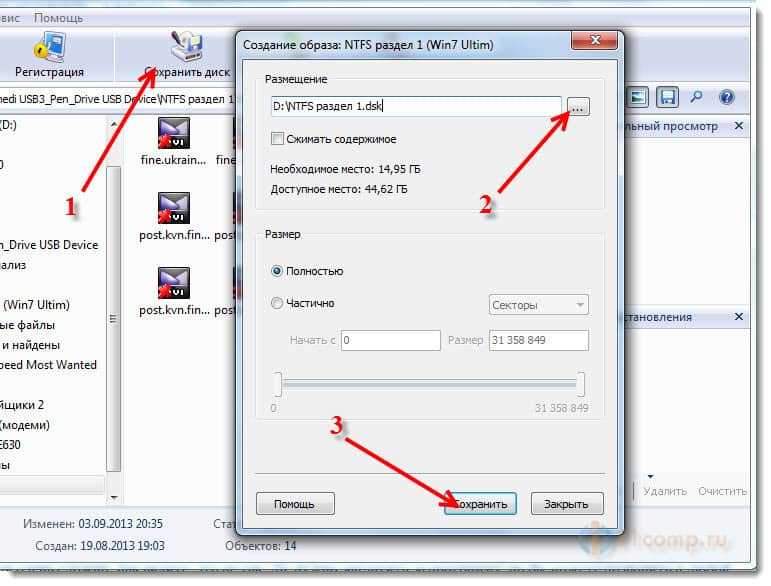
Потім це зображення може бути відкрито програмою відновлення розділів RS та продовжувати працювати.
От і все!
Післясуд
Як бачите, все дуже просто, швидко і найголовніше - ефективне. Багато людей думають, що неможливо зберегти видалені файли або дуже складно. Як бачите, це не так. Так, вам потрібно заплатити за програму, але ви можете зателефонувати будь -якому центру сервісу, який робить це, і запитати, наскільки коштує така послуга.
Так, і я чомусь впевнений, що вони там використовують ті самі програми :). Всього доброго!
- « Комп'ютер (ноутбук) підключений до маршрутизатора Wi-Fi, Skype працює, а сторінки в браузері не відкриваються
- Телефон (планшет) не підключений до Wi-Fi, записується, захист WPA \ WPA2 »

