Поза межами діапазону, поза межами діапазону, вхід не підтримується, а вхід не підтримується на моніторі при запуску вікон або гри - як це виправити?

- 3451
- 516
- Wayne Lemke
Якщо при запуску гри або коли ви вмикаєте комп'ютер після завантаження Windows 10, 8.1 або Windows 7 Ви бачите повідомлення "поза діапазоном", "вхід не підтримується" або "поза межами діапазону", майже завжди говорить про те, що сигнал нереальної роздільної здатності (роздільна здатність) або непідтримувана частота була подана на монітор. Частота (частота). Інші повідомлення - вхід не підтримується або не підтримується, а підтримувані частоти або резолюції також можуть бути відображені.
Ці інструкції детально розповідаються про те, що робити, якщо монітор пише поза діапазоном або поза діапазоном у різних ситуаціях. Подібна тема: Монітор записує, що немає сигналу, немає сигналу або перевірки кабелю сигналу.
- Поза межами діапазону вхід не підтримується, коли гра запускається
- Монітор записує "поза діапазоном" або "поза діапазоном" при запуску комп'ютера та Windows
Що робити, якщо при запуску гри монітор показує "поза діапазоном" або "поза межами"

Проблема з чорним екраном та написом "поза межами діапазону" або "вхід не підтримується" (на деяких моніторах може бути зображення, незважаючи на повідомлення), коли гра в ігри найчастіше виникає після неправильних показаних графічних параметрів у грі, або при використанні ігор у формі Repaks ", де графіку вже може бути налаштована іншою людиною, але не підходить для вашого монітора.
Можливі рішення проблеми виходу з допустимого діапазону на моніторі в іграх:
- Спробуйте натиснути клавіші alt+Enter - в деяких іграх це перетворює їх із повноекранного режиму в режим вікна. Як результат, зображення знову з’явиться, і ви можете змінити параметри графіки в грі для тих, хто підтримуватиме ваш монітор.
- Якщо ігрові файли мають окремий файл для запуску графічних налаштувань (подивіться у папку за допомогою .Файл Game exe або в папці гри в меню «Пуск.
- Подивіться (ви можете використовувати пошук в Інтернеті), де розташований файл конфігурації, і або видалити його (або краще - спробуйте перенести його в інше місце спочатку, не видаляючи), або відкрити його в текстовому редакторі та знайти рядки відповідальний за вирішення екрана. Файл зазвичай має розширення .CFG або .ini (але, наприклад, є виняток.ltx), може мати слово "config" у заголовку. Розташування також може бути різним: у папці з виконуваними файлами ігор, у папках користувачів, наприклад: Документи \ rockstar Games \ Red Dead Redemption 2 \ Setts \ або C: \ Користувачі \ Збережені ігри \ ID Програмне забезпечення \ Doom \ Базовий
- Також вкажіть, чи можна запустити певну гру з деякими параметрами, які встановлюють параметри графіки або режим вікна, наприклад, SIMS 4 можна запустити у режимі вікна за допомогою параметра "-w", який можна встановити (без цитування позначки) як у властивостях етикетки, наприклад, у властивостях гри в походження. Інші ігри часто також мають подібні параметри.
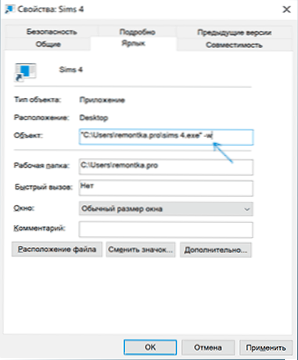
Поза межами діапазону або введення не підтримується, коли комп'ютер увімкнено або Windows 10, 8.1 та Windows 7
Під час звітування "поза діапазоном", "вхід не підтримується" та аналогічні англійські аналоги цього напису на моніторі, коли комп'ютер увімкнено, причиною є, швидше за все, неправильно виставлені графічні параметри, які не відповідають підтримуваним режимам вашого монітора. Особливо, якщо ви нещодавно змінили частоту оновлення або роздільної здатності екрана.
Примітка. Іноді трапляється, що монітор, за характеристиками, повинен підтримувати певну частоту оновлення, але, встановлюючи його, ви бачите повідомлення про те, що сигнал знаходиться поза діапазоном або подібним. У цьому випадку я рекомендую більш ретельно ознайомитись із інструкціями: трапляється, що висока частота оновлення підтримується лише при підключенні через певні входи, без будь -яких адаптерів та адаптерів.
У описаній ситуації є кілька простих рішень, які можуть спрацювати:
- Якщо у вас є інтегрований (доступ на материнську плату) на додаток до дискретної відеокарти, ви можете вимкнути комп'ютер, підключити монітор до інтегрованої відеокарти та ввімкнути її знову. Швидше за все, з’явиться зображення. Після цього, використовуючи диспетчер пристроїв, видаліть керовані драйвери відеокарти (ось як він відкине налаштування графіки), вимкніть комп'ютер, знову підключіть монітор до дискретної відеокарти, увімкніть комп'ютер - швидше за все, випуск діапазону, введення не підтримуються та подібних, яких ви більше не побачите: він залишається лише для встановлення драйверів.
- Якщо у вас є Windows 7, то, швидше за все, повідомлення з’являється безпосередньо перед переходом на робочий стіл, і до цього ви побачите процес завантаження. Якщо так, то відразу після початку завантаження запустіть натискання F8 (або FN+F8), а потім у меню виберіть режим низької роздільної здатності. У цьому режимі ви можете видалити, виправити драйвери відеокарти (це опустить параметри розкладу), і якщо у вас є точки відновлення системи (панель управління - відновлення системи), тоді використовуйте їх.
- У випадку з Windows 10, після двох неправильних валют комп'ютера, середовище відновлення системи (із безпечними параметрами графіки) повинен автоматично запускати, де ви можете спробувати використовувати точки відновлення або спеціальні параметри завантаження для запуску системи в безпечному режимі або з низька роздільна здатність.
Ще один варіант для Windows 10 та 8.1, який потребуватиме використання флеш -накопичувача завантаження (можливо, вам доведеться зробити його на іншому комп'ютері або ноутбуці) із системою з тим самим розрядом, встановленим на вашому комп’ютері:
- Завантажте комп'ютер із завантажувальної флеш -накопичувача. На екрані після вибору язика внизу ліворуч натисніть "Відновлення системи".

- У середовищі відновлення, яке відкрилося, перейдіть до "пошуку та усунення несправностей", а потім "відновлення системи" і спробуйте використовувати точки відновлення, якщо вони доступні.
- Якщо це не спрацювало, то знову перейдіть до середовища відновлення, відкрийте "пошук та усунення несправностей" - "командний рядок".
- У командному рядку Введіть команду
Bcdedit /copy за замовчуванням /d "низька роздільна здатність"
- Після завершення цієї команди ви побачите повідомлення про те, що запис успішно скопіював, та унікальний ідентифікатор GUID у кучерявих дужках. Це буде потрібно в наступній команді:
Bcdedit /set відображати Guid vga on
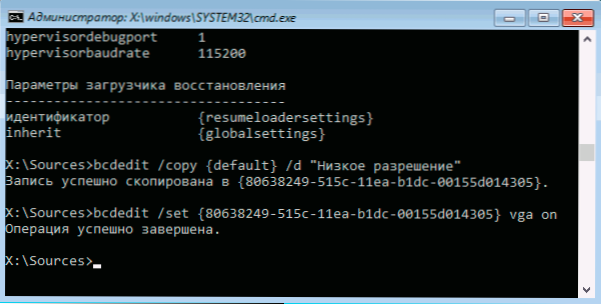
- Закрийте командний рядок і перезавантажте комп'ютер, ви відобразите меню з двома точками, виберіть елемент "Низька роздільна здатність".
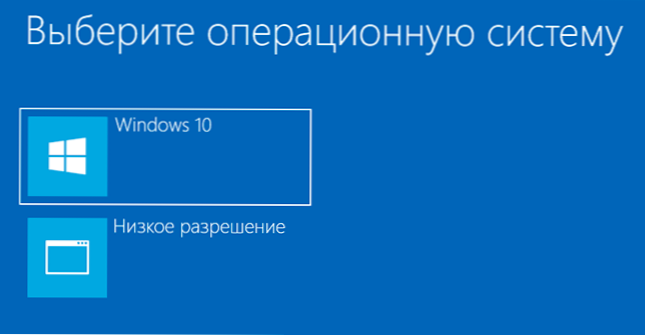
- Після завантаження в режимі низької роздільної здатності ви можете здійснювати дії з драйверами та параметрами. Найшвидше рішення - це повністю видалити драйвери відеокарти та встановити її знову.
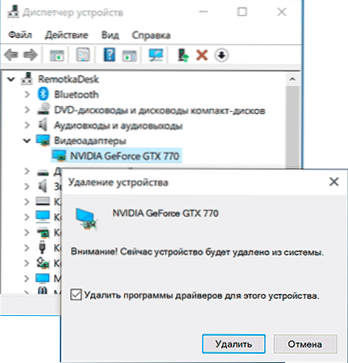
- Перезавантажте комп'ютер і в меню виберіть просту систему завантаження. Щоб видалити створене меню, натисніть клавіші Win+R, введіть Msconfig і видалити його на вкладці "Завантаження".
Якщо жоден метод не допомогло, і проблема виникає, коли комп'ютер увімкнено - спробуйте підключити монітор з іншим кабелем, а ще краще - використовуючи інші виходи на відеокарті та входи на монітор, якщо вони є.
- « Як підключити AirPods до комп'ютера Windows або ноутбук
- Неможливо встановити безпечне з'єднання в браузері Yandex - як його виправити »

