Увімкнення або відключення режиму AHCI у Windows

- 2403
- 594
- Leroy Luettgen
Перш ніж розпочати пошук та ретельне вивчення інформації, як включити AHCI у Windows 10, важливо з’ясувати, що таке AHCI, чому необхідна підключення такої технології, незалежно від того, чи потрібні всі користувачі, незалежно від будь -яких інших обставин, до підпорядковуйте свої ПК такі маніпуляції.

AHCI дозволяє реорганізувати диск на диску, щоб підвищити продуктивність
Що таке AHCI для
Не будьте лінивими та ознайомтеся з невеликою теоретичною інформацією щодо появи нового режиму в комп'ютерному середовищі як AHCI.
Ці теоретичні знання дозволять правильно прийняти відповідальне рішення, пов’язане з включенням цього режиму на ваш персональний комп’ютер.
Орієнтація нових технологій
Якщо ви яскравий представник користувачів ПК, які не представляють виконання робочих завдань без комп’ютерної техніки, якщо ви прагнете скоротити час у вечірню годину, щоб «блукати» по всесвітній павутині та ознайомитись із гарячими новинами, грати Класні ігри, вас, безумовно.

Режим AHCI дозволяє підвищити продуктивність заліза
З часом жорсткий диск збільшувався в розмірах, тому було дуже важливо знайти способи підвищення продуктивності підсистеми диска.
Лише після того, як з'явився новий інтерфейс SATA та стандарт, користувачеві було запропоновано три унікальні технології.
Перша технологія "гарячої пробки" дозволяє користувачеві ПК миттєво здійснювати дії з приводом, включаючи відключення його, не вимикаючи саму електронну обчислювальну машину.
Так, ця технологія стане в нагоді виключно тим, хто має кілька жорстких дисків, встановлених на комп’ютері. Нова технологія значно економить час для виконання цих завдань.
Друга технологія "NCQ" відповідає за окреслення виконання офіційних завдань. Саме вона допомагає збільшити швидкість жорстких дисків. Прискорює цю технологію та SSD, яка також сприяє швидко вирішенню проблем, пов’язаних з неймовірно величезним сплеском отриманих команд.
Третя технологія "обробка" орієнтована лише на сучасні диски SSD. Це сприяє значному прискоренню, а також збільшенню оперативного періоду SSD.
Але конкретно AHCI спрямований на використання можливостей SSD, SATA та HDD. Щоб відчути неймовірне збільшення швидкості, важливо, щоб функціонування контролера SATA в режимі AHCI.

Перевірка AHCI
Заняючись головою у теоретичний вакуум, запевняючи той факт, що важливий режим AHCI для Window.
Важливо розуміти, що нова комп'ютерна техніка, на якій встановлено Windows 7 або 10, вже супроводжується не лише автоматичним з'єднанням режиму, але й автоматичною установкою драйверів. Якщо у вас все ще виникають сумніви щодо того, підтримується вказаний режим, він встановлений на вашому ПК чи ні, ви можете використовувати корисні поради та знайти відповідь на це запитання самостійно.
Алгоритм перевірки режиму
Перевірка режиму AHCI у Windows 7 або 10 - це просто. Спочатку вам потрібно відкрити "диспетчер пристроїв", ви можете це зробити двома способами.
Перш за все, натисніть на меню "Почати", перейдіть до меню "Панель управління". У вікні, яке відкривається на передньому плані загального списку, для вас буде такий важливий "диспетчер пристрою".
Ви також можете відкрити його, прописавши фразу "менеджер пристроїв" на панелі пошуку.
У відкритому "Диспетчер пристроїв" легко знайти лінію контролерів IDE ATA/ATAPI. Клацніть на нього, щоб цей розділ відкрився та продемонстрував його вміст.
Якщо встановлений режим AHCI у Windows 7 або 10, і разом з цим відповідні драйвери посилюються, у рахунку відкрито ви можете знайти щось, що нагадує один із записів:
- Стандарт AHCI1.0 Серійний контролер ATA;
- Intel (R) 5 Series6 Port Sata AHCI Контролер.
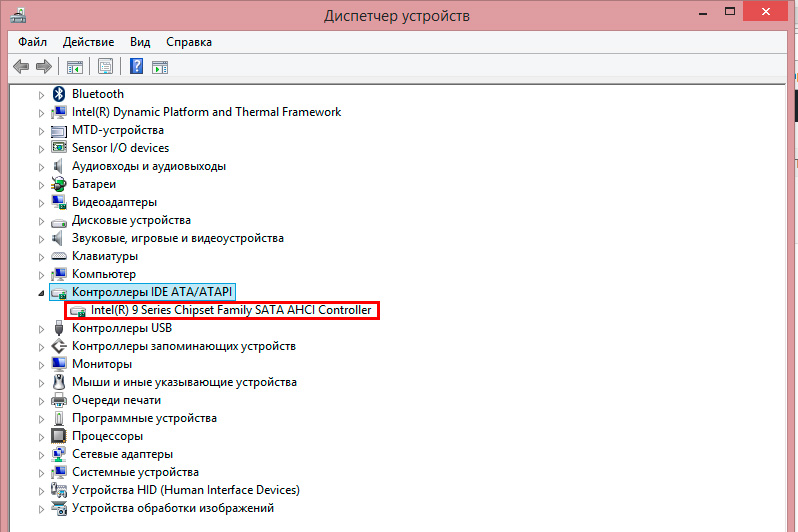
Зверніть увагу, що ключовим в обох цих записах є наявність слова "ahci". На жаль, відсутність вказаного слова вказує на те, що у вас такий режим відключений, не встановлений.
Зокрема, якщо слово "IDE" спалахує в цьому рядку, то ви можете встановити вас у тому, що у вас немає бажаного режиму, вам доведеться наполегливо працювати, щоб видалити "IDE" та встановити AHCI.
Якщо ви дійсно хочете змінити все, тоді спрямовувати зусилля, щоб ознайомитись із тим, як увімкнути режим AHCI у Windows 7 або 10.
Включення режиму
Якщо Windows вже встановлено на вашій розумній машині, вам доведеться внести важливі зміни в реєстр самої системи. Дотримуючись рекомендацій досвідчених користувачів, ви обов'язково досягнете успіху і будете увінчатися з великим успіхом.
Головне - не вносити свої фантазійні корективи, особливо у випадках, коли ви мало знайомі з цим видом маніпуляцій.
Алгоритм підключення режиму
Перш за все, ви повинні дізнатися, що перед встановленням операційної системи слід увімкнути режим AHCI, інакше операційна система просто не завантажується з подальшим перезавантаженням.
Запустіть редактор реєстру, для цього ви також можете набрати команду "regedit" на панелі пошуку.
У реєстрі зареєстрованому реєстрі вам доведеться ретельно переглянути всі наявні відділення, щоб знайти "hkey_local_machine \ system \ currentcontrolset \ services \ msahci".
У правій частині відкритого вікна ви можете знайти клавішу "запуску", яку вам доведеться редагувати відповідно, натисніть на параметр "Змінити".
Перед вами відкриється нове вікно, в якому вам потрібно буде встановити числовий параметр. Найчастіше, за замовчуванням, коли режим відключений, ви можете виявити номер 3 там, і ви повинні змінити його на 0.
На цьому робота з реєстру завершується, закрийте всі вікна та перезапустіть ПК.
На момент запуску операційної системи зателефонуйте BIOS. Це потрібно зробити, щоб внести деякі зміни, які активують AHCI на материнській платі.
З’ясуйте, як змінити BIOS IDE на AHCI легко. Відразу після завантаження BIOS перейдіть на вкладку Advanced, а потім у списку, який відкривається, знайдіть рядок "конфігурація SATA", натисніть на нього. Негайно з’явиться невелике вікно, в якому буде лише два варіанти вибору: IDE та AHCI. Виберіть другу точку.
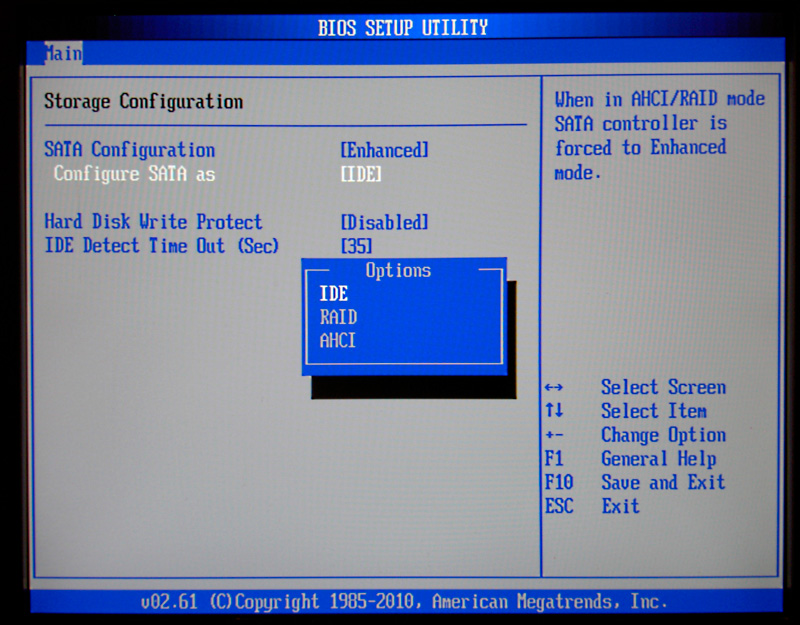
Встановіть значення AHCI
Залишається зберегти всі зміни в BIOS відповідно, натисніть клавішу "F10". Це, звичайно, буде слідувати перезавантаженню, зміни набудуть чинності.
Якщо ви зробили все, як визначено алгоритмом, то при запуску операційна система виявить нове обладнання та автоматично встановлюватиме драйвери.
Бувають випадки, коли користувачеві доводиться виконувати протилежні дії, шукайте способи вимкнути AHCI в BIOS.
Не важко здогадатися, що для виконання плану вам доведеться зробити той самий шлях, який описаний вище, лише у зворотному порядку. Доцільно почати з того факту, що в BIOS для перемикання нового режиму IDE, а потім внести всі зміни в реєстр. Отже, як відключити AHCI, ви можете просто зрозуміти це навіть самостійно.
Отже, бажання з'єднати режим AHCI виправдане появою нових успішних можливостей та технологій. Не важко виконати ці дії в присутності терпіння, уваги та відповідного алгоритму, як це все скрутити.
- « Встановлення та встановлення магічного Wi-Fi
- Як зробити слайд -шоу з музикою у слайд -шоу Movavi »

