Bitlocker або відключитись у Windows

- 4416
- 1447
- Hubert Hintz
Ніхто не здивований тим, що суто особиста інформація або корпоративні дані, що представляють підвищену вартість, можуть зберігатися на персональному комп’ютері. Це небажано, якщо така інформація потрапляє в руки третіх сторін, які можуть використовувати їх, провокуючи серйозні проблеми у колишньому власнику ПК.

Залежно від обставин BitLocker, ви можете активувати та деактивувати.
Саме з цієї причини багато користувачів висловлюють бажання вжити деяких дій, зосереджених на обмеженому доступі до всіх файлів, що зберігаються на комп’ютері. Така процедура справді існує. Зробивши певні маніпуляції, жоден із сторонніх людей, не знаючи пароля чи ключа від його реставрації, не зможе отримати доступ до документів.
Можна захистити важливу інформацію від знайомства третіми сторонами, якщо диска Bitlocker зашифрований. Такі дії допомагають забезпечити повну конфіденційність документів не тільки на певному ПК, але і у випадку, коли хтось має жорсткий диск і вставлений в інший персональний комп'ютер.
Алгоритм увімкнення та вимкнення функції
Диски Bitlocker зашифровані на Windows 7, 8 та 10, але не всі версії. Передбачається, що на материнській платі, яка оснащена певним комп'ютером, на якому користувач хоче провести шифрування, модуль TPM повинен бути присутнім.
ПОРАДА. Не відлякуйте, якщо ви точно знаєте, що на вашій материнській платі немає такого спеціального модуля. Є кілька хитрощів, які дозволяють "ігнорувати" таку вимогу відповідно встановити без такого модуля.Перш ніж продовжувати процес шифрування всіх файлів, важливо враховувати, що ця процедура досить довга. Точна кількість часу попередня складна. Все залежить від того, яка кількість інформації доступна на жорсткому диску. У процесі шифрування Windows 10 продовжуватиме працювати, але навряд чи його продуктивність зможе догодити вам, оскільки індикатор продуктивності буде значно знижена.
Включення функції
Якщо Windows 10 встановлено на вашому комп’ютері, в той же час ви відчуваєте активне бажання ввімкнути шифрування даних, використовуйте наші поради, щоб ви не тільки досягли успіху, але шлях реалізації такого бажання не складно. Спочатку знайдіть клавішу виграшу на клавіатурі, іноді її супроводжують значок Windows, натисніть на нього, одночасно натисніть клавішу "R". Стискання цих двох клавіш одночасно змушує відкриття вікна "виконати".
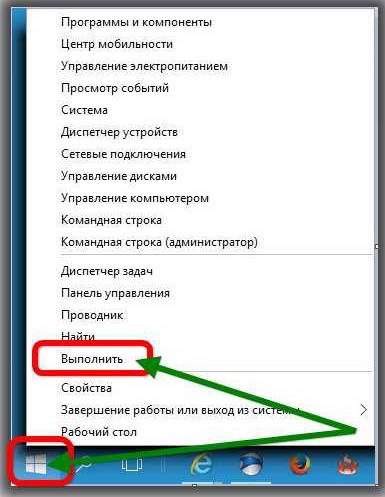
У вікні, яке відкриється, ви знайдете порожню лінію, в яку вам потрібно буде ввести "gpedit.MSC ". Після натискання кнопки "ОК", нове вікно "редактор політики локальної групи" відкриється. У цьому вікні ми повинні пройти короткий шлях.
Знайдіть на лівій стороні вікна і негайно натисніть на лінію «Конфігурація комп'ютера», у підменю відкрився, знайдіть «адміністративні шаблони», а потім у наступному підменю відкрився, перейдіть до параметра в першу чергу у списку та називається "компоненти Windows".
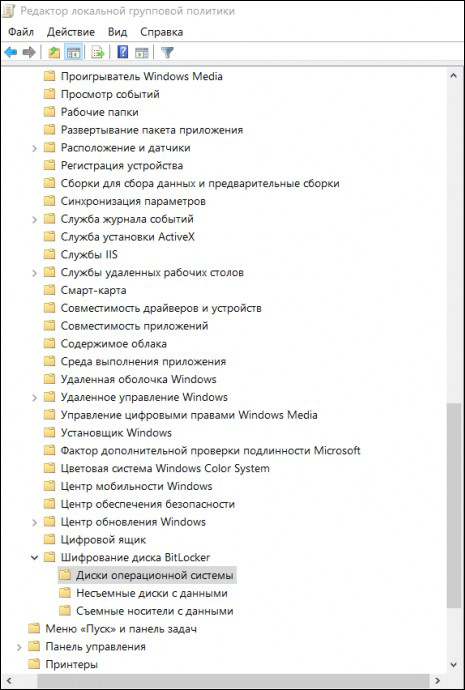
Тепер перекладіть свій погляд у праву частину вікна, знайдіть у ньому "шифрування диска Bitlocker", активуйте його за допомогою подвійного клацання клавіші миші. Тепер відкриється новий список, в якому лінія "диски операційної системи" повинні бути вашою наступною метою. Клацніть також на цьому рядку, ви повинні зробити ще один перехід, щоб наблизитися до вікна, де буде зроблено пряме налаштування Bitlocker, що дозволяє вам ввімкнути, що саме ви точно хочете.
Знайдіть рядок "Цей параметр політики дозволяє налаштувати вимогу додаткової перевірки автентичності під час запуску", відкрийте цей параметр з двічі клацання. У відкритому вікні ви знайдете потрібне слово "Увімкнути", поблизу якого ви знайдете прапорець поблизу, в ньому потрібно поставити певну позначку у вигляді галочки вашої згоди.
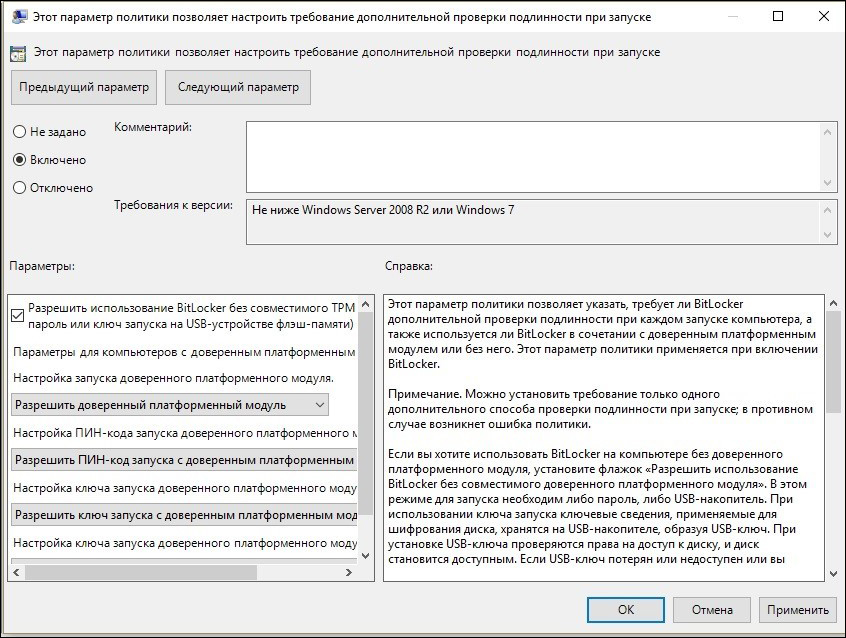
Трохи нижче в цьому вікні знаходиться підрозділ платформи, в ньому потрібно встановити прапорець у прапорець біля пропозиції BitLocker Використовуйте без спеціального модуля. Це дуже важливо, особливо якщо у ваших Windows 10 немає модуля TPM у Windows 10.
Встановлення потрібної функції в цьому вікні, щоб її можна було закрити. Тепер введіть курсор миші до піктограми Windows, просто натисніть на нього правильним клавішею, що дозволить додатково субмену. У ньому ви знайдете рядок "Панель управління", перейдіть до нього, а потім наступний рядок "Шифрування диска Bitlocker".
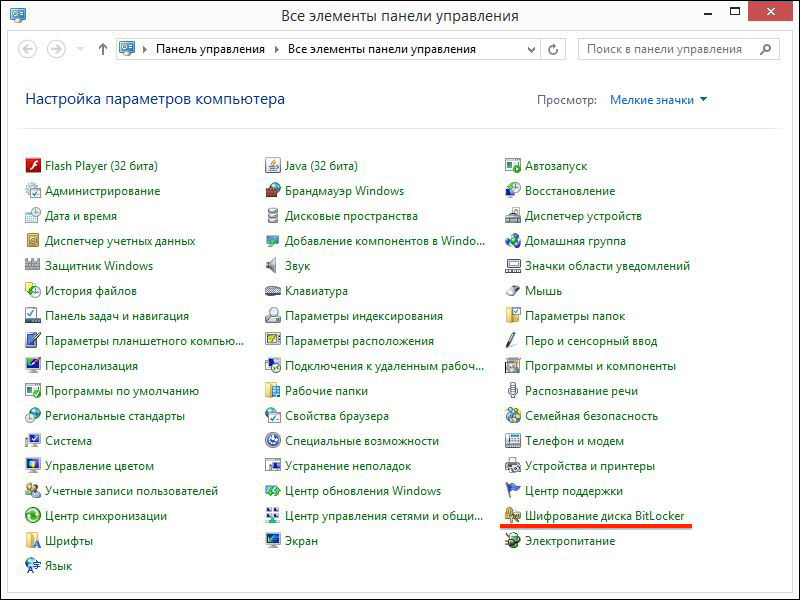
Не забудьте вказати, де ви хочете здійснити шифрування. Це можна зробити на важких і на знімних дисках. Вибравши потрібний об'єкт, натисніть клавішу "Увімкнути BitLocker".
Тепер Windows 10 запустить автоматичний процес, періодично привертаючи вашу увагу, пропонуючи вам вказати свої бажання. Звичайно, найкраще зробити резервну копію перед тим, як виконувати такий процес. В іншому випадку, коли втрачає пароль і ключ до нього, навіть власник ПК не зможе відновити інформацію.
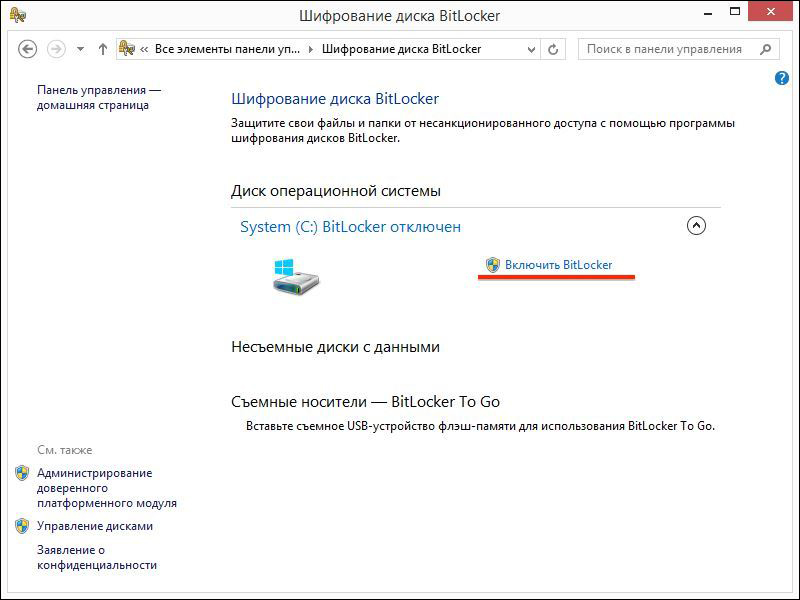
Далі розпочнеться процес підготовки диска для подальшого шифрування. Під час виконання цього процесу не дозволяється вимикати комп'ютер, оскільки така дія може завдати серйозної шкоди операційній системі. Після такої несправності ви просто не можете запустити Windows 10 відповідно, замість шифрування, вам потрібно встановити нову операційну систему, витрачати додатковий час.
Як тільки підготовка диска успішно закінчується, встановлення диска для шифрування починається безпосередньо. Вам запропонують ввести пароль, який надає доступ до зашифрованих файлів згодом. Також буде запропоновано придумати та ввести ключ відновлення. Обидва ці важливі компоненти найкраще зберігаються у надійному місці, найкраще друкувати. Дуже дурно зберігати пароль та ключ до відновлення на самому ПК.
У процесі шифрування система може запитати вас, яку частину конкретно ви хочете шифрувати. Найкраще повністю підпорядкувати весь простір на таку процедуру, хоча є можливість шифрувати лише зайнятий простір.
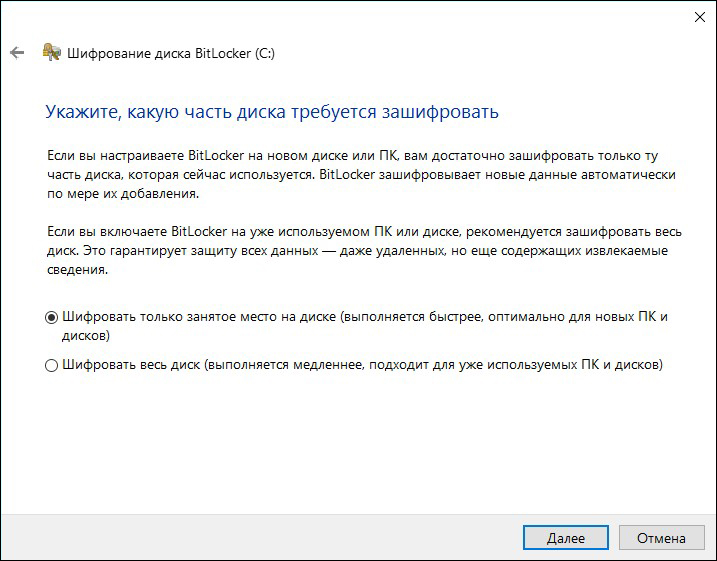
Залишається вибрати такий варіант, як "новий режим шифрування", а потім запустити автоматичну перевірку операційної системи BitLocker. Далі система буде безпечно продовжувати процес, після чого ви отримаєте пропозицію перезапустити ПК. Звичайно, виконайте цю вимогу, виконайте перезавантаження.
Після наступного запуску Windows 10 ви переконаєтесь, що доступ до документів без пароля буде неможливим. Процес шифрування триватиме, його можна керувати, натиснувши на піктограму BitLocker, розташовану на панелі сповіщень.
Відключення функції
Якщо з якихось причин файли на вашому комп’ютері перестали представляти підвищення значення, і ви не дуже любите вводити пароль кожного разу, щоб отримати доступ до них, то ми пропонуємо вам просто відключити функцію шифрування.
Щоб виконати такі дії, перейдіть на панель сповіщень, знайдіть там значок BitLocker, натисніть на нього. У нижній частині відкритого вікна ви знайдете рядок "Управління BitLocker", натисніть на нього.
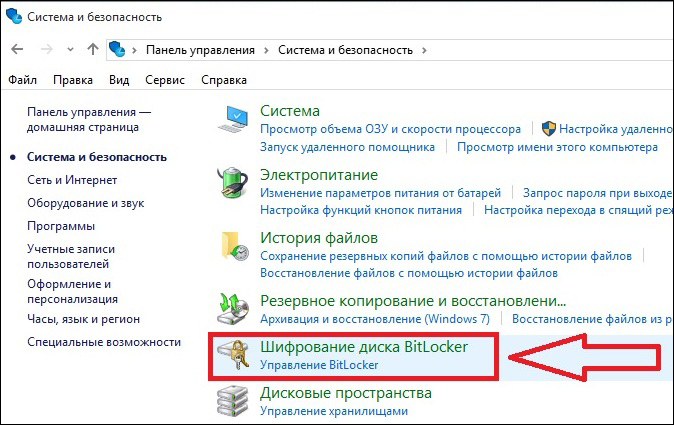
Тепер система запропонує вам вибрати, які дії бажані вам:
- Архів ключ відновлення;
- змінити доступ пароля на зашифровані файли;
- Видалити раніше встановлений пароль;
- Відключіть Bitlocker.
Звичайно, якщо ви вирішили відключити BitLocker, вам слід вибрати останній запропонований варіант. На екрані негайно з’явиться нове вікно, на якому система хоче переконатися, що ви дійсно хочете відключити функцію шифрування.
УВАГА. Як тільки ви натиснете кнопку "відключити бітлокер", процес розшифровки негайно розпочнеться. На жаль, цей процес не характеризується високою швидкістю, тому вам обов'язково доведеться налаштуватись на деякий час, під час якого ви просто повинні очікувати.Звичайно, якщо вам потрібно використовувати комп’ютер на даний момент, ви можете собі це дозволити, на цьому немає категоричної заборони. Однак ви повинні налаштувати себе, що продуктивність ПК в цей момент може бути надзвичайно низькою. Не важко зрозуміти причину такої повільності, оскільки операційна система повинна розблокувати величезну кількість інформації.
Особливості BitLocker у Windows 7
Незважаючи на припинення підтримки цієї версії системи, багато хто продовжує використовувати її. У цьому випадку виникає багато питань щодо процесу включення функції шифрування у Windows 7.
Насправді цей процес майже не відрізняється від описаного вище - він однаковий для всіх версій Windows - "сім", "вісім", "десятки". Але в "Сім" ця функція реалізована лише у версіях "розширена", "корпоративна" та "професіонал". Наприклад, у "будинку" вона просто не має, і немає сенсу шукати її там.
Отже, маючи бажання зашифрувати або розшифрувати файли на комп’ютері, достатньо ознайомити себе з нашими рекомендаціями, після цього, без поспіху, виконати кожен крок визначеного алгоритму та в кінці радості в досягненому результату.

