Увімкнення та відключення захисника Windows

- 4095
- 1247
- Leroy Luettgen
Найчастіше питання виникає перед користувачами щодо включення захисника Windows 10. Зазвичай, коли ви хочете запустити його, перед вами з’являється повідомлення про те, що вказана програма вимкнена з його причин, а перемикач v./Вимкнено. Він не активний.

Редактор LGP
Якщо у вас є операційна система Windows 10 (професійна і вище), то цей метод підходить для вас. Для власників інших ОС вам потрібно спостерігати за іншими методами, які будуть вказані трохи нижче. Це можна пояснити однією простою причиною: з інших версій немає редактора LGP (місцева групова політика).
Звичайно, перше, що нам потрібно знайти цього редактора. Ви можете назвати це одночасно, натиснувши клавіші Win+R. Перша кнопка виглядає як вікно ОС і зазвичай розташована в найнижчому ряду. Після відкриття вкладки зверніть увагу на лінію. Ви повинні ввести в нього команду gpedit.MSC.

Запустити gpedit.MSC
Після цього ми підтверджуємо дію, натиснувши на Enter. Тепер ми переходимо до конфігурації комп'ютера - компоненти Windows - захист кінцевої точки. Так що питань не виникають, скажімо, що всі ці розділи та підрозділи зліва. Знайдіть налаштування. Захист кінцевої точки. Якщо у вас там є інклюзивна, тоді зробіть дві. Найголовніше, не забудьте зберегти налаштування. Як і всередині розділу захисту кінцевих точок, вам потрібно перейти до секції оборони в режимі реального часу. Ми дивимось на параметр зупинки. захист в реальному часі. Якщо він увімкнено, тоді зробіть його або виберіть параметр не встановлений.
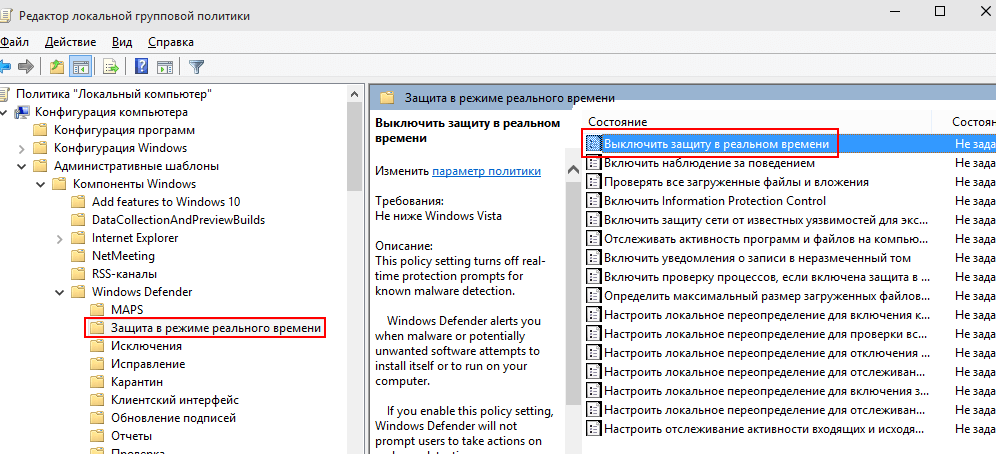
Відключення Windows Defender в редакторі LGP
Після виконання цих операцій ви можете легко запустити програму. Захисник буде вимкнено, але помилка більше не з’явиться.
Редактор реєстру
Ввівшись у редагування реєстру, нам потрібно буде виконати, насправді ті самі дії.
Як і в попередньому методі, натисніть Win+R. У рядку ми вводимо regedit. У редакторі реєстру зліва ми переходимо до HKEY_LOCAL_MACHINE \ Програмне забезпечення \ Політика \ Microsoft \ Windows Defender. Якщо в правій частині параметра є DisableanTispyware, вам потрібно встановити нульове значення (0) у цій функції. Після цього ви можете закрити редагування реєстру.
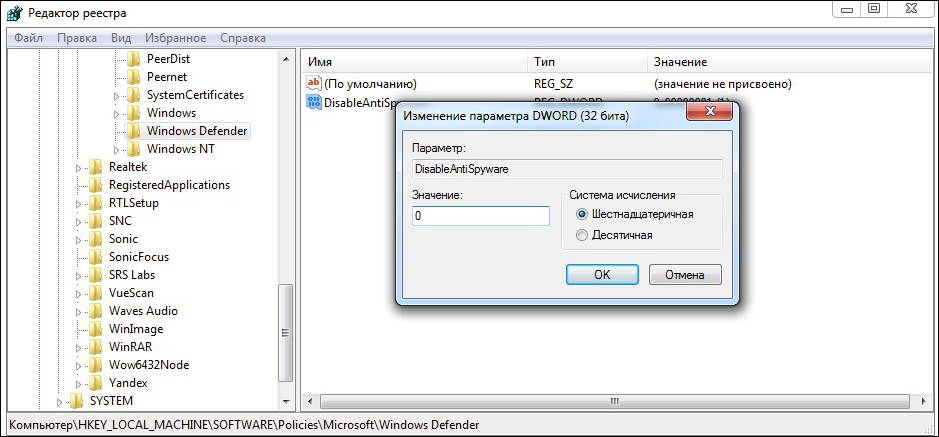
Редактор реєстру - Windows Defender
Щоб запустити програму, знайдіть її на своєму ПК та запустіть її.
Що робити, якщо це не допомогло?
Є ймовірність, що жодна з перерахованих вище порад не допомогло вам. Для цього ми скажемо вам певний додатковий спосіб. Натискання добре відомого поєднання ключів та введення команди служб.MSC, перевірте, чи ввімкнено конфігурацію служби Windows Defender.
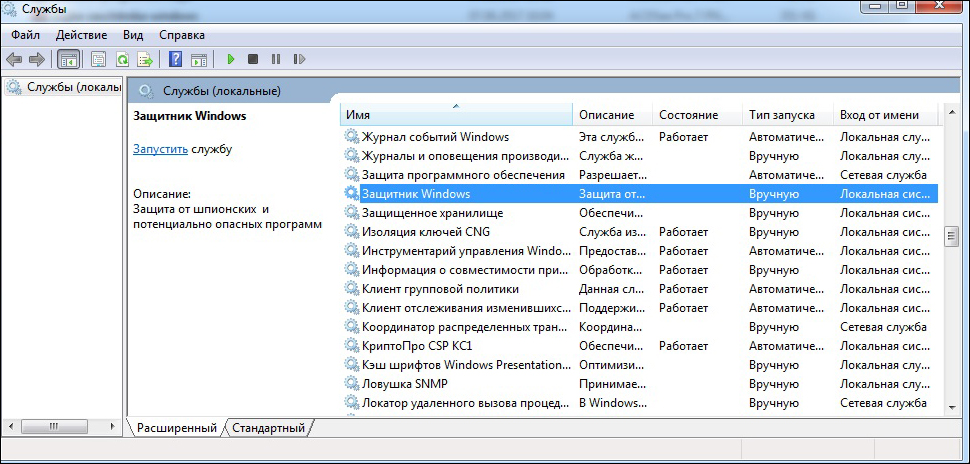
Служба Windows Defender
Відключення програми
Однак бувають випадки, коли нам потрібно відключити захисник Windows 10. Саме з цим питанням ми зараз зрозуміємо.
Клацніть на комбінації ключів Win+L. Переходимо до розділу «Оновлення та безпеки». Виберіть праворуч у вікнах захисника меню. Від'єднайте параметр оборони в режимі реального часу.
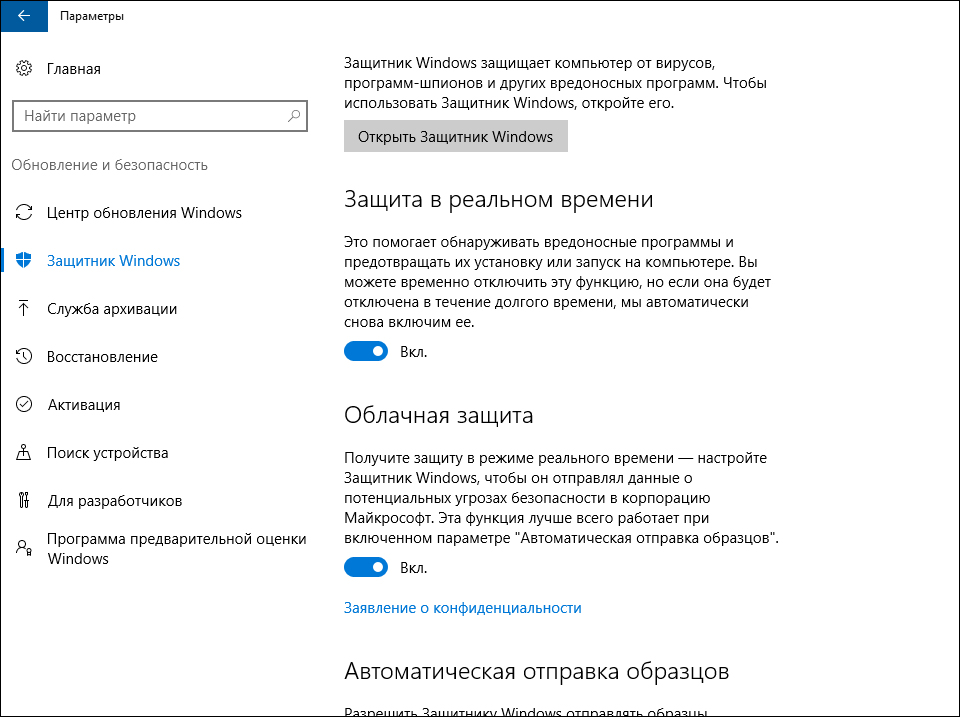
Відключення Windows Defender
Щоб не затримати вас довго, скажімо, одна дуже проста інформація.
Відключення захисника Windows 10 може здійснюватися операціями, які увімкнуть зворотне. Вище ми сказали, що відкладення режиму вимкнено або не встановлюється. І щоб вимкнути, навпаки, вам потрібно зробити ці функції. Потрібно виконувати ті самі операції (ключове поєднання, вибір розділу тощо. D.), але просто змініть режим параметрів. Ми думаємо, що у вас не буде проблем з цим.
Прочитавши статтю, ви зрозуміли, як відключити або включити захисник Windows 10. Якщо ці методи не працюють для вас, тоді напишіть усе в коментарях, і ми спробуємо вам допомогти. Ми сподіваємось, що у вас немає питань. Ми будемо дуже вдячні, якщо хочете, і поділимось цією інформацією з друзями.
- « Друк інформації на принтері з комп'ютера або ноутбука
- Як правильно налаштувати фрапи для зйомки ігор »

