Увімкнення та відключення функції виявлення мережі в Windows

- 1171
- 349
- Aaron Harvey
Пристрої, підключені до однієї мережі, можуть використовувати можливість виявлення мережі, що забезпечується стандартною функціональністю Windows OS. Це дозволяє іншим комп'ютерам бачити (знайти) комп'ютер користувача, а також дає можливість переглянути пристрої, підключені до мережі, та використовувати цю функцію.

Після включення видимості система автоматично відкриває необхідні порти, змінює мережевий режим, а також запускає необхідну послугу. Давайте розберемося, як налаштувати цю можливість на своєму пристрої, а також що робити, якщо є проблеми.
Включення функції виявлення мережі
Кожен раз, коли користувач підключається до нової мережі, система пропонує дозволити іншим пристроям виявляти ПК користувача. Цього можна відмовитися або дозволити використання стандартних засобів. Надалі його можна активувати/деактивовано за допомогою методів, представлених далі у статті.
Розглянемо спосіб включити цю можливість через інструмент, призначений для автоматизації системи - утиліти системи PowerShell:
- Зробіть правою кнопкою миші на кнопці "запустити", виберіть "PowerShell з правами адміністратора". За відсутності елемента у списку спробуйте відкрити будь -який каталог (перейдіть у будь -яку папку, каталог), а потім утримуйте клавішу Shift та натисніть PKM через вільний простір спостерігача файлів, виберіть "Відкрийте тут вікно PowerShell .. ". По -іншому, термінал увімкнено так - використовуючи гарячі клавіші "win + r" запитую "запуск" powershell.Exe ".
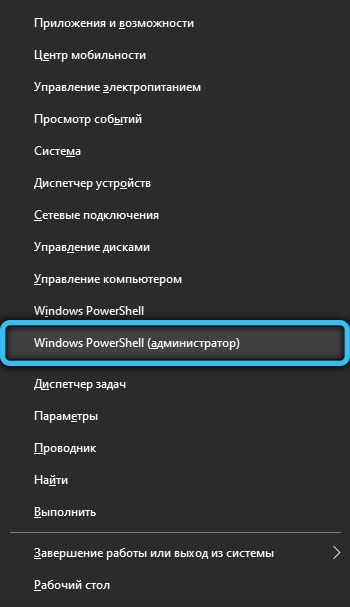
- Скопіюйте та вставте наступну команду в термінал: "Netsh advfirewall брандмауер встановив правила Group =" Виявлення нового увімкненого = так ", а потім натисніть клавішу" ввести "(введіть на клавіатуру).
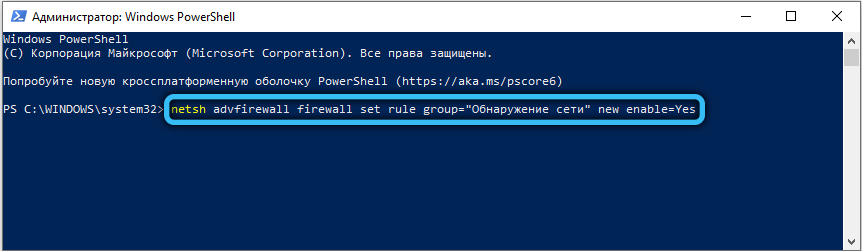
- Якщо виникає помилка, у повідомленні якого написано, "жодне правило не відповідає цим критеріям" - ви повинні використовувати іншу опцію команди. ENTER: "Netsh Advfirewall брандмауер Set Group Group =" Network Discovery "New enable = Так".
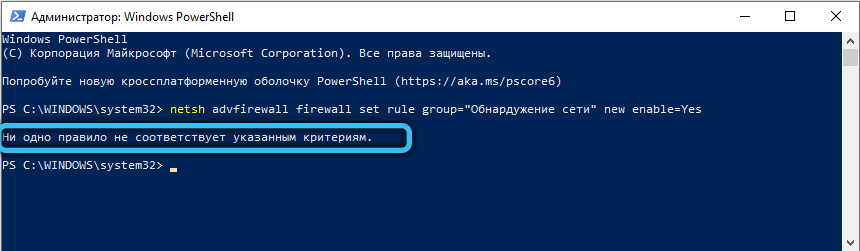
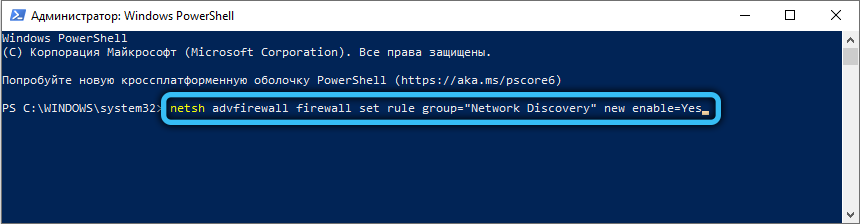
- Як результат, Microsoft PowerShell повинен повідомити, що правила оновлюються + певна сума (цифра). Сценарій спрацював успішно, рекомендується перезавантажити ПК для повного застосування змінених групами до групової політики.
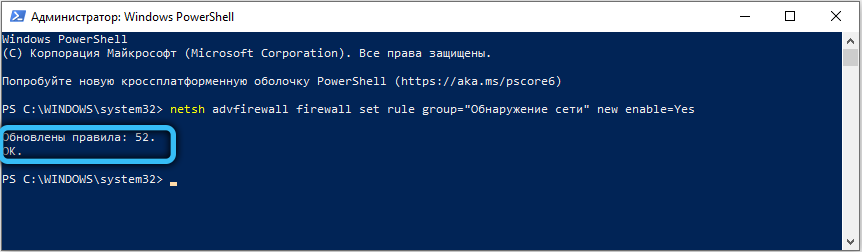
Другий метод включення виявлення мережі передбачає ручну зміну параметрів мережі ОС. Для цього виконайте прості кроки з інструкцій:
- Перейдіть на "Панель управління" за допомогою комбінації ключів Win + I.
- Виберіть категорію "Мережа та Інтернет", після чого перейдіть до підрозділу "Wi-Fi" (на лівій частині вікна параметра).
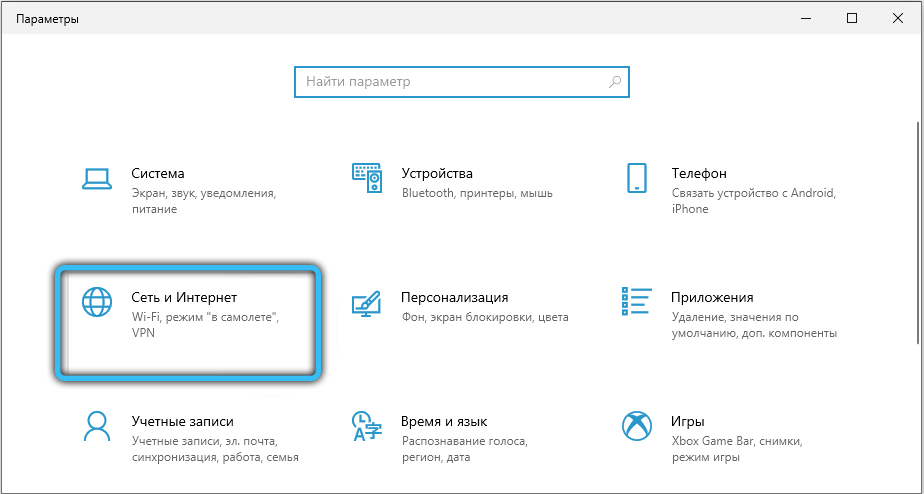
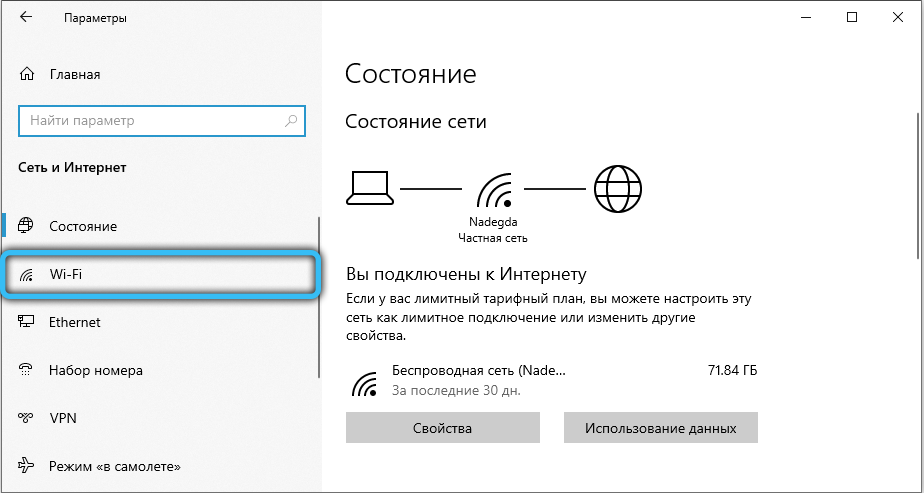
- У списку "Суміжні параметри" виберіть "Центр управління мережами та загальний доступ".
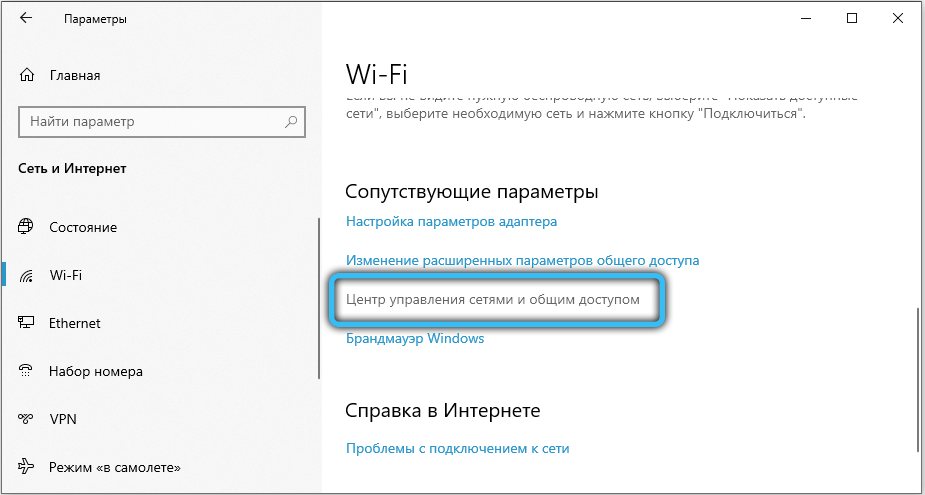
- Натисніть на "Змінити додаткові параметри загального доступу".
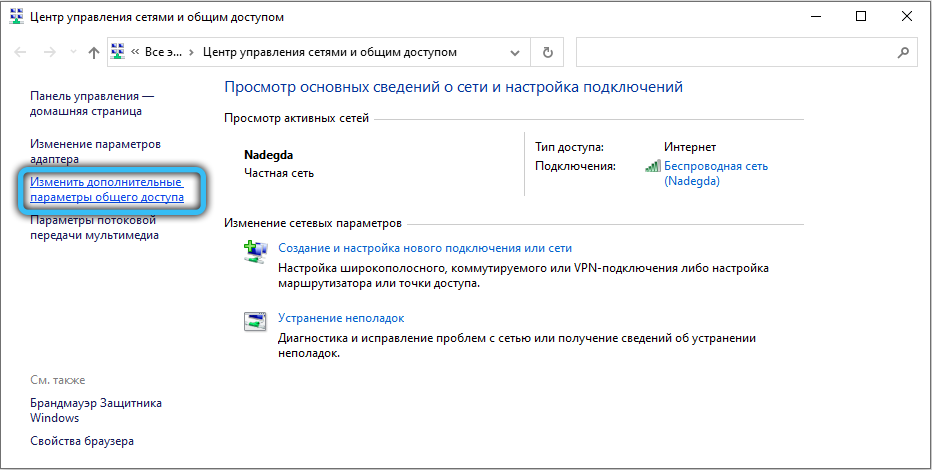
- Тут представлені різні профілі для конфігурації. Ми налаштуємо той, що є поточним (застосовано до цієї локальної мережі). Активуйте видимість, встановивши кінець точки з відповідним іменем. Також слід включити функцію загального доступу до файлів та принтерів. Для приватної мережі ви можете розмістити "Увімкнути автоматичні налаштування на мережеві пристрої".
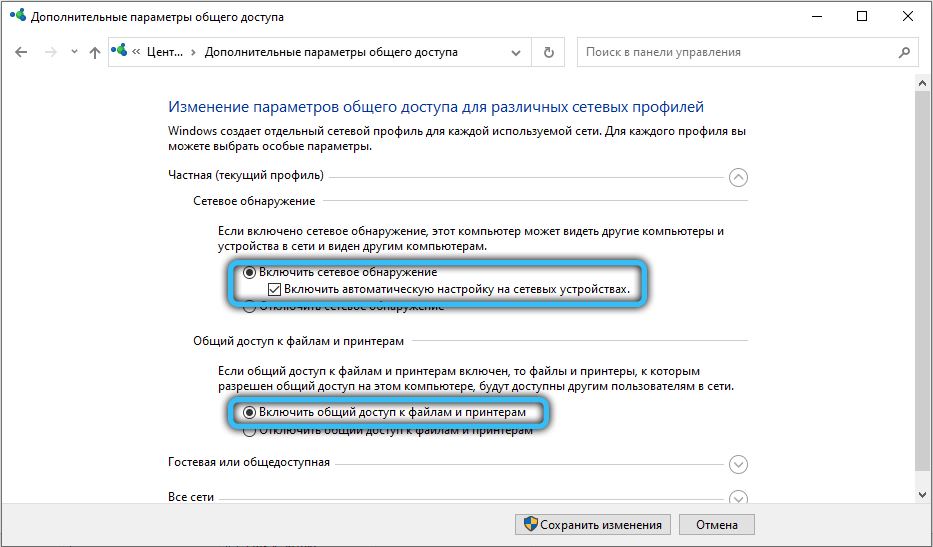
- Збережіть зміни. Якщо вам потрібно надати доступ до файлів до інших комп’ютерів, вам потрібно включити загальний доступ, і ці файли будуть помітні для підключених пристроїв.
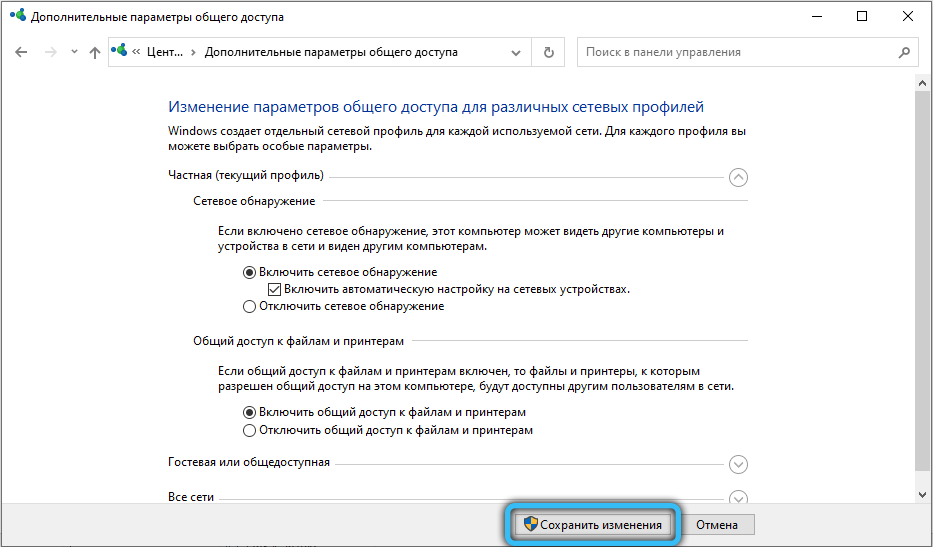
Для старих операційних систем, таких як XP, цей метод не підходить. Щоб увімкнути виявлення мережі в Windows XP, використовуйте наступний алгоритм дій:
- Відкрийте меню "запустити" за допомогою кнопки в нижньому лівому куті панелі панелі завдань.
- Перейдіть на панель управління. Тут вам потрібно вибрати категорію "Мережа та Інтернет -з'єднання".
- Натисніть кнопку "Далі", після чого в налаштуваннях Master вказують на те, що з'єднання з Інтернетом використовується через шлюз або через інший комп'ютер мережі (ви повинні поставити прапор на другу опцію).
- Введення двох параметрів буде запрошено: "Опис" та "Ім'я комп'ютера". І перше, і друге поле вводиться необов'язково (введене ім'я буде відображатись усіма іншими користувачами локальної мережі).
- Введіть робочу групу (приклад "дім" або "офіс"). Усі комп’ютери, підключені однією мережею, повинні використовувати одну і ту ж групу. Не рекомендується використовувати літери з кириличного алфавіту.
- Виберіть "Увімкніть загальний доступ до файлів та принтерів", а потім натисніть "Далі", а потім знову.
- Вкажіть дію на реалізацію - "Просто завершіть роботу Майстра". Натисніть "Далі", а потім натисніть "Готовий". Потрібно буде перезапустити систему, щоб зміни набрали силу.
Відключення виявлення мережі
Для того, щоб деактивувати цю функцію, ви можете використовувати програму Windows PowerShell (або стандартний командний рядок з правами адміністратора). Ця процедура не займе багато часу, і результат, як правило, успішний і без збоїв. Спочатку вам потрібно запустити командний рядок або PowerShell, щоб це виконати комбінацію ключа "Win+ R" та вимагати запуску об'єкта PowerShell.exe "(або натисніть праву кнопку миші в меню" Запустити "та виберіть" Команда (адміністратор) "Якщо використовується Windows 10).
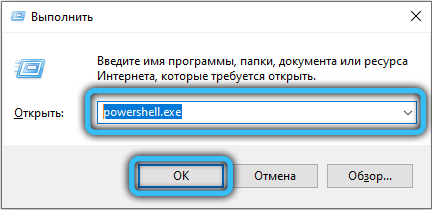
У терміналі потрібно ввести таку команду, а потім натиснути Enter:
Netsh advfirewall брандмауер Set Group Group = "Виявлення мережі" Новий Увімкнення = Ні
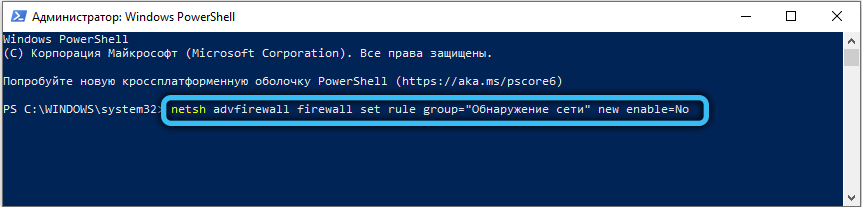
Якщо використовується англійська локалізація системи, вам потрібно використовувати іншу варіацію:
Netsh advfirewall брандмауер Set Group Group = "Discovery Network" new enable = no
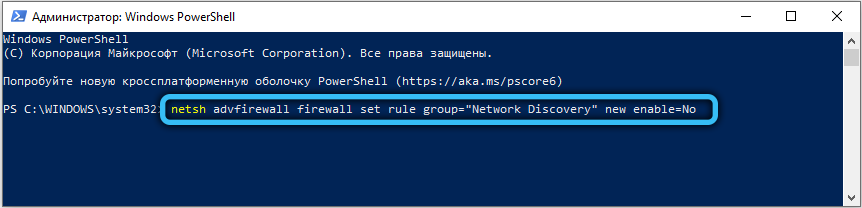
Ви також можете відключити виявлення мережі за допомогою зміни деяких загальних параметрів доступу для профілів (метод вимкнення функції у Windows 7 та вище). Для цього виконайте наступні кроки:
- Відкрийте меню «Пуск», а потім перейдіть на панель управління. Ви також можете використовувати Hot Keys Win + R, а потім ввести рядок "Shell :::: 26EE0668-A00A-44D7-9371 -BB064C98683" і натиснути OK.
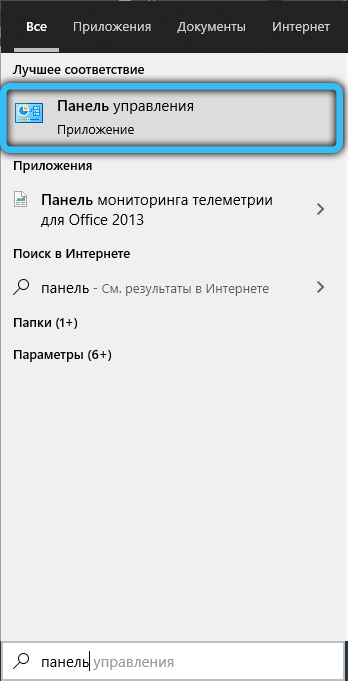
- Вкажіть тип перегляду "маленькі значки". У всьому списку елементів вам потрібно знайти "Центр контролю над мережами та загальним доступом", а потім поїхати туди.
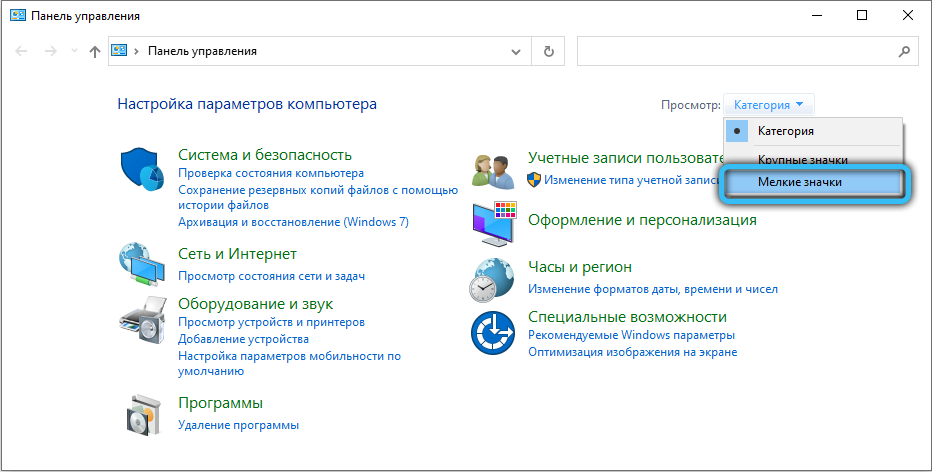
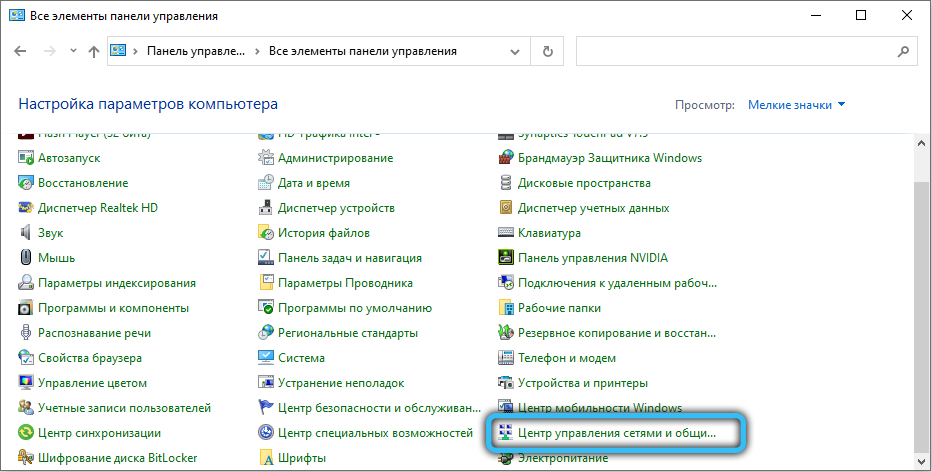
- У лівій верхній частині вікна виберіть "Змініть додаткові загальні параметри доступу".
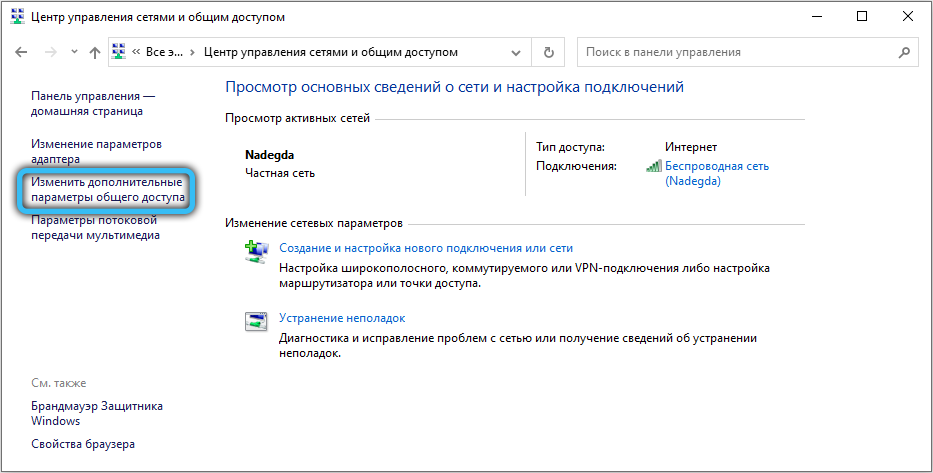
- Розгорніть налаштування для поточного профілю. Встановіть прапорець "Вимкнути виявлення мережі", а також "Вимкніть загальний доступ до файлів та принтерів" (якщо встановлено).
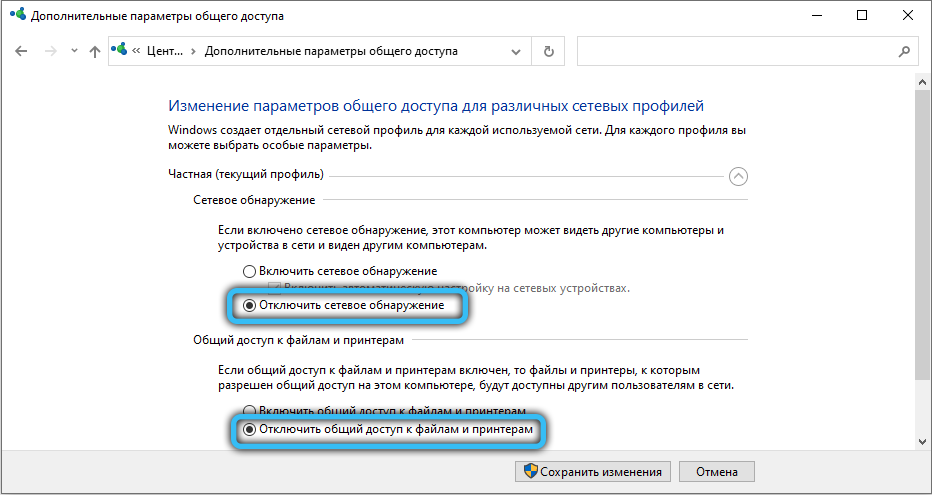
- Збережіть зміни.
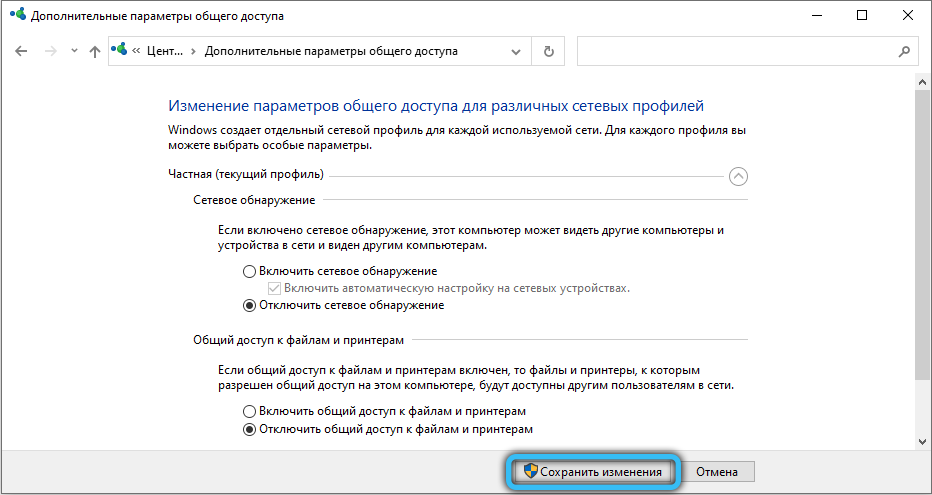
Ви можете керувати станом функції через програму параметрів у Windows 10. Використовуйте Win + I для швидкого дзвінка, а потім перейдіть до розділу "Мережа та Інтернет". Виберіть категорію "віддаленого доступу" (якщо ви не використовуєте локальне з'єднання, але Wi-Fi, вам потрібно перейти до однойменного розділу за допомогою лівого меню), а потім вкажіть свою локальну мережу зі списку та використовуйте Кнопка "Додаткові параметри" (виділена після вибору елемента). На цій вкладці є єдиний перемикач, щоб "зробити цей комп'ютер доступним для виявлення", перекладіть його в стан.
Виявлення мережі в Windows не вмикається
Спочатку перевірте поточні налаштування брандмауера. Можливо, встановлені параметри не дозволяють використовувати цю функцію. Перейдіть на "Панель управління" в будь -якому відомому методі (для Win 10, вам потрібно використовувати комбінацію "Win+ I"), а потім відкрити категорію "Система та безпека", після чого потрібно вибрати "Розв’язати" Застосування або функція через брандмауер »у лівому меню. Перейдіть до параметрів зміни та згоди на зміну параметрів системи (якщо Windows вимагає пароля або підтвердження). Виберіть елемент "виявлення мережі" та натисніть кнопку ОК. Якщо використовується третій партія брандмауер або брандмауер, рекомендується перевірити параметри та переконатися, що ця функція не заборонена і не вимкнена.
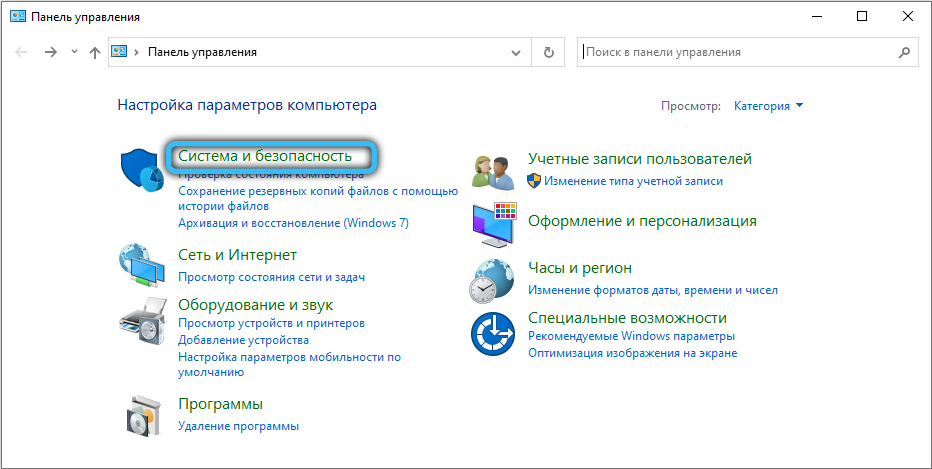
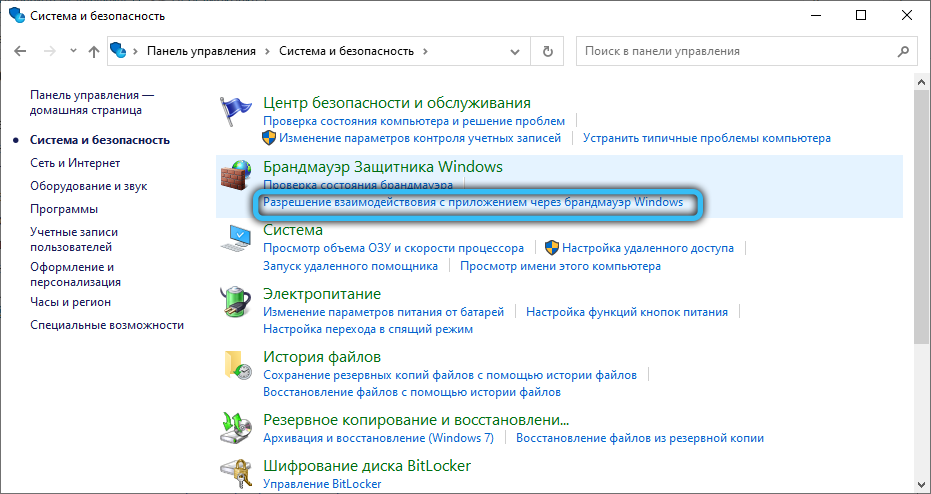
Крім того, вбудована можливість не буде функціонувати належним чином (або вона буде абсолютно недоступною), якщо одна з компонентних служб перебуває у стані OFF:
- Хост пристрою UPNP.
- Публікація ресурсів функцій (fdphost).
- Виявлення SSDP (SSDPSRV).
- Клієнт DNS.
Якщо виявлення мережі в Windows не вмикається, перейдіть до програми "Service". Для цього скористайтеся гарячими клавішами "Win + R" і запитайте послуги "Послуги".MSC "(аналогічний результат у Windows 10 принесе утиліту через меню, відкрито" Win + X X: Тут вам потрібно вибрати "Управління комп'ютером", а потім перейти до "Служби та додатків" -> "Сервіс" ). Знайдіть у списку Першу послугу зі списку вище, якщо умова вказана як "відключена", то вам потрібно подвоїти крикіску на ім'я, щоб потрапити в налаштування. Вкажіть тип запуску "автоматично" та запустіть послугу за допомогою спеціальної кнопки. Перевірте кожну службу з чотирьох, і якщо відключений відключений, виконайте операцію, щоб увімкнути.
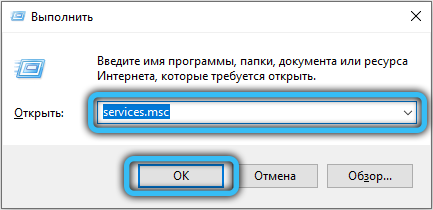
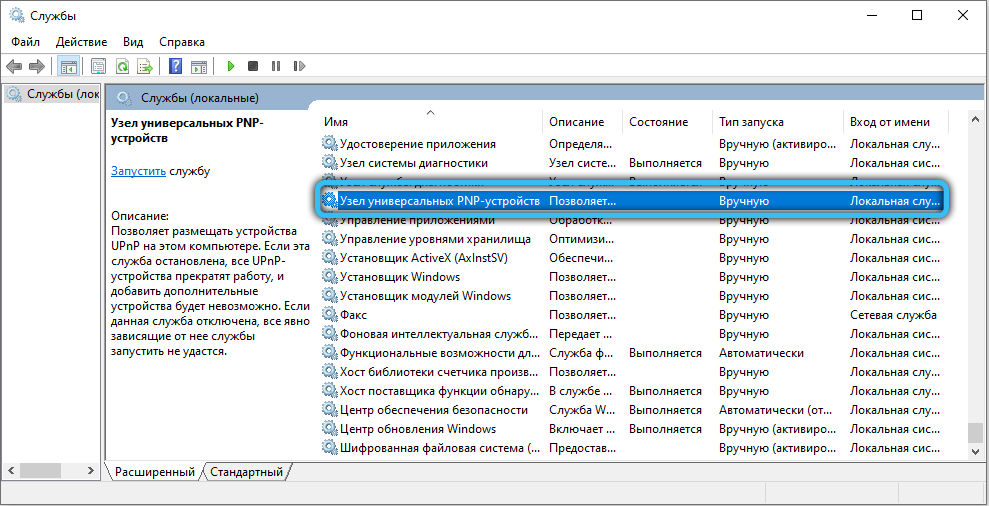
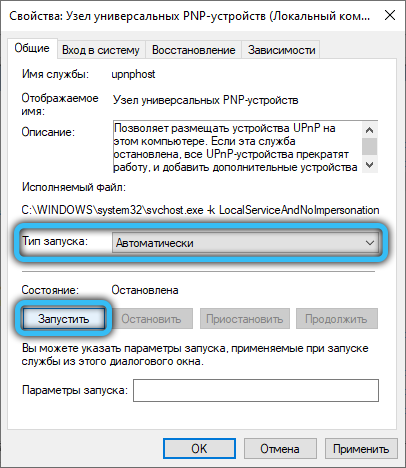
Ми сподіваємось, що ви зрозуміли, як увімкнути виявлення мережі в Windows 10, 7, XP або інших операційних системах цієї родини. Запропоновані методи допоможуть активувати видимість у мережі, якщо вона не працює в вашій операційній системі. Залиште свої відгуки та побажання, використовуючи компактну форму, розташовану після статті.
- « Виправлення помилок аудіо служба не запускається в Windows
- Що таке веб -супутникова програма для »

