Увімкнення та відключення бічної панелі вікон

- 770
- 114
- Leo Kub
Бічна панель Windows - це стрічка з візуалізацією корисних функцій для швидкого доступу до них. У різних версіях системи з ним виникають полярні проблеми: у Windows 7 його потрібно спеціально завантажувати та включити, у Windows 8 та 10 - вручну відключити, оскільки він часто присутній за замовчуванням. Далі розглянемо як варіанти, так і методи активації/дезактивації панелі.

Як увімкнути бічну панель у різних версіях OS Windows
Почнемо з Windows7: Це було досить просто зателефонувати на бічній панелі в ранніх версіях, але пізніше вона була оброблена в окремий набір гаджетів, а потім вони повністю відмовилися додавати ОС до конфігурації. Однак багатьом користувачам це сподобалось, оскільки він включав календар, аналогові годинники та багато інших корисних речей. Як ви можете відкрити його зараз:
- Завантажте розподіл з Microsoft: Покладіть у пошуковій лінії "Бічна панель Windows". Є пропозиції щодо інших ресурсів, але завантаження з них небезпечне, оскільки ви можете заразити комп'ютер вірусами.
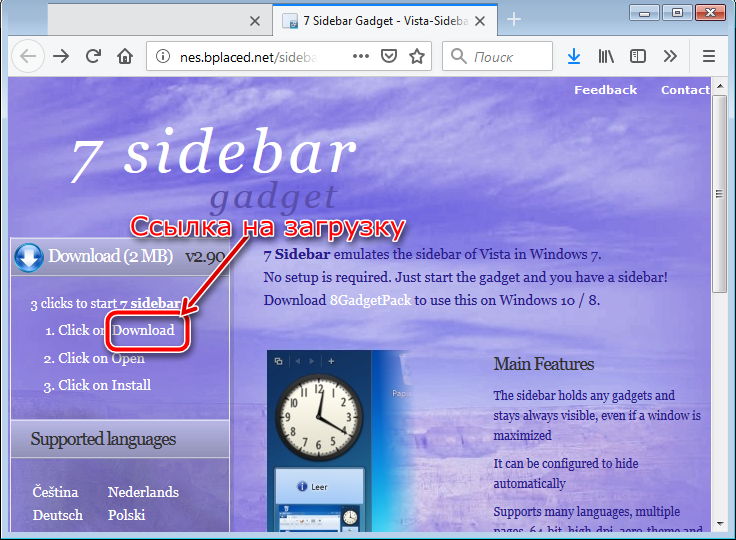
- Клацніть двічі за розподілом та підтвердьте, що ви запустили установку, якщо з’явиться вікно з питанням брандмауера.
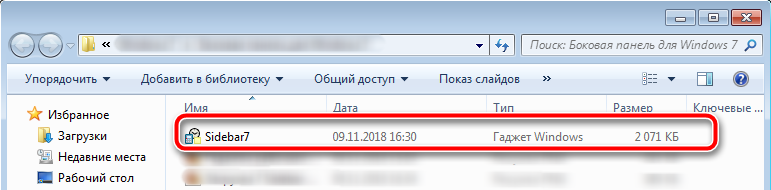
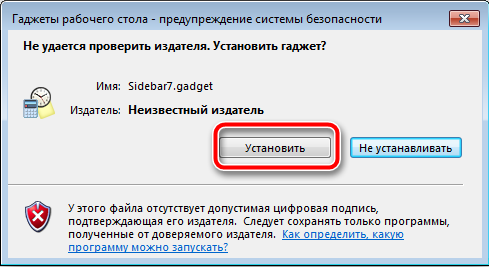
- Після встановлення сама панель з’явиться на стороні робочого столу.
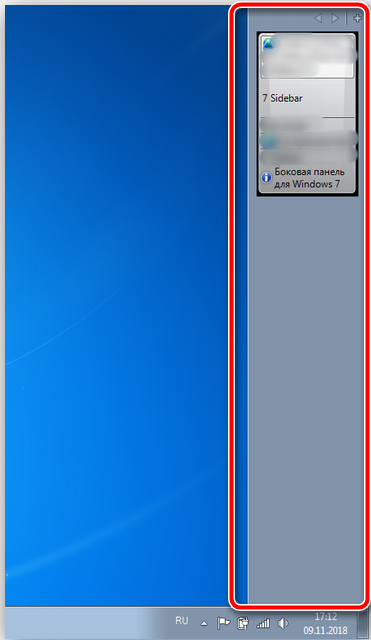
Якщо натиснути на панелі за допомогою правої кнопки маніпулятора, ви можете точно налаштувати її: Додати необхідні гаджети, запустити опцію швидкого перемикання між відкритими вікнами, замовити дисплей у верхній частині всіх розширених програм, виберіть Дизайн, Сховати стрічка тощо. С.
Важливо розуміти, що в Windows 7 немає вбудованих інструментів для організації бічної панелі з різними інструментами. Це було зроблено для ОС Windows Vista, але чомусь рішення не було особливо популярним. Вбудована панель зазвичай замінювалася третім -партійними інструментами.
Окрім розподілу, ви можете використовувати ще кілька рішень. А саме:
- Встановіть утиліту 7 бічної панелі. Програма відрізняється оригінальним дизайном, багато в чому вона повторює дизайн Vista. Але лише тут ви можете розраховувати на значні вдосконалення. Панель дозволяє розміщувати різні гаджети. Меню характеризується зручною навігацією та дружнім інтерфейсом.
- Використовувати програму Rainmeter. Він має подібну функціональність, дозволяє створювати власну панель інструментів інструментів.
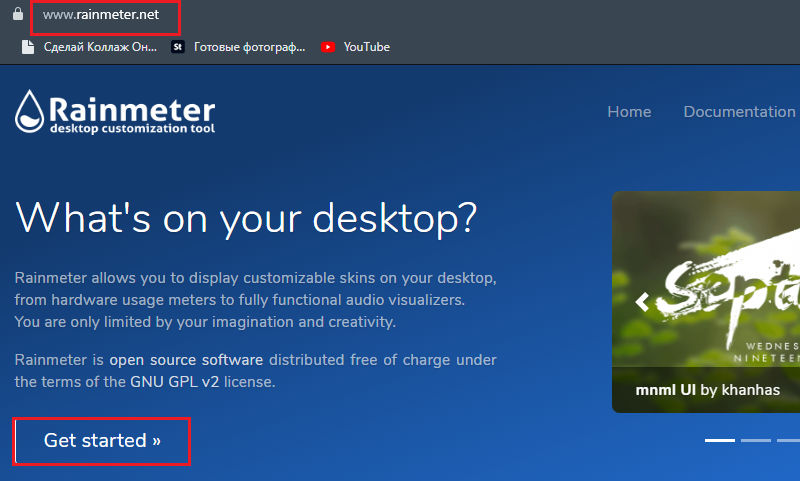
- Застосувати інструменти для програм модифікації робочого столу. Вони вже побудовані -в різних програмах, створених для зміни комп'ютерного робочого столу.
Таким чином, бічна панель для комп’ютерів з ОС Windows 7 є більш ніж реальною.
Якщо ми поговоримо про бічну панель Windows 8, то є інструкції, як її відкрити. Windows 8 була розроблена як універсальна платформа, яку можна використовувати на комп’ютерах із звичайним та сенсорним дисплеєм, на планшетах та смартфонах. Тому інтерфейс намагався якомога більше адаптуватися до роботи з сенсорними екранами.
У Windows 8, як у подальшому оновленні Windows 8.1, був один інструмент у вигляді бічної панелі. Для завантаження та встановлення нічого не потрібно для завантаження та встановлення. Досить привести курсор миші у верхній правий кут, і панель відкриється.
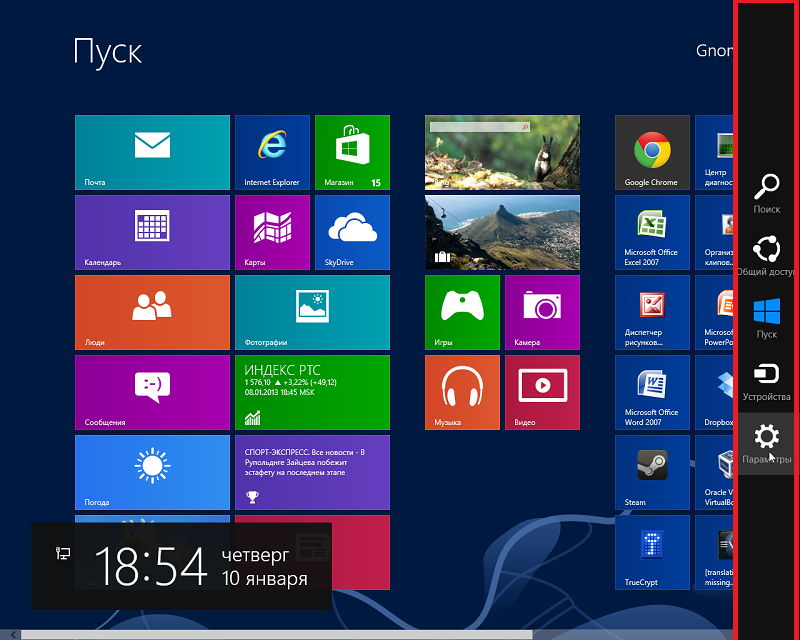
Відповідно, користувачі зацікавлені у питаннях, як відкрити бічну панель Windows 10. У цій версії операційної системи була вилучена панель спливаючого вікна, оскільки більшість користувачів не сподобалися об'єктивно і були практично марними для звичайного комп'ютера без сенсорного дисплея.
Але є ті, кому потрібно отримати бічну панель у Windows 10. Єдиний варіант для його включення - це завантаження та встановлення спеціальних гаджетів. Часто використовуйте інструмент 7 бічної панелі, який входить до 8GadgetPack. Але він також має альтернативні рішення. Їм просто потрібно подивитися на мережу, намагаючись обійти сумнівні сайти.
Як відключити бічну панель через налаштування
Проблеми Windows 8 та 10 на бічній панелі часто є навпаки: багато користувачів, які не мають сенсорного екрана, вважають це марним і хочуть його вимкнути. Крім того, гаджети на ньому зовсім інші, не такі, як у "Сім", і поле широке і часто заважає комфортній роботі. Почнемо з того, як видалити бічну панель у пізніших версіях Windows 8 та 10 найпростішим способом - через меню "Налаштування":
- У нижній частині екрана є вузька смуга, де відображаються піктограми відкритих програм - "панель завдань". Потрібно натиснути на нього додатковою кнопкою маніпулятора та вибрати властивості.
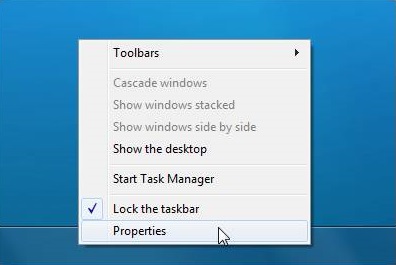
- Тут ми зацікавлені у розділі навігації та дії для кутів. В останньому потрібно видалити позначку з параметра дисплея Magic Btent.
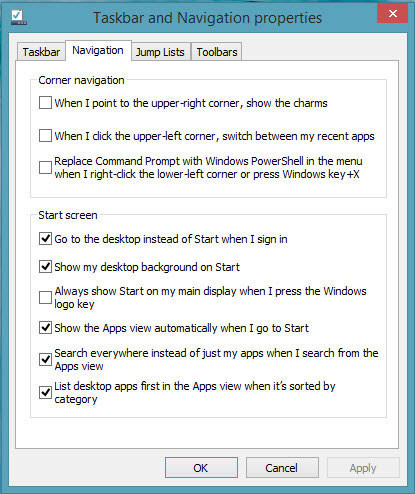
Тепер бічна панель буде плавати лише тоді, коли курсор потрапляє в нижній лівий кут екрана.
Відключення бічної панелі через редактор реєстру
Якщо ви не хочете просто обмежувати показ стрічки, як описано вище, але ви хочете повністю видалити бічну панель, щоб вона не заважала при роботі в Windows 8 або 10, тобто більш складний спосіб:
- У рядку "Пошук" вам потрібно набрати слово "regedit" та натиснути "inter". У Windows 8, на відміну від "десятків" та "семи", ця лінія може бути не. Тоді вам потрібно натиснути додаткову кнопку для "запуску" та вибрати пошук.
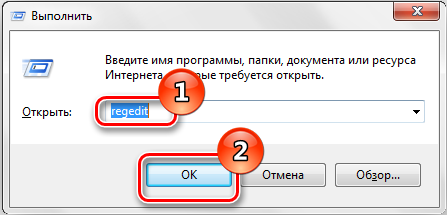
- Відкрийте знайдений редактор реєстру та великий розділ праворуч HKEY_CURRENT_USER.
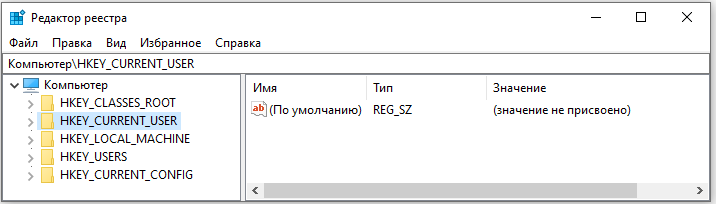
- У ньому є папка програмного забезпечення, якщо ви її розширите, ви побачите наступну під назвою Microsoft. Послідовно відкриваючи вікна та Currentversion, ви дістанетесь до занурювальної оболонки. Потрібно натиснути на нього правою кнопкою та вибрати CREATE - PARITION.
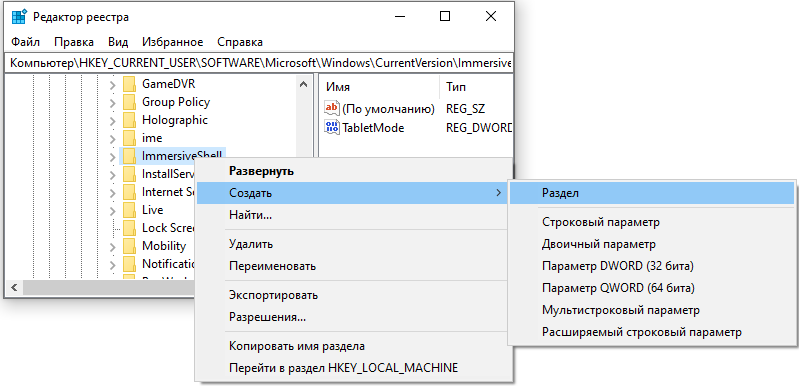
- Яка отримана папка Edgeui і відкриває її.
- Поки праворуч зрозуміло, що він порожній. Натисніть на додаткову кнопку навколо вільного поля та виберіть Create - Параметр.
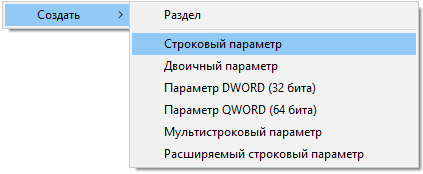
- Що таке параметр Disablecharmshint і знову використовуйте праву кнопку, щоб змінити її значення. У рядку, що з’являється, введіть 1 і закрийте редактор.
- Перезапустіть ОС - Панель повинна зникнути.
Від'єднання бічної панелі за допомогою "командного рядка"
Якщо ви не дуже добре орієнтовані на внутрішню структуру системи і боїтеся щось змінити в реєстрі, існує більш точний і безпечний спосіб використовувати його при вимкненні бічної панелі - введіть команду в командному рядку:
- У Windows 8 та 10, на відміну від 7, для пошуку програми, краще використовувати рядок пошуку, а потім натиснути на ім'я з правою кнопкою та вибрати запуск як адміністратор.
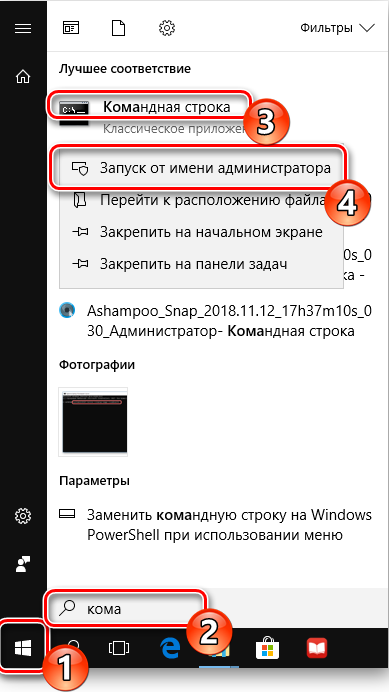
- Введіть запит:
Reg Додати "hkey_current_user \ програмне забезпечення \ microsoft \ windows \ currentversion \ immersheshell \ edgeui" /v disablecharmshint /t reg_dword /d 1 /f

Система виконуватиме дії, які в попередньому методі потрібно було виконувати вручну.
Від'єднання бічної панелі за допомогою регіонального файлу
Тут використовується та сама зміна в реєстрі Windows, зроблене лише іншим методом:
- Відкрийте заявку "Блокнот".
- У порожньому полі введіть:
Редактор реєстру Windows версія00
і натисніть кнопку Enter, щоб утворити червону лінію.
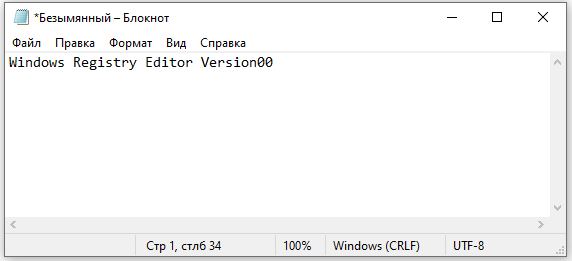
- Далі, зробіть:
[Hkey_current_user \ програмне забезпечення \ microsoft \ windows \ currentversion \ emmersiveshell \ Edge ui]
“Disablecharmshint” = dword: 00000001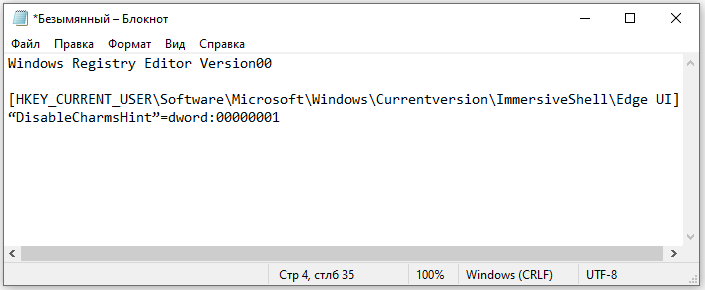
- Клацніть "Файл" - "Зберегти", назвіть документ, як вам подобається, якщо тільки ви можете зрозуміти, чому він потрібен, і напишіть на це слово ".Рег "(без цитат).
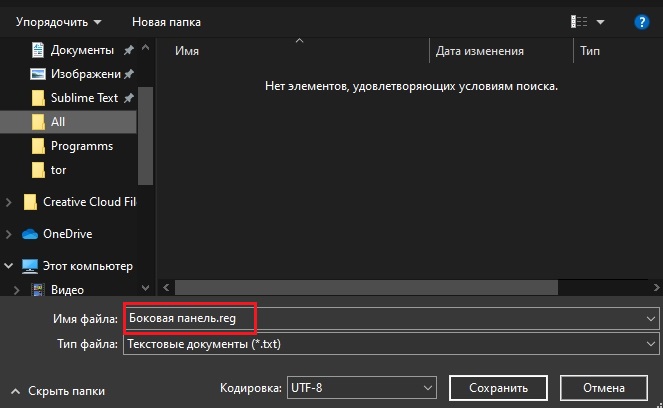
- У типах файлів (суворо нижче) потрібно вказати "всі".
Тепер отриманий елемент повинен бути запущений з подвійним клацанням і погодитися вносити зміни, а потім перезапустити ОС.
Якщо через деякий час ви хочете знову ввімкнути бічну панель, вам доведеться відкрити Regedit та папки, описані в першій главі, а потім видалити файл DisableCharmshint або призначити його йому.
- « Поштуйте процедуру Yahoo для реєстрації, налаштування та видалення
- Програма Zona як популярний і вимагає від торрент -клієнта »

