Включення та встановлення Miracast

- 2872
- 891
- Steve Marvin I
Miracast - сучасний конкурент такої технології, як HDMI. Саме ця технологія протягом останніх десяти років виступала єдиною можливістю передачі відео та аудіо з різних електронних пристроїв до телевізора чи окремого монітора.

Технологія Miracast дозволяє створити бездротове з'єднання.
Було досить важко повірити, що технологія, яка забезпечує бездротове передачу даних. Однак тепер, коли скрізь, де ви можете отримати інформацію про можливості екрана, ви обов'язково повинні повірити. Багато хто, хто вже поставив інноваційну технологію Miracast на практиці, підтверджують, що будь -яке зображення, будь -який аудіозапис легко перенаправляється на телевізор, виключаючи необхідність підключення проводів.
Якщо порівняти HDMI та Miracast між собою, ми можемо зробити висновок, що обидві ці технології дають однаковий результат. Відмітною особливістю є лише відсутність необхідності використання кабелю у другому випадку. З цієї причини багато людей хочуть назвати Miracast своєю конкретною термінологією:
- HDMI Wi-Fi;
- Бездротовий HDMI.
Рік народження Miracast вважається 2012 року, коли альянс Wi-Fi ініціював програму сертифікації технологій. Дивно, але виробники сучасного електронного обладнання миттєво позитивно реагували на появу нового стандарту, приймаючи його без заперечень. Також вражає, що навіть Intel підтримував цю інноваційну технологію.

Основна інформація про Miracast
Той факт, що стандарт Miracast дозволяє встановити бездротове з'єднання між двома гаджетами, ви вже розумієте. Після такого з'єднання будь -яка інформація легко передається з одного електронного джерела до іншого. Принцип експлуатації технології базується на підключенні до прямого мережі Wi-Fi. У цьому випадку забезпечується передача відео матеріалу з максимальною роздільною здатністю та в той же час із вражаючим об'ємним звуком.
Багато користувачів вітають таку сполуку, оскільки вона гарантує високоякісну передачу та трансляцію будь -яких відеозаписів та аудіо матеріалів. Більше того, зовсім не має значення, які формати, розміри, у яких кодеках їм потрібні. Це також дивно, що за допомогою такої технології можна передати навіть такі файли, які були захищені від вступу виробника.

Як використовується технологія
Незважаючи на те, що "вік" такої інноваційної та перспективної технології все ще досить невеликий, ви все одно можете використовувати її на великій кількості електронних пристроїв. Однією з переваг Міракаста є те, що він успішно використовується в різних операційних системах, включаючи не тільки комп'ютерне обладнання, але й сучасні смартфони. Саме ця функція заздалегідь визначила лідерство технології перед подібними "продуктами" Google та Apple.
Радує споживачів та таку особливість Міракаста, як збереження абсолютної якості переданих матеріалів. Саме з цієї причини можна було легко розлучитися з HDMI, силою зв'язку, до якого зобов'язання до нього формувалося протягом десятиліття. До речі, якщо ви є власником телевізора, який не супроводжується підтримкою Miracast, ви не можете боятися бути за "Радою сучасного технічного прогресу". Вам просто потрібно придбати адаптер і підключити його до порту HDMI.

Підключення та конфігурація технології
Тепер, коли всі сумніви щодо перспектив технології залишаються позаду, корисно розібратися, як на практиці ви можете самостійно включити Miracast на Windows 10. Ми допоможемо вам розібратися з деталями такого зв’язку, хоча не передбачається особливих труднощів у виконанні цього процесу. Якщо ваш ПК з Windows 10, Android, iPhone підтримує цю технологію, оснащену операційною системою щонайменше 8.1, тоді ви можете безпечно рухатися вперед і підключити miracast.
Алгоритм з'єднання та налаштувань
Спочатку перейдіть до налаштувань телевізора, зверніть увагу на те, чи включений модуль Wi-Fi. Якщо він перебуває у владі, не забудьте активувати його, бо без цього ви точно не можете досягти бажаної мети. Тепер, коли ми з'ясували функцію бездротового з'єднання, настав час активувати саму функцію Miracast.
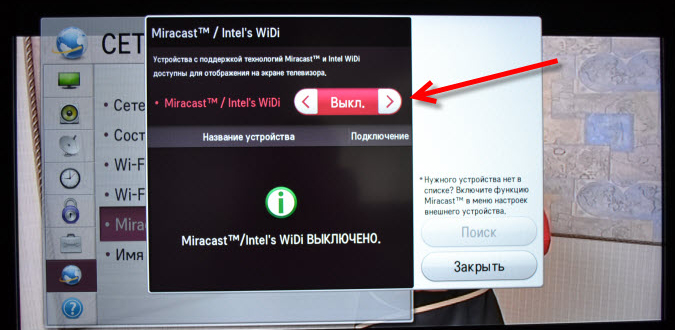
Введіть налаштування телевізора, перейдіть до "параметрів", виберіть рядок "пристрою", а потім "підключені пристрої". У вікні, яке відкриється, ви знайдете кнопку "Додати пристрої", використовуйте її та виберіть приймач Miracast.
Окрім внесення змін до налаштувань телевізора, вам потрібно внести зміни до ПК за допомогою Windows 10 або iPhone. Якщо цього не буде зроблено, з'єднання за допомогою miracast не буде можливим на обох пристроях. Ні ваш комп'ютер з Windows 10, ні смартфон не зможуть задовольнити ваші запити.
Встановлення смартфона
Встановлення iPhone, Android легко. Спочатку перейдіть до меню, перейдіть до розділу "Налаштування", знайдіть там параметр "З'єднання", а потім перейдіть до рядка "Інші мережі".
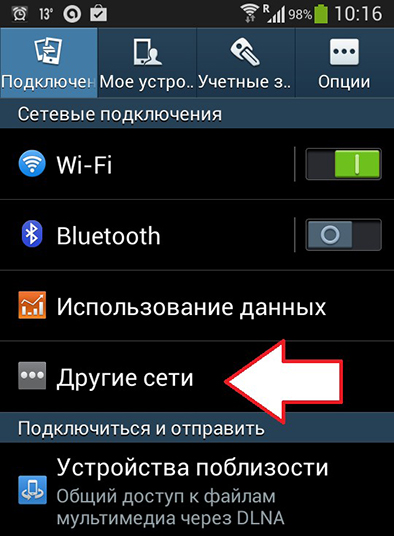
Там ви знайдете пропозицію, наприклад, "Дзеркал екрану", запустіть її.

Після того, як назва телевізора з’являється на екрані вашого iPhone, натисніть на нього, процес встановлення бездротового зв’язку між вашим iPhone та телевізором за допомогою технології Miracast негайно розпочнеться.
Якщо ви все зробили правильно, на екрані вашого пристрою відображатиметься однакова "зображення". Якщо неможливо було досягти з'єднання двох пристроїв, то спробуйте знову піти, ви, можливо, зробили невелику помилку, через яку виникла така технічна невдача.
ПОРАДА. На жаль, якщо кілька спроб налаштувати з'єднання між ПК та Android за допомогою Miracast не вдається, то ви можете повірити, що ваші пристрої просто не підтримують таку технологію.Якщо вам вдалося скласти зв’язок, ви будете задоволені тим, що можете подивитися фільм, що працює на вашому Android, але в той же час транслюється на телевізорі з великим екраном. Ви відчуєте себе глядачем в елітному кінотеатрі.
УВАГА. Не забудьте включити свій Android до мережі живлення, щоб паралельно забезпечити заряд його акумулятора. Це допоможе вам уникнути передчасного відключення пристрою Android до часу, поки плівка закінчиться.Налаштування комп'ютера
Процедура налаштування виходу зображення з екрана комп'ютера до телевізора також не дуже складна, ключовим моментом є наявність самої підтримки технології бездротової передачі потокового відео.
Переконавшись, що і комп'ютер, і телевізор підключені до однієї мережі, достатньо зробити наступні дії, щоб відобразити зображення в телевізорі, а саме:
- Клацніть на поєднанні клавіш "Win+P";
- Серед представлених параметрів знайдіть рядок "Підключення до бездротового дисплея" та відкрийте його;
- Автоматичний пошук активних пристроїв розпочнеться, готовий до отримання переданого вмісту;
- Клацніть на потрібну опцію та чекайте з'єднання.
- Підтвердьте телевізійне з'єднання.
Залишається лише перевірити правильність переданої картини.
Можливі проблеми
Є ситуації, коли вам доведеться спостерігати за неправильною роботою Міракаста або його повною відмовою. Кожному користувачеві корисно зрозуміти причини такої технічної невдачі, яка усуне цю проблему та згодом використовувати таку унікальну технологію, щоб відчути всі її переваги на практичному досвіді. Загальна причина, чому на вашому ПК із встановленим Windows 10 не може бути успішно підключений до обох пристроїв, є відсутність драйверів, які забезпечують роботу модуля бездротового з'єднання. Іноді такі драйвери на вашому ПК просто застаріли, тому їм потрібно оновити.
Якщо це дійсно так, завантажте правильні драйвери, встановіть їх. Не хвилюйтеся, якщо ви не можете знайти драйвери для модуля бездротового з'єднання, розробленого спеціально для Windows 10. У цьому випадку завантажте драйвери для Windows 8.1, вони повинні правильно стати та забезпечити успішне функціонування цього модуля. У процесі підключення iPhone до ПК з Windows 10 ви можете знайти для вас не дуже радісну новину, яка повідомляє, що ваш адаптер Wi-Fi просто не підтримує технологію Miracast. У цьому випадку ви повинні бути раді підключити свій iPhone до телевізора за допомогою HDMI.
Отже, бажаючи дивитися по телевізору з великим екраном все, що доступне на вашому комп’ютері з встановленим Windows 10, використовуйте ці рекомендації. Якщо всі необхідні технічні вимоги дотримуються ваших пристроїв, ви обов'язково зможете успішно підключити два пристрої без використання кабелю.
- « Що таке префікс мережі, і як вона допомагає розшифрувати IP -адресу
- Методи виправлення помилки за допомогою D3D11.DLL »

