Включення та конфігурація ClearType у Windows

- 732
- 118
- Bradley Turner PhD
Технологія ClearType не є обов'язковою для операційної системи. Однак більшість користувачів активно вітаються. Пояснення його широкої популярності абсолютно легко. Ця технологія сприяє зменшенню візуального навантаження під час роботи з комп'ютером, а також допомагає підвищити рівень комфорту при читанні текстів за допомогою ПК.

ClearType зменшує візуальне навантаження при роботі з ПК.
Технологія ClearType - це специфічний метод згладжування шрифтів, виконаний операційною системою, за умови, що деякі зміни в налаштуваннях здійснюються. З цієї причини багато недосвідчених користувачів прагнуть дізнатися, як увімкнути ClearType на Windows 7, 10 або XP.
У передбачуваних діях немає нічого складного, тому корисно вивчити рекомендації, як ClearType встановлюється на Windows XP або інших операційних системах, а потім перейти до практичних дій.
Алгоритм включення ClearType у Windows
Перш ніж почати вивчати практичні рекомендації, наскільки ClearType налаштовується на Windows 10, 7 або XP, ви повинні абсолютно зрозуміти, яка операційна система встановлена на вашому персональному комп’ютері. Це дуже важливо, оскільки алгоритм дій послідовність виконання деяких кроків може змінюватися.
Налаштування в Windows XP
Якщо Windows XP буде встановлено на вашому ПК, ми будемо діяти таким чином. Спочатку натисніть на правий клавішу миші у вільному просторі робочого столу. Контекстне меню відкриється, в якому параметр "властивість" буде останнім у списку, натисніть на нього. Якщо з якихось незрозумілих причин ви не можете цього зробити, ви можете використовувати інший спосіб. Просто налаштуйтеся на те, що переходи повинні мати більше.
Спочатку перейдіть до "старту", там ви знайдете "панель управління", натисніть і перейдіть далі, щоб знайти наступний дуже важливий параметр "Дизайн та тема". Залишається зробити ще один перехід, натиснувши на посилання "екран". Невелике діалогове вікно, що складається з декількох вкладок, на екрані вашого ПК, виберіть вкладку "Ефекти".
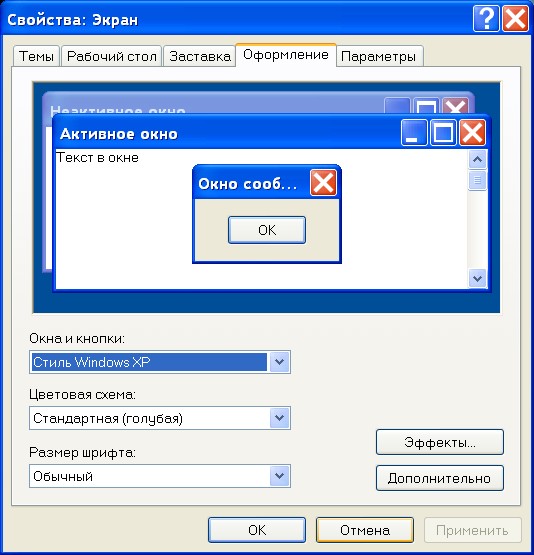
Вікна духовенства на XP будуть успішно налаштовані. Знайдіть рядок "Застосовуйте наступний метод згладжування шрифтів екрану", поруч ви побачите порожній прапорець, встановіть у ньому галочку. Тепер з'явиться додатковий список падіння, який ви ретельно переглянете, знайдіть елемент ClearType, виберіть його.

Введення змін у налаштуваннях завершено, залишається "запитати" комп'ютер, щоб він враховував усі внесені зміни. Для цього не так багато, і вам потрібно, достатньо, закриття кожного відкритого вікна, натисніть кнопку ОК.
Налаштування в Windows 7 та 10
Якщо Windows 7 встановлено на вашому комп’ютері, алгоритм дій буде дещо іншим. Перш за все, ви повинні розуміти, що розробники вже врахували бажання користувачів використовувати таку унікальну технологію, відповідно, вони включали використання такої технології за замовчуванням. Однак у деяких випадках все ще може бути такий факт, що ця технологія виявляється відключеною.
Звичайно, немає причин для розладу і в цьому випадку. Ми вивчаємо інструкції щодо того, як ClearType вмикається на Windows 7, після чого проблема буде усунена. І усуньте його, ви знайомі з необхідними рекомендаціями. Клацніть на кнопку "запустити", тепер зверніть увагу на порожній рядок, розташований у самому нижньому екрані. Цей рядок зафіксує текст сірого кольору "Знайти програми та файли". У цьому рядку запишіть або скопіюйте та просто вставте "ClearType" у цей рядок. Тепер також буде додатковий список, в якому знайдіть рядок "Встановлення тексту ClearType", натисніть на нього.
Далі ми повинні знайти параметр "Увімкнути ClearType", поблизу якого Chekbox також має контрольну точку, підтверджуючи ваше бажання внести відповідні зміни. Після цього натисніть кнопку "Далі", погоджуйтесь, що операційна система автоматично встановила основну роздільну здатність.
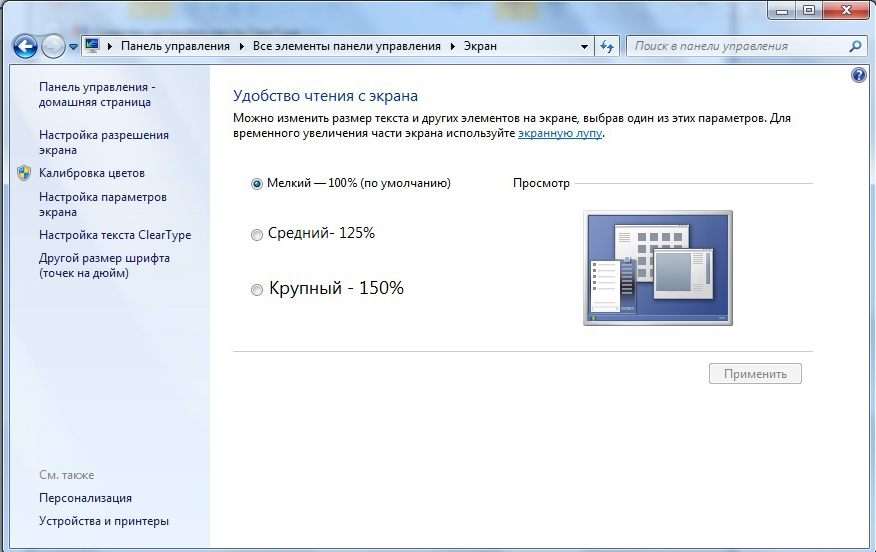
І лише після цього ми нарешті дійшли до бажаної мети. Вам запросять вибрати варіант, який буде для вас оптимальним. Спробуйте, експериментуйте, виберіть, а потім сміливо натисніть "Далі", закрийте налаштування майстра та оцініть результат вашої роботи. Я поспішаю, щоб догодити тим, хто готувався вивчити іншу інструкцію, яка дозволяє розібратися, наскільки ClearType виконується на Windows 10. Алгоритм дій, якщо на комп’ютері встановлено Windows 10.
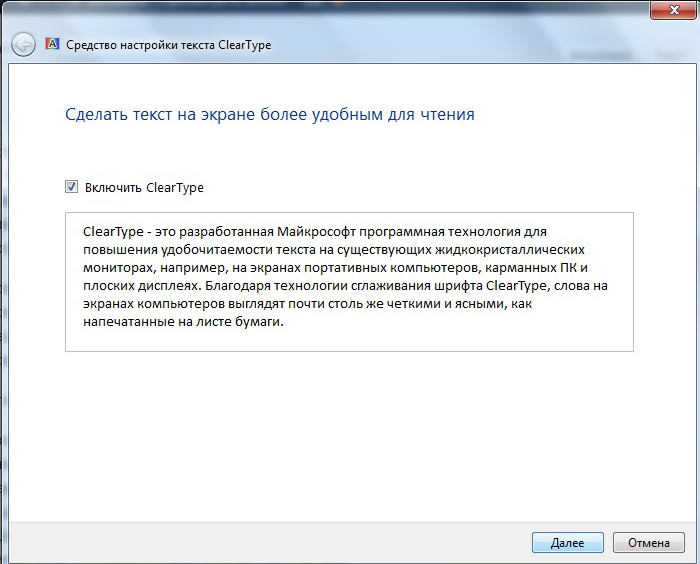
Отже, оскільки багатьом доводиться довго працювати над комп’ютерною технікою, краще переконатися, що візуальне навантаження є мінімальним, і ви особисто відчуваєте комфорт під час роботи з ПК відповідно, просто змініть налаштування, підключіть ClearType.
Як ви могли перевірити в практичному досвіді, у незалежній реалізації необхідних налаштувань немає труднощів, тому укуси, безпечні комфортні умови та підвищення рівня користувача у володінні ПК.
- « Правильне використання режиму Streamer у розбраті
- Видалення з робочого столу нестабільної етикетки »

