Bluetooth на ноутбуці

- 4987
- 1362
- Mrs. Delbert D'Amore
Якщо ви вперше зіткнетесь з бездротовими методами зв'язку, то, ймовірно, у вас є питання, як увімкнути та налаштувати Bluetooth на ноутбуці. Ви можете зробити це по -різному. Важливо також зазначити, що вони зміниться залежно від встановленої операційної системи на вашому ноутбуці. Тобто методи включення такого типу бездротового зв'язку на Windows 8.1 буде відрізнятися, скажімо, від Windows 7. Отже, давайте дізнаємось, як підключити Bluetooth на ноутбуці.

Перш за все, варто переконатися, що адаптер Bluetooth встановлений правильно. Його можна побудувати -у зовнішньому. Якщо пристрої підключені до комп'ютера, то ви можете перейти до встановлення драйверів (звичайно, якщо вони вже не варті). Детальніше про це - нижче. Цей етап важливий, оскільки робота модуля бездротового зв'язку Bluetooth повністю залежить від драйверів.
Встановлення драйверів
Якщо ви стали щасливим власником зовнішнього адаптера «синього зуба» (ось як він перекладається з англійської Bluetooth), давайте проаналізуємо, як його підключити та правильно налаштувати. Перш за все, прочитайте інструкції, які допоможуть вам точно встановити адаптер у потрібний роз'єм. Входить з таким обладнанням, як правило, є диск, який встановить відповідні драйвери для правильної роботи пристрою. Тут не повинно бути труднощів, оскільки поради, які допоможуть вам здійснити дії до того, як встановлення буде відображено на екрані монітора.
З побудованими -в Bluetooth речі дещо відрізняються. Необхідні утиліти та драйвери попередньо встановлюються ноутбуком у системі Windows виробником. Тому комп'ютер "поза коробкою" не потрібно встановлювати додатково. Однак якщо ви пройшли ПК з будь -якими тестами, під час яких драйвери залишилися, вам потрібно їх негайно встановити. Трапляється, що диск з драйверами включається з ноутбуком. Вам просто потрібно буде вставити його в накопичувач і дотримуватися інструкцій на дисплеї. Якщо немає нікого, тоді зверніться до офіційного веб -сайту виробника ПК. У розділі "Драйвери" виберіть модель свого комп'ютера та версії ОС. Тоді він сам знайде весь пакет драйверів для вашого пристрою. Вам потрібно буде знайти та завантажити саме для Bluetooth та встановити їх.
Тепер ви можете перейти до включення модуля цього бездротового типу зв'язку. Ми ділимо цей процес на різні версії операційної системи Windows. Тож вам буде легше знайти бажану інструкцію та порядок дій. Зверніть увагу, що включення зовнішнього адаптера не буде враховано, оскільки він принципово не відрізняється від побудованого -in. Тому ми поговоримо про універсальні способи його включення та налаштувань.
Функціональні ключі
Перш за все, вам слід спробувати ввімкнути модуль фізично. Деякі ноутбуки оснащені "бездротовою" апаратною кнопкою, за допомогою якої ви можете швидко та зручно активувати адаптер, перенесуючи його в стан "ON". Однак у більшості сучасних моделей немає такої можливості. Натомість вони мають варіант включення - через ключову комбінацію, яка може змінюватися залежно від виробника. У будь-якому випадку ця комбінація має універсальну форму: "FN + (F1-F12)". Він також іноді зустрічається "fn + prtscr", наприклад, для бренду Dell. Більше того, на клавішах зазвичай є піктограми, за якими ви можете точно визначити, яку кнопку потрібно використовувати.

Крім того, часто ключі з Wi-Fi та Bluetooth поєднуються в один, тому для успішного запуску Bluetooth потрібно зробити кілька пресів.
Після всіх маніпуляцій, переконайтеся, що відповідна ікона з’явилася в TRIA (область сповіщення) або спеціальній лампочці, засвіченій на корпусі ноутбука. Якщо ви впевнені, що всі дії виконували правильно, але від Bluetooth немає ознак життя, ми радимо перейти до методів активації програмного забезпечення.
Windows 7
Немає проблем із підключенням пристрою та включенням модуля "синій зуб" у семи. Дії, які повинен виконувати користувач, абсолютно прості:
- Клацніть піктограму Windows у нижньому лівому куті та перейдіть на "Панель управління". У вікні, що відкривається, виберіть "мережу та Інтернет", раніше переконавшись, що режим перегляду "категорії" встановлено.
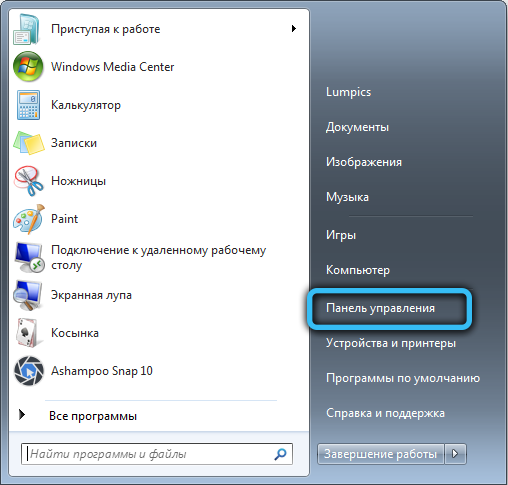
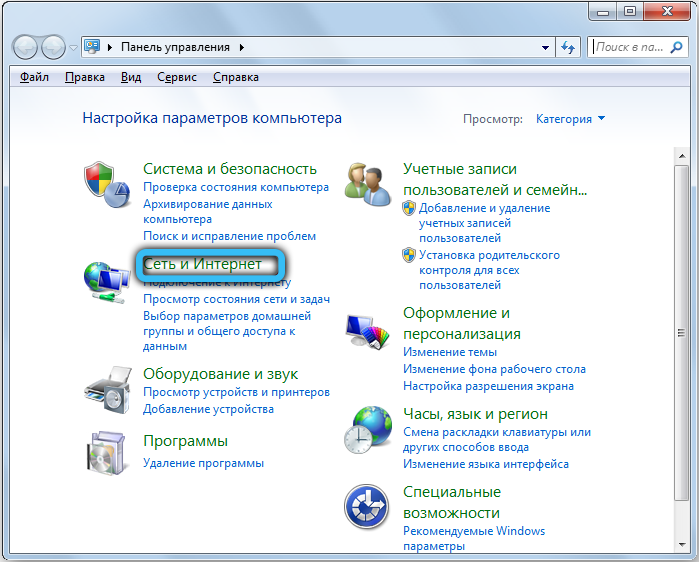
- Далі перейдіть до "Центру контролю над мережами та загального доступу". Після цього на лівій панелі натисніть на посилання "Зміна параметрів адаптера".
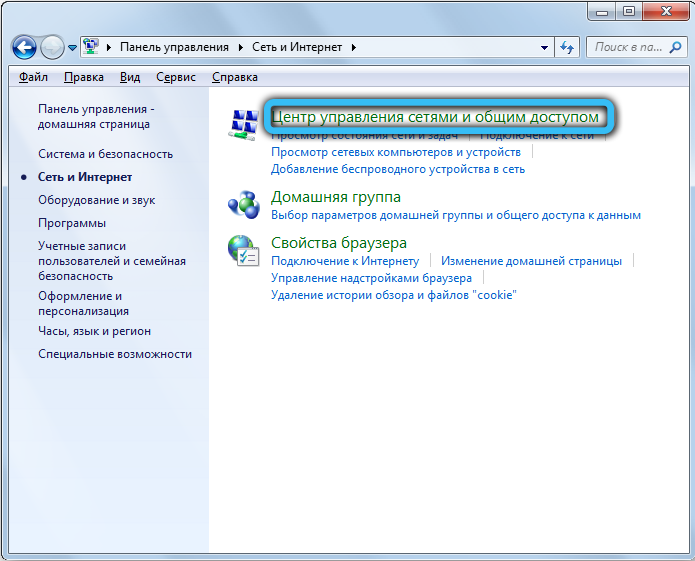
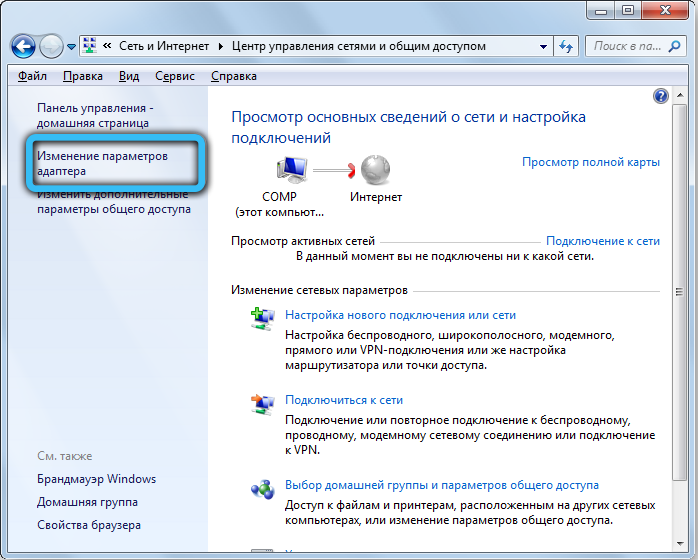
- У новому вікні всі використовувані з'єднання будуть відображені, зокрема, Wi-Fi, Ethernet та інші. Вам потрібно знайти Bluetooth, а потім натиснути на нього за допомогою правої кнопки миші та натисніть "Увімкнути".

Тепер Bluetooth активований, залишається налаштувати його з'єднання з іншими пристроями.
- Виконайте перехід "Управління панеллю" → "Додати пристрій". Цю дію також можна зробити трохи простіше. У полі сповіщень (вправо в нижній частині правого права, де годинник) є значок Bluetooth, натисніть на нього за допомогою правої кнопки миші, щоб відкрити меню Налаштування. Там ви можете повністю керувати його функціями, підключити інші пристрої тощо.

- У наступному меню потрібно почекати, поки з’явиться нові пристрої. Відображаючи потрібний пристрій, виберіть його у списку та натисніть кнопку "Далі".

- У деяких випадках необхідно підтвердити секретний код на обох пристроях.
Windows 8 та 8.1
Більшість користувачів цієї операційної системи довго автоматично перейшли до більш свіжої версії. Однак Windows 8 все ще знайдено. Тому ми також вирішили не ігнорувати це та підготували детальний посібник з введення в експлуатацію Bluetooth у цій ОС.
Перше питання, яке у вас може виникнути: "А де шукати налаштування"? Насправді все дуже просто. Потягніть курсор миші з правого боку екрана, а перед вами відкриється висувна панель.
Для Windows 8:
- Після запуску правильного меню дотримуйтесь шляху "Параметри" → "Зміна параметрів комп'ютера" → "Бездротова мережа".
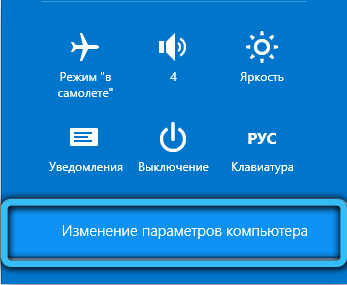
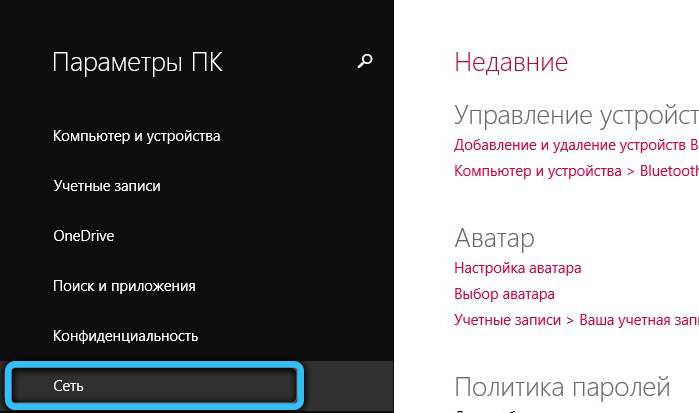
- На панелі керування бездротовим інтерфейсом вам буде достатньо, щоб перемикати повзунок у режим ON.
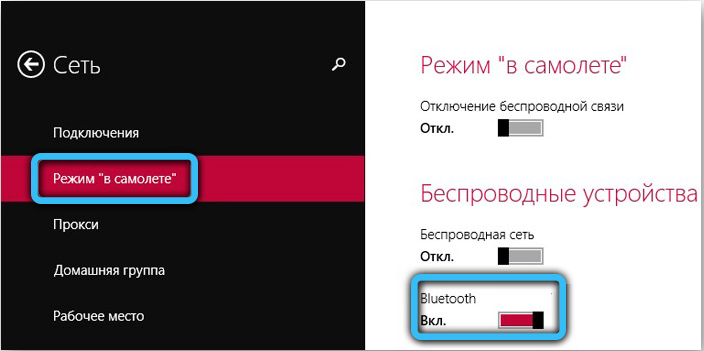
- Щоб встановити зв’язок з іншими пристроями на одній вкладці, запустіть "пристрої". Там ви можете додати будь -який пристрій для подальшого підключення до ноутбука.
Для Windows 8.1:
- Відкриваючи праву панель "Чари", натисніть "Параметри" "Зміна параметрів комп'ютера".
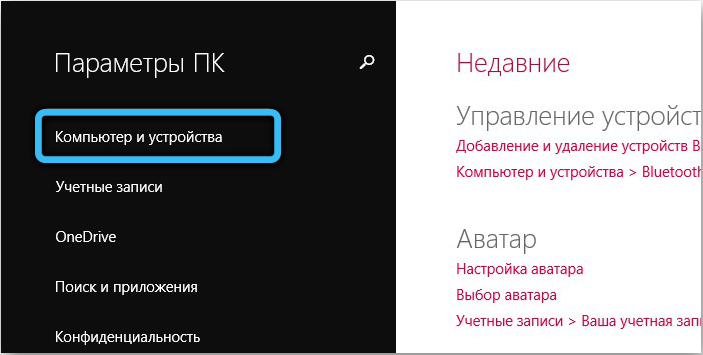
- Знайдіть пункт меню "Комп'ютер та пристрій" та далі - Bluetooth. Совзівців та комутаторів не буде, оскільки все відбувається в автоматичному режимі.
Windows 10
Тепер давайте перейдемо до найпопулярнішої версії Windows сьогодні. Дотримуйтесь наших інструкцій, щоб увімкнути модуль і не помиляйтесь. Можна сказати, що дії тут будуть дещо простішими, хоча принцип однаковий. Ми робимо наступне. У полі "Пошук" на нижній панелі напишіть параметри "Bluetooth" та натисніть на значок відповідної програми. Покладіть повзунок перемикача у потрібне положення та збережіть налаштування.
Ті ж маніпуляції можна проводити через меню «Пуск» → Параметри (значок передач). Перейдіть на вкладку "Пристрій" → "Bluetooth та інші пристрої", а потім перемикайте перемикач у положення "BCL".
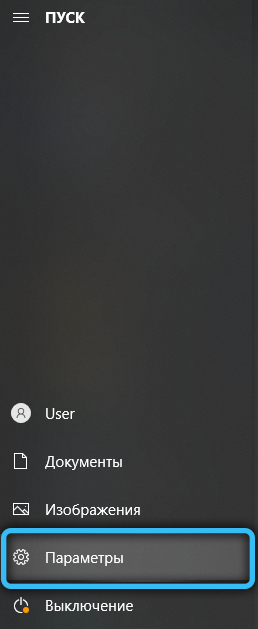
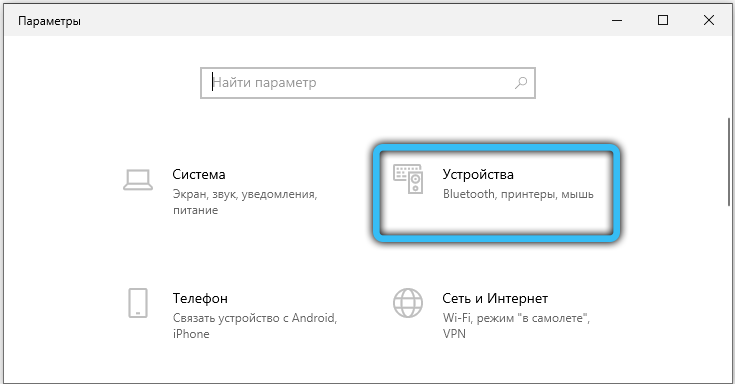
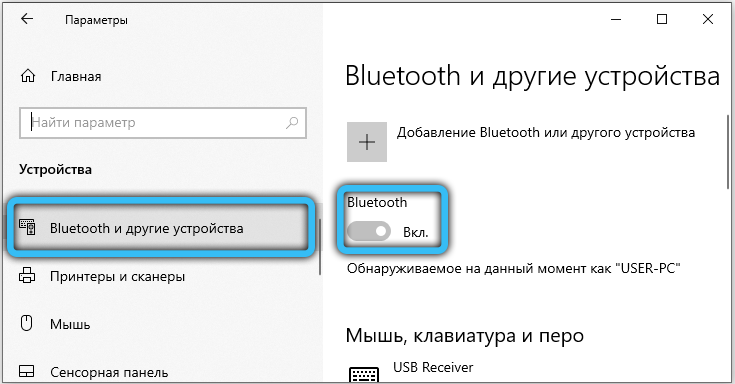
Після цієї процедури в одному вікні з’явиться список пристроїв. Виберіть правильний, натисніть на нього, і ви готові!
Ви також можете використовувати область сповіщення. Клацніть на значок у правому нижньому куті, а потім виберіть відповідний блок з Bluetooth.
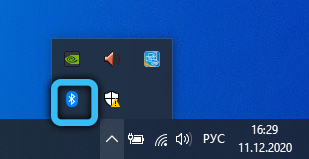
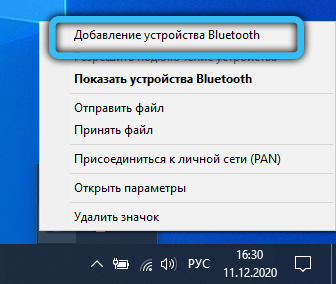
Особливу увагу слід приділяти людям, чиї Windows 10 не були рідною системою з придбанням ноутбука, але оновити попередню систему. Для вашої моделі виробник може просто не випускати драйвери для Bluetooth, і не вдасться підключити його. Не забудьте розглянути цей момент і, якщо потрібно, зверніться до служби технічної підтримки на веб -сайті виробника пристроїв. В іншому випадку ви можете придбати зовнішній адаптер Bluetooth.
Біос
Трапляється, що Bluetooth спочатку відключений у налаштуваннях BIOS, тому вам просто потрібно його увімкнути. Слід розуміти, що BIOS може мати різні погляди, залежно від вашої материнської плати. Знайдіть елемент "бездротовий" (є інші імена) у розділі "Розширена" або "Конфігурація системи" та змініть значення на "Увімкнено". Іноді трапляється, що всі бездротові інтерфейси поєднуються в один параметр, тому також намагайтеся активувати "WLAN". Ми радимо вам знайти свою модель ноутбука в Інтернеті та ознайомитись з більш детальними налаштуваннями (можливо, Bluetooth взагалі немає).
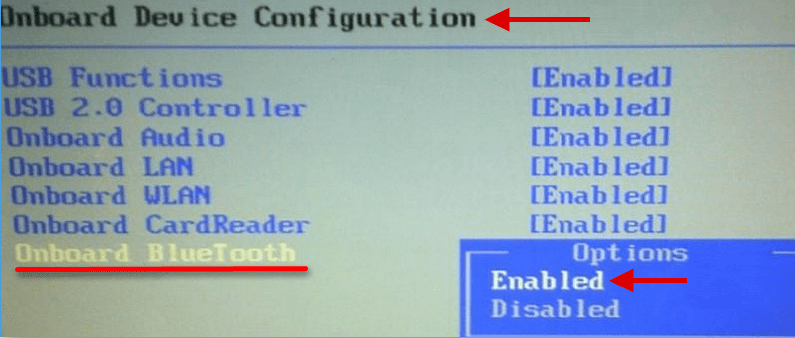
Третя партія
Для більшої зручності при налаштуванні Bluetooth ви можете використовувати зовнішні в. Особливо це стосується комунальних послуг виробника ноутбука. Якщо ви щойно придбали новий пристрій, рекомендуємо перевірити наявність такої програми у вашій системі. Найчастіше, за замовчуванням, вони включаються в базовий пакет програм. Після перевстановлення ОС ми також рекомендуємо перейти на офіційну сторінку вашого виробника на секцію підтримки та завантажити програмне забезпечення компанії.
Наприклад, для Lenovo ця утиліта є частиною енергетичного менеджера Lenovo. А для Dell він вбудований у центр мобільності Windows.
Можливі проблеми
Розглянемо основні причини, чому ваш модуль може відмовитись стабільно працювати або повністю припинити функціонування. Якщо ви перевірили наявність радіомодуля, активовували його, оновили драйвер, можливо, одне з наступних рішень для вас буде актуальним.
- Невдача апаратних засобів, в яких адаптер не бачить встановлених драйверів. По -перше, просто перезавантажте комп'ютер. Якщо це не допомогло, видаліть поточний драйвер через "Диспетчер пристроїв" і завантажте його ще раз. Переконайтесь, що поруч із ним немає знаки оклику.
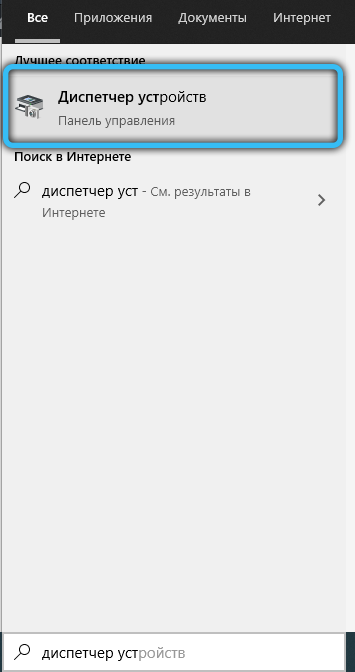
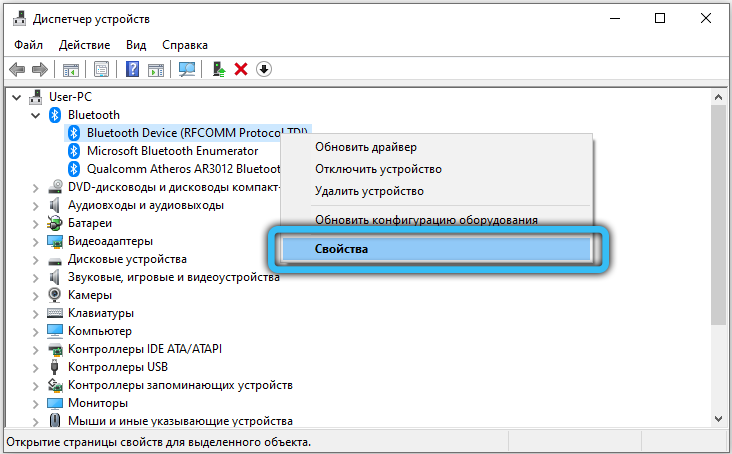
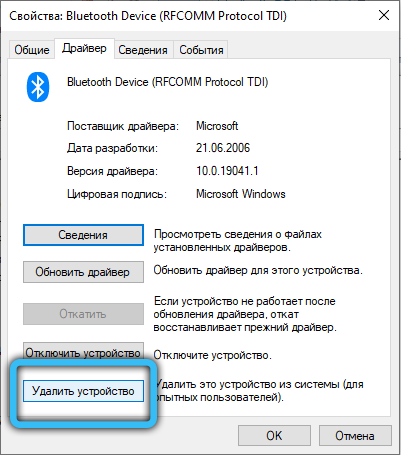
- Деякі моделі, крім драйвера бездротового модуля, потребують оновлення чіпсета та енергії.
- Скануйте свій ноутбук на віруси, оскільки вони також можуть заважати нормальній роботі цього радіомодуля.
- Крім того, багато хто забуває активувати Bluetooth на спаровуванні, з яким вони намагаються взаємодіяти.
- Знайдіть значок Bluetooth в системному лотку та натисніть на нього правою кнопкою миші. У списку, який з’являється, виберіть "Відкрийте параметри". Увімкніть виявлення пристроїв, встановивши галочку навпроти відповідної точки. Далі перейдіть на вкладку "Спільне використання", а також використовуючи галочку, дозвольте пошук, передачу та отримання файлів.
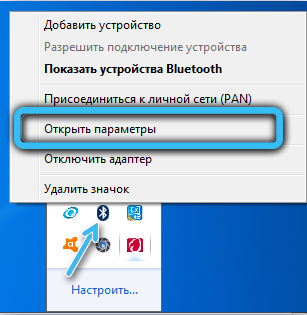
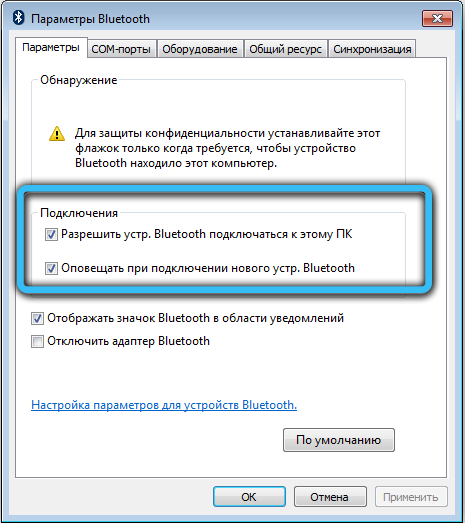
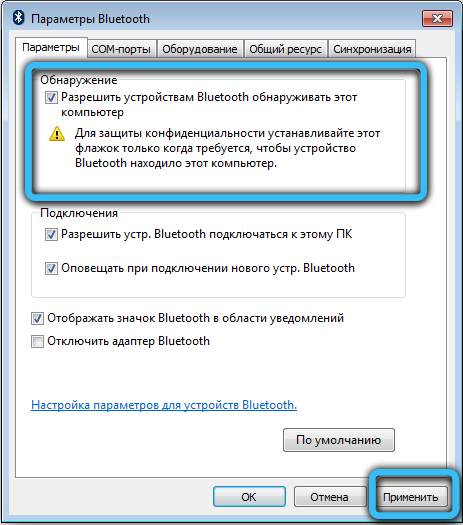
- Помилка адаптера Bluetooth. У цьому випадку ми рекомендуємо користуватися послугами сервісного центру.
Тепер ви знаєте, як підключити Bluetooth на ноутбуці. Крім того, ми демонтували встановлення драйверів для адаптера бездротової мережі та запустивши її на різні версії Windows. Тепер у вас більше не буде проблем з підключенням інших пристроїв до ноутбука або передачі даних. Як ви помітили, в цьому немає нічого складного. Поділіться своїм досвідом у коментарях!
- « Як репостувати фотографію з Instagram на iPhone
- Як керувати комп'ютером за допомогою голосової команди »

