Увімкніть файл PDF у AutoCAD

- 4495
- 913
- Leroy Luettgen
Завдання вставлення файлів формату PDF у автоматичні картки виникає з простої причини - це дуже поширений формат для представлення інформації, але він все ще набув популярності в комп'ютерному світі.

Функціональність програми AutoCAD дозволяє інтегрувати PDF -файл.
Якщо вам потрібно вставити високоякісний документ для інформаційної підтримки у кресленні автомобілів готівкою, то це, цілком можливо, буде отримано від сканера документа PDF. Тут ми звертаємо лише увагу на те, що сканування слід розміщувати не менше, ніж з роздільною здатністю 600 dpi, щоб не втратити якість графіки після введення.
Перш ніж вставити, також важливо вибрати режим роботи системи AutoCAD - "модель" або "аркуш". Власне, принципи роботи в кожному режимі однакові, але вибір режиму вже є ознакою того, що користувач точно уявляє, яка інформація вставлена і чому вона потрібна. Як правило, вставка здійснюється саме в режимі "аркуш", іншими словами, вміст цього зовнішнього файлу для друку на одному аркуші разом із розробленою документацією призначений.
PDF -файл вставити алгоритм в малюнок AutoCAD
Щоб вирішити проблему, як вставити PDF, спочатку потрібно звикнути до термінології - у цій програмі проектування такі дії (і не лише з розглянутим форматом) називаються "імпорт". Таким чином, імпорт PDF в AutoCAD необхідний наступним чином.
Ми переходимо до головного меню програми та вибираємо "Імпорт".
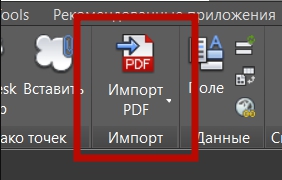
Вікно відкривається праворуч, в якому перше речення працює з PDF. Виберіть його і, таким чином, запустіть команду "PDFimport".
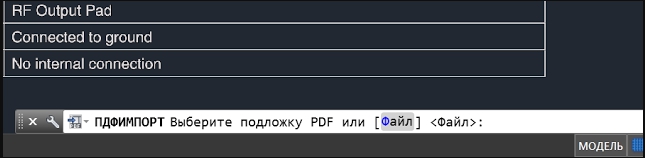
Далі, у командному рядку, виберіть "Файл" з мишею. Вікно доступу відкривається до вмісту жорсткого диска, тепер вам потрібно вибрати сам імпортний файл. Після вибору натисніть кнопку "Відкрити".
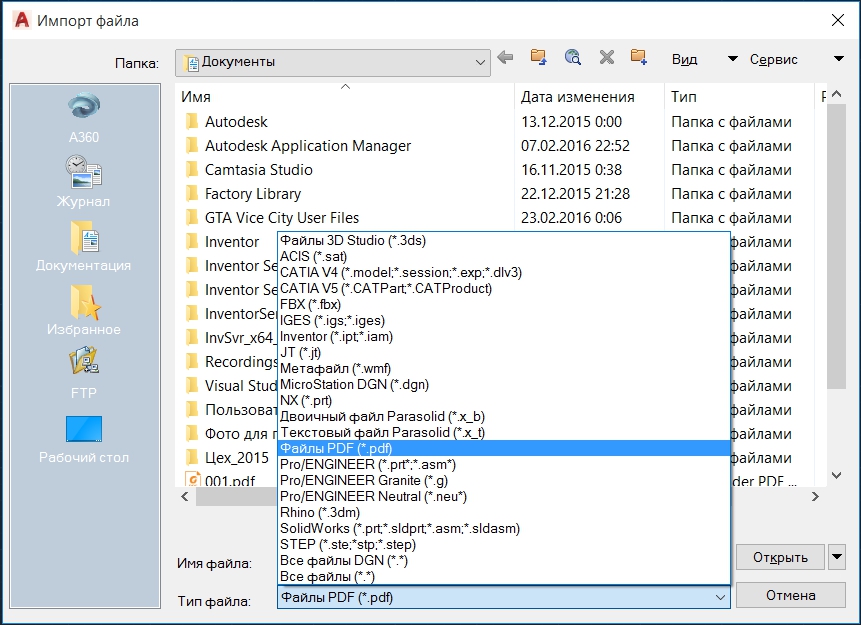
Далі ми переходимо до основних операцій, до налаштувань. Вікно імпорту відкривається.
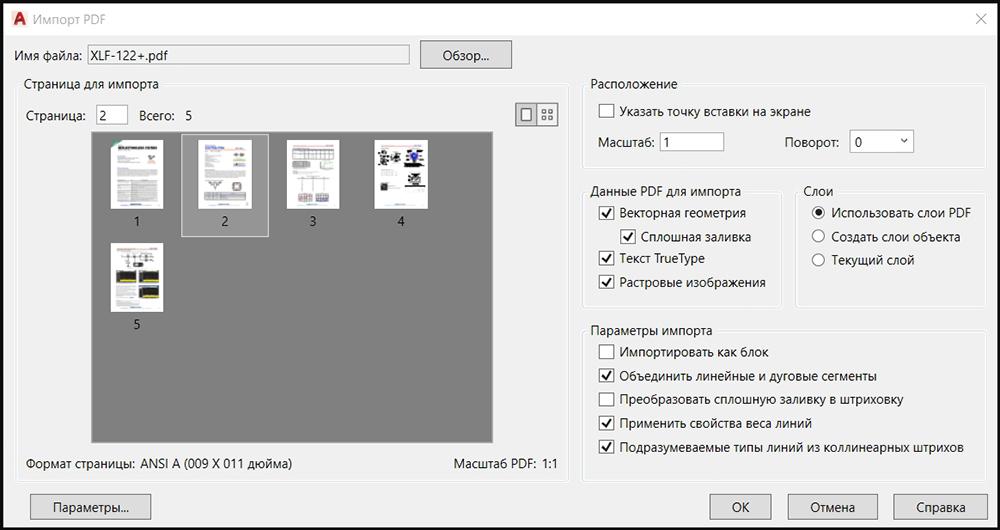
Загальний висновок полягає в тому, що це - вставка - імпорт документів PDF на одній сторінці, і у вас немає проблем з інформацією або з сприйняттям програми та результатами її роботи. Зрештою, документи PDF можуть містити кілька десятків сторінок! І що робити з цими сторінками після вставки їх у малюнок? Не випадково, що перші версії відповідної програми дали можливість імпортувати лише першу сторінку (насправді багато інших додатків також поводиться, тому намагаючись імпортувати формат PDF "неанивний").
Проводячи налаштування вставки, ви можете:
- Вкажіть точку вставки - за замовчуванням вставка здійснюється на початок, хоча в майбутньому, звичайно, вставлений може бути перенесений на будь -яке інше місце;
- Виберіть масштаб вставки - пропонується "один до одного", шкала може бути збільшена або зменшена, але зі збільшенням масштабу якість растрових об'єктів у файлі часто втрачається;
- повернути вміст імпорту;
- розпізнавати геометрію вектора у файлі, і якщо вона закрита, потім використовуйте безперервне заповнення;
- Дозволити використання властивостей рядків вихідного файлу, ми говоримо насамперед про товщину ліній;
- призначити вставку всього вмісту як єдиного блоку, який рекомендується завжди робити для роботи з цією інформацією, як з одним об'єктом;
- призначити тексти типу "справжній тип", щоб забезпечити правильне відтворення;
- Дозволити розпізнати графіку резервуару;
- Призначте розміщення всіх об'єктів файлів у поточному шарі AutoCAD;
- створити новий шар для кожного об'єкта;
- Зосередьтеся на шару PDF -файлу;
- призначити перетворення єдиних лінійних та дугових елементів у поліліні автомобіля автомобіля;
- призначити перетворення безперервного заповнення в вилуплення.
Відповідно до кнопки "ОК", вміст файлу PDF вставляється в малюнок.
Тепер деякі об'єкти вставленого можуть бути відредаговані звичайними інструментами самої автокади.
УВАГА. Успіх операції імпорту файлу PDF на малюнку DWG залежить від багатьох факторів, врешті -решт, від сумісності версій форматів та їх справедливості. Ми настійно рекомендуємо вставити PDF в автоматичну скриньку і почати працювати з імпортованим файлом, перевірити його справність. Припустимо, щоб відкрити для читача Acrobat (найвідоміший глядач таких файлів, ви можете використовувати будь -які інші, які багато), спробуйте відкрити у Photoshop.У будь -якому випадку, вам потрібно точно знати вміст файлу, принаймні, скільки сторінок він складається. Ви не повинні бути імпортовані, якщо ви навіть не уявляєте обсягу файлу на сторінках - успіх такої операції дуже сумнівний з усіх точок зору, перш за все, з точки зору її раціональності.

