Увімкнення демонстрації екрану в програмі Skype

- 2421
- 679
- Leroy Luettgen
Програма Skype - один з найпопулярніших месенджерів, що підтримують відео -комунікацію. Це може бути відеодзвінки лише між двома користувачами або повними онлайн -конференціями з великою кількістю учасників.
В даний час інструмент Skype - це властивість Microsoft. І, отже, цей розробник пропонує всі оновлення та інновації.

У деяких випадках під час спілкування стає необхідним продемонструвати власний екран, робочий стіл та все, що відбувається на ньому. У той же час всі переслідують різні.
Але в той же час у користувачів можуть виникнути певні труднощі, щоб включити демонстрацію в Skype. Я не знаю все, як це зробити і що може знадобитися для цього.
Насправді завдання насправді не дуже просте. Існує ряд нюансів, які слід з’ясувати заздалегідь.
Цікаво також, що Microsoft вирішила додати ту саму функцію демонстрації робочого столу до мобільної версії програми Skype.
Як активувати демонстрацію на ПК
Якщо ви не знаєте, як включити демонстрацію екрана в Skype, запропонована інструкція буде надзвичайно корисною та інформативною.
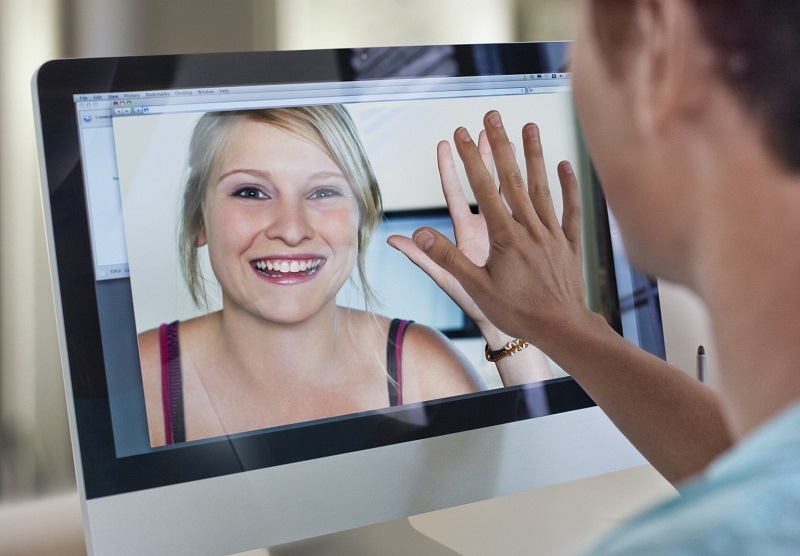
Перш ніж увімкнути або відключити демонстрацію екрана в Skype, важливо зрозуміти, що доступ до цієї опції відкривається лише в тому випадку. Тобто, не дотримуючись цього стану, нічого не вийде.
Щоб показати екран у своєму Skype, вам знадобиться перше, щоб знайти співрозмовника і зателефонувати йому. Тільки після цього активовано доступ до варіанту демонстрації.
Якщо є потреба показати екран у Skype тому чи іншому співрозмовнику, дотримуйтесь наступної інструкції:
- Відкрийте список контактів. Перш ніж показувати власний робочий стіл, у Skype прокрутіть список потенційних співрозмовників. Виберіть потрібний вам. А потім натисніть на значок із зображенням відеокамери. Це запустить сам відеодзвінок.
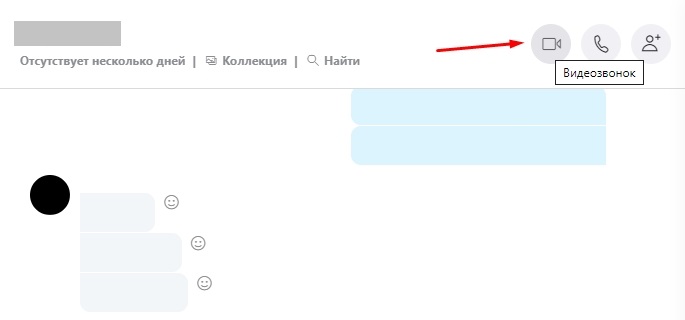
- Обов’язково чекайте відповіді. Це єдиний варіант поділитися екраном, оскільки в Skype він не буде працювати, щоб активувати цей варіант без відповіді.
- Когда Собеседаккатттівт. Натисніть на цю кнопку.
- Список дій та функцій, які ви можете виконати, відкриється;
- У запропонованому списку візьмуть участь елемент під назвою "демонстрація екранів".
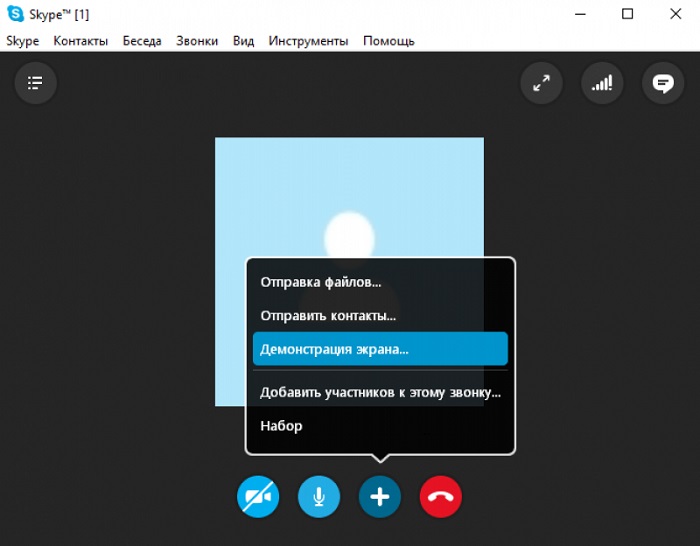
Це найпростіший алгоритм, який дозволяє транслювати екран його монітора в Skype, і показати все, що відбувається на робочому столі, до співрозмовника.
Єдиний нюанс полягає в тому, що під час демонстрації камера відключається. І співрозмовник бачить лише ваш комп'ютерний робочий стіл, а не ви.
Вимкнувши опцію, камера запуститься знову, і вже спілкування може бути продовжено в стандартному режимі.
Демонстрація його робочого столу закінчується аналогією. Тобто, в Skype, спілкування з іншим користувачем ще раз натисніть на піктограму плюс, і вже натисніть на точку "Стоп -шоу".
Це питання про те, як виглядає кнопка, що дозволяє ділитися екраном через комп'ютерну версію програми Skype.
Версії Chrome та Edge, що підтримують демонстрацію екрана
Користувачі також можуть бути зацікавлені в питаннях, яка версія веб -браузерів Edge від Microsoft та Chrome з Google підтримує демонстраційну функцію скріншота в програмі Skype для роботи в Інтернеті.
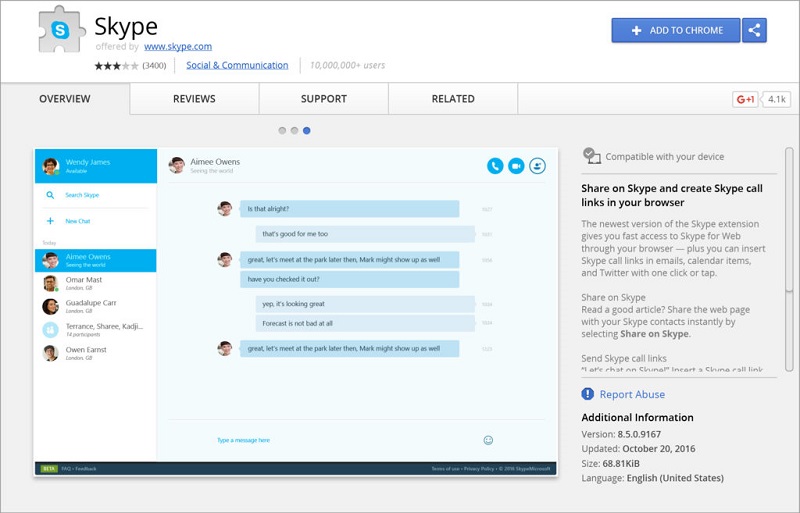
На цю тему ви можете дати такі відповіді:
- Для Microsoft Edge це нова версія, побудована на основі хрому;
- Користувачі Chrome потребують версії 72 або більше свіжих видань веб -браузера.
Тому не дивуйтеся, якщо функція не працює. Досить встановити нові оновлення, і все повинно заробити.
Чому, демонструючи екран, відео вимкнено
Деякі користувачі скаржаться на те, що вони повинні розпочати демонстрацію екрана, спілкуючись із співрозмовником у Skype з відео, як вимкнено шоу. І в той же час вміст і на робочому столі з'являються на екрані.
Річ у тому, що програма дозволяє використовувати лише один вихідний потік. Два потоки не працюють одночасно. Саме з цієї причини під час відеодзвінка, коли вмикається екранне шоу, відео вимкнено, а режим звичайного вокального дзвінка активується та активується.
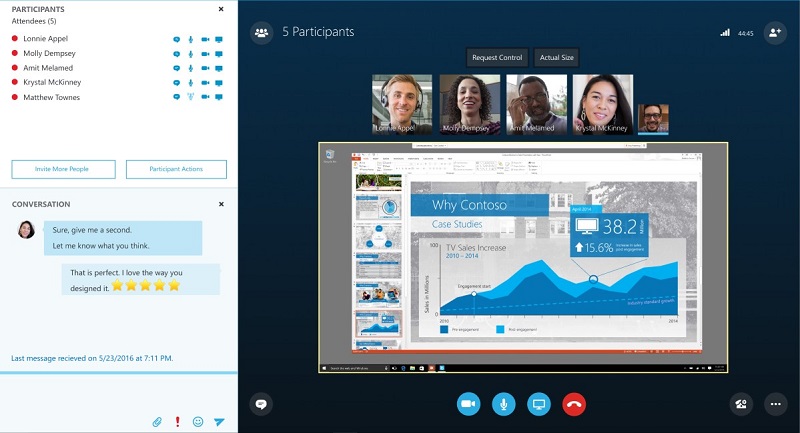
Як тільки демонстрація буде вимкнена, відео буде відновлено.
І трапляється, що користувач взагалі не може увімкнути демонстрацію. Тут причина може бути лише в одному. Це використання застарілої версії популярного месенджера Skype. Тому найбільш правильне і єдине впевнене рішення завантажить свіжу версію Skype. Після цього все повинно почати працювати.
Проблема червоного кадру
Якщо вам вдалося відкрити та налаштувати показ свого робочого столу, активуючи режим OBL, ви можете продемонструвати все, що є, і відбувається на екрані в режимі реального часу.
Але якщо ви підключите та активуєте функцію, робочий стіл за замовчуванням буде обрамлений червоною рамою. Чомусь це дратує деяких користувачів, це перешкоджає комусь.
Але червоний кадр - це нормальне явище. Існує думка, що червоний кадр сигналізує про деякі проблеми, помилки чи несправності. Це оману, яка повністю непослідовна.
Червона рама діє просто як елемент дизайну. Це не означає нічого незвичного. Це рішення було прийнято розробниками, і додав його до можливості продемонструвати робочий стіл.
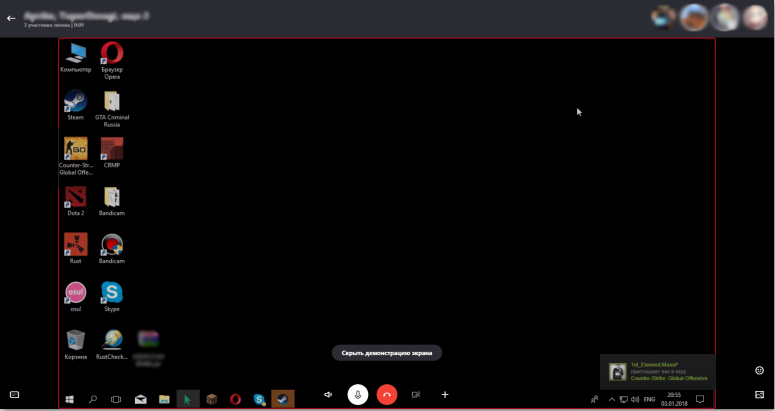
Оскільки кадр може викликати дискомфорт для деяких користувачів, є природне бажання позбутися від нього. Проблема полягає в тому, що через деякі налаштування або зміни в конфігураціях безпосередньо в самому месенджері Skype це неможливо зробити. Програма просто не надає функцій або кнопок, які дозволяють вимкнути червоний кадр.
Є 2 варіанти:
- Змиритися з тим, що відбувається. Насправді в цьому кадрі немає нічого страшного. Якщо часто використовуються Skype та настільне шоу, цілком можливо звикнути до нього з часом.
- Видаліть за допомогою третійпартій. Є спеціальне програмне забезпечення, яке дозволяє позбутися цього обрамлення. Наприклад, це інструмент під назвою Desktop Manager. Програма доступна на офіційному веб -сайті розробника і абсолютно безкоштовна. Встановлення та коригування програмного забезпечення буде надзвичайно простим.
Тут кожен користувач вирішує для себе, що саме робити в цій ситуації.
Демонстрація на смартфонах
Тепер до питання, як зробити демонстрацію екрана в Skype, встановленому на смартфоні, якщо це необхідно.
Зовсім недавно Microsoft додала функцію демонстрації робочого столу до мобільної версії програми Skype. Ця подія відверто радувала багатьом користувачам. Особливо під час дистанційного навчання та віддаленої роботи.
Якщо ви вирішили показати своєму співрозмовнику під час розмови на екрані в мобільному скайпі, то вам потрібно зробити наступне:
- Перевірте поточну версію мобільного клієнта Skype. Якщо програма не була оновлена протягом тривалого часу, просто натисніть кнопку Оновлення, відвідуючи ринок. Якщо Skype повністю відсутній, тоді встановіть програму.
- Для того, щоб зробити демонстрацію екрану в Skype, вам потрібно діяти за аналогією з комп'ютерною версією програми. Тому ви повинні здійснити відеодзвінок.
- Кнопка відеодзвінка у мобільній версії клієнта розташована у верхньому правому куті програми.
- Коли встановлено з'єднання з співрозмовником. Клацніть на трот.
- Меню відкриється там, де з’явиться точка "демонстрація екрана".
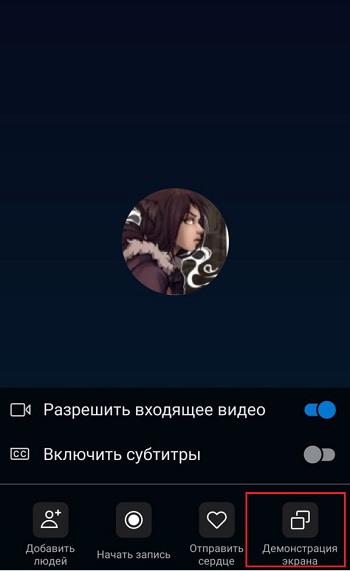
- Натисніть на нього. У той же час у Додатку повинно з’явитися попередження, що після підтвердження програма отримає доступ до зображення робочого столу мобільного пристрою.
- Щоб це попередження не з’явилося знову на кожному сеансі, ви можете поставити чек -навпроти рядка "більше не шоу".
- Залишається підтвердити його намір показати екран, натиснувши кнопку "запустити".

Таким чином, ви можете легко зробити трансляцію власного екрану в мобільному скайпі.
Якщо вам не потрібно відображати дисплей, то у верхньому лівому куті мобільного пристрою натисніть кнопку "Зупинити демонстрацію". Це вимкне шоу на робочому столі, і в той же час поверне відео для роботи.
Як і у випадку з комп'ютерною версією Skype Messenger, мобільний додаток не підтримує 2 потоки. Тому ви повинні вибрати між відеополаною з співрозмовником та екранним шоу.
Підтримувані пристрої
Точкові користувачі будуть зацікавлені в питаннях, які мобільні пристрої можуть підтримувати функцію показу робочого столу.
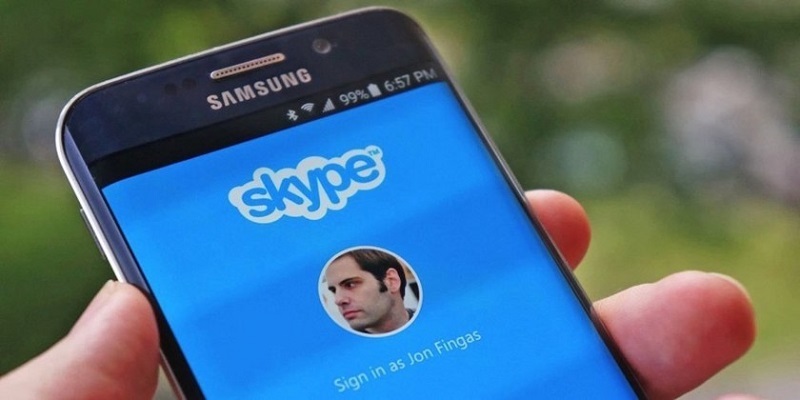
Тут варто виділити кілька основних вимог, залежно від операційної системи та певного пристрою:
- Для користувачів Android вам потрібно озброїтися мобільною операційною системою не раніше 6.0. Усі версії ОС Android, починаючи з 6.0 та пізніше, можуть підтримувати екран, що показує функцію.
- Якщо це iPhone або iPad, то вам потрібен мобільний IOS OS з 12 версії та свіжа.
Що стосується смартфонів iPhone Apple, то тут буде доступна функція настільного шоу для власників моделі, починаючи з iPhone 6s.
Ви також можете встановити Skype з новою опцією на iPad версії Mini 2019, а також покоління iPod Touch 7.
Чому нічого не працює
Також трапляється, що користувачі не можуть будь -яким чином увімкнути демонстрацію. Нічого для них не працює, відображення вмісту монітора або мобільного пристрою не активується.
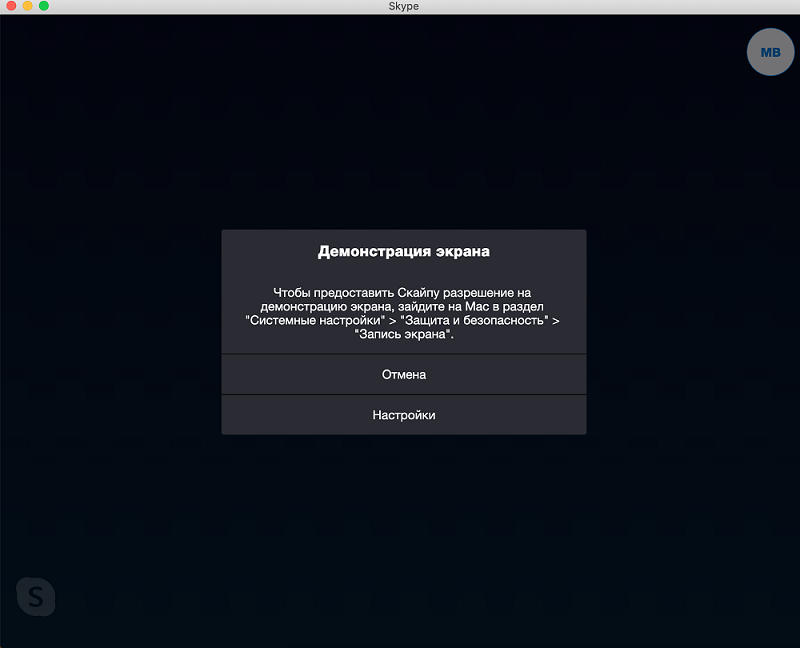
Що стосується смартфонів, планшетів та інших гаджетів, де встановлена мобільна версія клієнта Skype, тоді є такі параметри:
- Використовується стара версія мобільної операційної системи. У цьому випадку лише один вихід. Це оновлює поточну версію ОС і спробуйте знову запустити демонстрацію.
- Пристрій не підтримує цю функцію. Тут, на жаль, ти нічого не можеш зробити. Якщо ви не можете придбати новий пристрій.
Що стосується порушення роботи екранного шоу в комп'ютерній версії Skype, то також є 2 можливі сценарії:
- Проблеми з водія. Найчастіше причина полягає саме в тому, що драйвер відеокарти застарілий, він не був оновлений тривалий час. Тут вам потрібно зайти на сайт виробника графічного адаптера та завантажити для нього свіжу прошивку. Тоді вам потрібно перезапустити комп’ютер. Якщо праска не відверто старі, то після таких маніпуляцій все повинно працювати нормально.
- Відсутність прав. Існує менш поширений варіант, коли користувач не має прав на використання функції, що розглядається. У цьому випадку вам потрібно буде запустити Skype, але вже від імені адміністратора з відповідними правами.
Інших варіантів не існує. Якщо користувач не забув оновити програму. Але тоді навіть кнопка Skype Open -out демонстрації у відкритому чаті не побачить користувача.
Функція показу робочого столу досить корисна і може бути корисною у багатьох ситуаціях. Але завжди ретельно вибирайте тих, хто відкриває доступ до вмісту.
Дякую всім за вашу увагу!
Підпишіться, залиште коментарі, задайте відповідні запитання та поговоріть про наш проект своїм друзям!
- « Чому екран може перевернутися на комп’ютері або ноутбуці, і як його виправити
- Методи включення веб -камери на ноутбуці і чому вона не працює »

