Увімкнення, відключення та перезавантаження MacBook

- 2020
- 219
- Hubert Hintz
Той факт, що комп'ютерна технологія має "звичку" заморозити, напевно, знає абсолютно все. Однак, що робити у випадку такої проблеми, не всі знають. З цієї причини іноді вживають заходів, які призводять до позитивного результату, але до погіршення проблем. Щоб запобігти цьому, для початківців корисно ознайомитись із рекомендаціями щодо того, як увімкнути, вимкнути та перезапустити MacBook.

Щоб успішно працювати з MacBook, вам потрібно знати, як увімкнути, вимкнути та перезапустити MacBook.
Озброївшись такими знаннями, користувач ніколи не буде панікувати у випадку технічної невдачі, але спокійно виконувати всі прості дії, які дозволяють повернути успішне функціонування вашого MacBook.
Основні методи роботи з MacBook
Ми щиро раді за вас, якщо ви стали власником сучасного пристрою як MacBook, що є продуктом відомої компанії Apple. Для того, щоб ваш знайомий з новим пристроєм завжди супроводжувався позитивними моментами, ми рекомендуємо, щоб ми негайно ознайомилися з принципами та методами роботи з таким ноутбуком.
Абсолютно кожен власник зможе увімкнути пристрій, оскільки він може легко знайти на клавіатурі кнопку включення, що супроводжується значком, ідентичним тому, що доступне на клавіатурі інших комп'ютерних пристроїв. Досить натиснути кнопку живлення, як пристрій запустить і радує вас своєю роботою.

Однак власникам MacBook доводиться стикатися з ситуаціями, коли так важливо вимкнути пристрій, і традиційні методи неможливі. Ми готові допомогти вам успішно впоратися з проблемами, які виникли, тому ми рекомендуємо вам ознайомитись із нашими пропозиціями.
Завершення програм
Якщо ви запустили кілька програм на MacBook і згодом намагалися виконати більше дій, але вони були неможливими, швидше за все, одним із програмних програм просто вивішено. У цьому випадку, щоб відновити успішну продуктивність вашого пристрою, ми рекомендуємо насильно завершити роботу цього проблематики.
ПОРАДА. Це легко зробити, але лише ми рекомендуємо спочатку звернути увагу на курсор. Якщо в цей момент це крутичний муль -забарвлений м'яч, то просто відійдіть, щоб не «розігріти» свою дратівливість з примусовим очікуванням, а не доводити його до «точки кипіння». Знайте, що прядильна мультикольована м'яч вказує на те.Якщо ви не спостерігаєте за таким м'ячем або не встигаєте очікувати завершення процесу обробки вашого запиту, то ми пропонуємо вам насильно закрити програму. Це можна зробити двома способами. Перший метод має намір одночасно дотримуватися двох клавіш: команда та Q. Введення такої комбінації керує гаджетом, щоб закрити поточне програмне забезпечення.
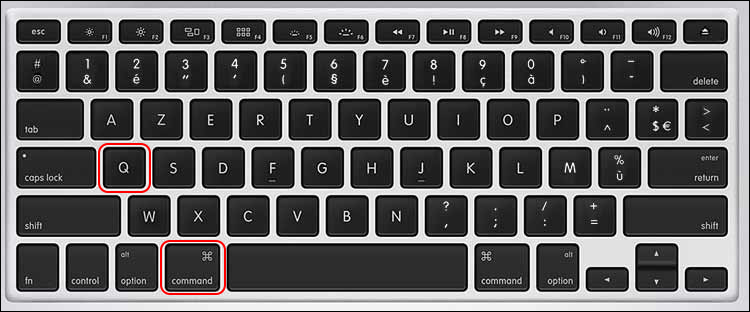
Ви можете використовувати другий спосіб. Для цього зверніть увагу на рядок меню. Він завжди розташований у верхній частині екрана. Не бійтеся, якщо ви цього не бачите, тоді ви відкрили останнє вікно в режимі перегляду повного масштабу. Просто принесіть курсор миші на верхній край екрана, лінія меню негайно здасться. А ви також можете привести курсор миші в правий верхній кут і натиснути піктограму двома стрілками. У цьому випадку вікно перейде в звичайний режим, і рядок меню більше не буде приховано. Тепер натисніть на другий пошук параметрів.

У списку, який відкривається, ви знайдете параметр "Повний пошук насильно", натисніть на нього. Після таких дій з’явиться нове вікно, в якому процеси, запущені в цей момент на вашому пристрої. Ви повинні вибрати проблемне програмне забезпечення, виділити його та натиснути на кнопку "Повна". За кілька секунд проблема буде вирішена. Якщо вам все ще потрібна ця програма, вам просто потрібно ввімкнути її.
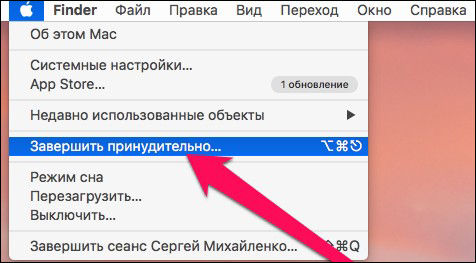
Вимкнення правил
Якщо ваш пристрій працює успішно, не спостерігаються збої, то в момент, коли стає необхідним вимкнути MacBook, вам слід використовувати спеціальну функцію пристрою.
Для цього натисніть на значок "Apple" у верхньому меню лінії. У списку, який відкривається, виберіть параметр "Спарах", натисніть на нього, все інше в автоматичному режимі буде виконувати операційну систему самостійно, вам просто потрібно чекати. До речі, скориставшись таким чином, ви можете не лише вимкнути свій пристрій, але й, якщо потрібно, перезапустити його в режим сну. Все залежить від того, які завдання вам потрібно виконати.
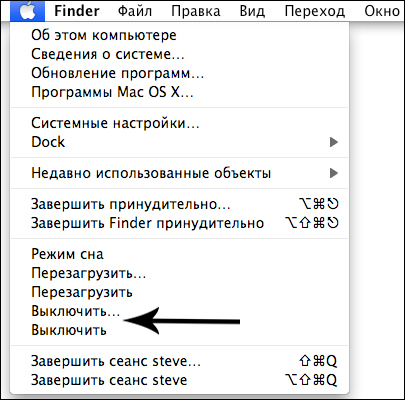
Однак, на жаль, часто трапляється, що ваш "слухняний" пристрій раптово відмовляється виконувати дії, на яких ви активно його орієнтуєте. Простіше кажучи, ваш MacBook починає замерзати, не реагуючи ні на рух миші, ні на натискання певних клавіш. У цьому випадку ви повинні виконувати дії, що призводять до обов'язкового відключення гаджета.
Багато досвідчених користувачів наділили цей процес як ім'я як "важкий перезапуск". Він передбачає натискання кнопки живлення, тримаючи її на кілька секунд. Немає певної кількості часу, протягом якого потрібно безумовно утримувати кнопку, важливо це зробити, поки екран не стане чорним. Якщо вам ще потрібно продовжувати роботу, то ви можете знову увімкнути свій пристрій.
Отже, принципи увімкнення та вимкнення MacBook абсолютно не складні. Важливо лише здійснити саме такі дії, а не керуватися порадами фолайлів, які рекомендують витягнути акумулятор, залишити Hangbook увімкненим, чекаючи повного розряду акумулятора. Такі дії можуть спровокувати ще більш серйозні проблеми, тому не піддайтеся аматорським дзвінкам.

