Увімкнення, конфігурація, відключення лупи екрана у Windows

- 3216
- 279
- Bradley Turner PhD
Багато хто чув про інструмент під назвою "Маслодифікатор екрана", але мало хто знає, як користуватися вбудованою утилітою Windows Windows. Microsoft докладає значних зусиль для спрощення роботи зі своєю операційною системою для людей з обмеженими можливостями. Масловалют екрана призначений для цих цілей - за допомогою його допомоги люди з вадами зору мають можливість збільшити будь -яку область екрана. Однак ця функція також може бути корисною для людей, які не страждають від слабкого зору - наприклад, коли читають текст, написаний дуже маленьким друком.

Сьогодні ви дізнаєтесь, як увімкнути цей інструмент, як налаштувати його на свої потреби та як його відключити.
Методи увімкнення, налаштування на лупу
Існує кілька способів активувати збільшення області екрана. Деякі прості, деякі потребують нетривіальної послідовності дій. Є ті, які розроблені, щоб включити інструмент у певну версію Windows.
Включення шляхом поєднання ключів
Універсальний метод, що працює у всіх версіях ОС, починаючи з XP. І крім того, найпростіший і легко запам'ятовується: вам потрібно одночасно натиснути клавішу виграшу та плюс, а натискання "+" на правій цифровій клавіатурі або вгорі основного блоку абсолютно еквівалентно. Як результат, область екрана, в якій під час використання гарячих клавіш був курсор, збільшиться.
Включення через пошук
Альтернативний спосіб, якщо ви забули бажану комбінацію клавіш - використання інструменту "пошуку".
Натисніть "запустити" і введіть фразу "лупу екрана" у поле пошуку консолі, як правило, результати відображаються у верхньому блоці після набору перших кількох букв. Залишається лише натисканням на рядок із іменем "Масшикувач екрана".
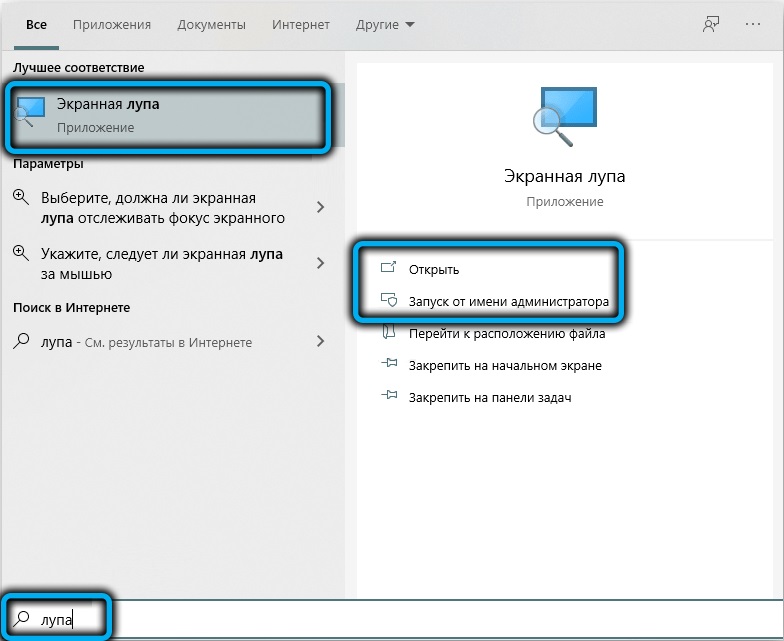
Зауважте, що таким чином ви можете ввімкнути склоналізацію екрана в Windows 7/XP, у восьми, щоб зателефонувати на консоль, вам потрібно натиснути кнопку "запустити" за допомогою правої кнопки миші та виберіть пункт меню "Пошук".
Використання Центру для спеціальних можливостей
Третій спосіб, найбільш неправильним, передбачає дзвінок на "панель управління", де на вкладці "Центр для спеціальних функцій" у "спрощенні роботи з комп'ютером" є відповідний елемент - "Увімкніть маслінню екрана".
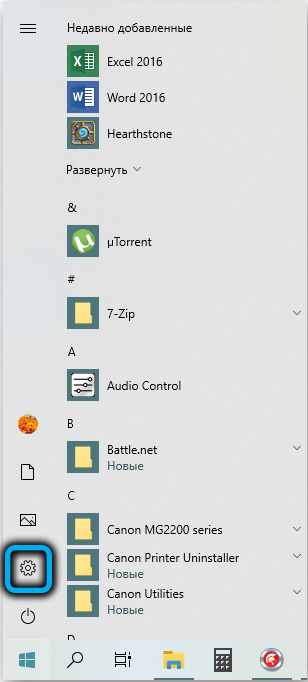
У Windows 10/11 вам потрібно по -різному включити маслінню екрана через "параметри", де також є вкладка "Спеціальні можливості".
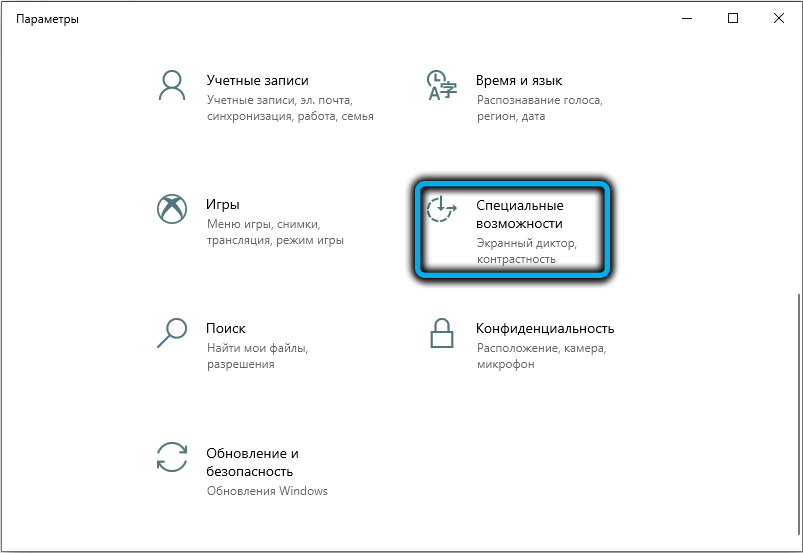
Давайте зараз розглянемо, як налаштувати лупу екрана.
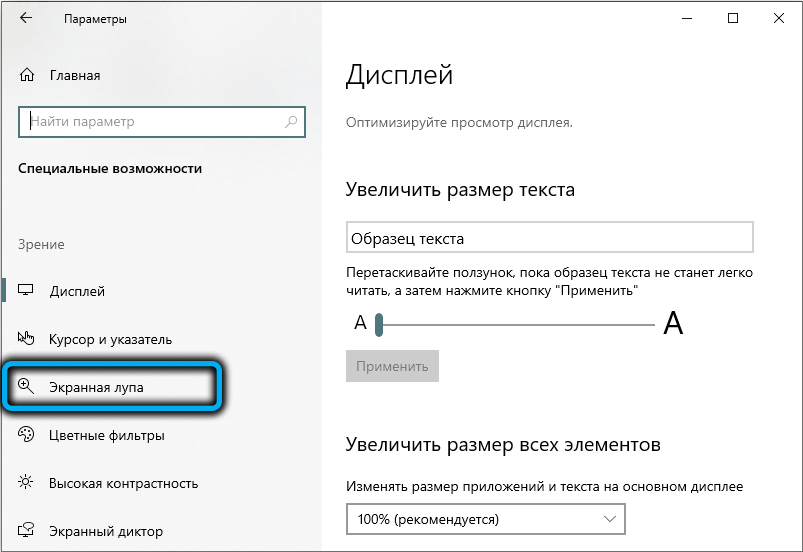
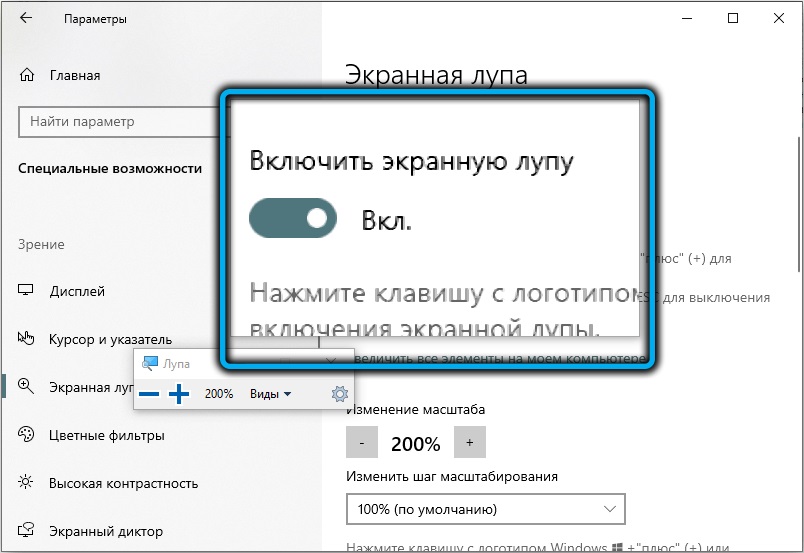
Режими роботи
Коли інструмент активується, на збільшеному екрані з’являється невелика панель інструментів. Якщо ви натиснете кнопку "Типи" (зі стрілкою, що дивиться вниз), то буде відображатися меню, в якому ви можете вибрати режим роботи лупи екрана:
- "На повному екрані" - збільшення торкнеться всієї видимої області монітора. Переміщуючи курсор у потрібне місце, ви перемикаєте область шоу;
- Режим "збільшення" призначений для збільшення невеликої площі екрану навколо курсору, обрамленого прямокутником. Він також може бути переміщений за допомогою миші або шутера на клавіатурі;
- "Фіксований" режим схожий на попередній, тоді як лише вибрана область екрана збільшується, розмір та розташування цієї області можуть бути змінені на її розсуд.
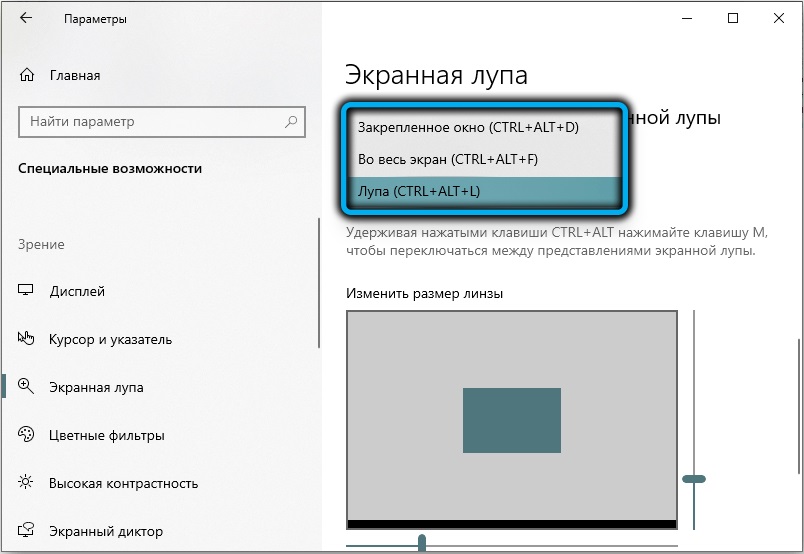
Зміна масштабу
Щоб збільшити масштаб відображення області екрана, ви можете використовувати комбінований "виграти" та "+", або панель інструментів, натиснувши кнопку "+". Аналогічно, масштаб зменшується, лише замість плюс, вам потрібно використовувати мінус.
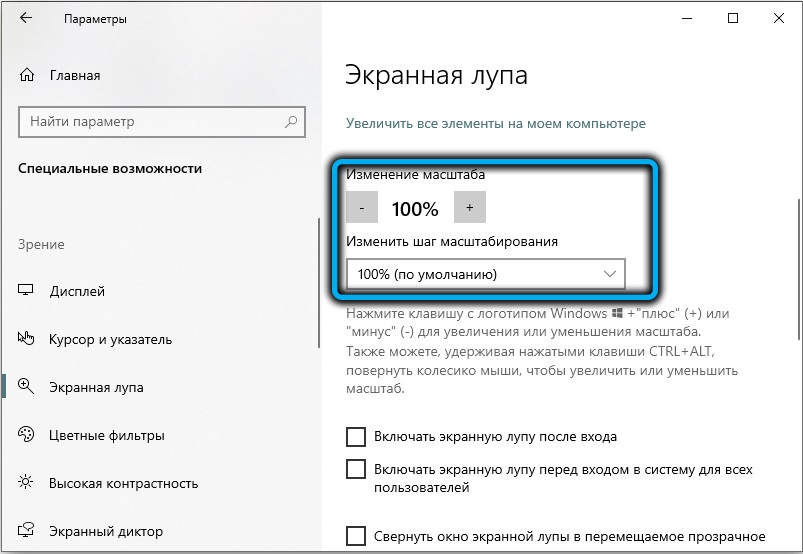
Другий метод - це використання смуги прокрутки шкали дисплея екрана в параметрах панелі інструментів (значок передач у правій частині панелі).
Зауважте, що найменший крок у масштабі забезпечує найдоступніший спосіб - використання гарячих клавіш.
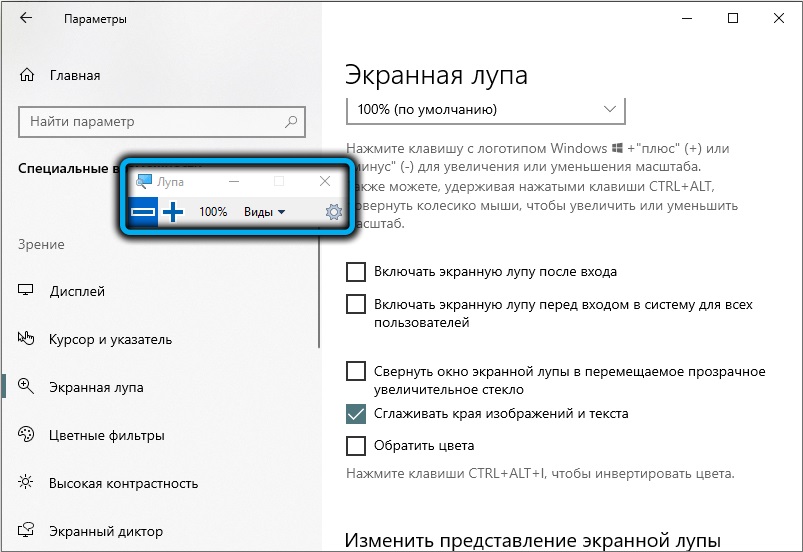
Інші бали
Розгляньте, які інші параметри можна використовувати для тонкого налаштування режиму лупи екрана:
- "Дотримуйтесь вказівника миші". Параметр включений за замовчуванням і пропонує вам використовувати мишу;
- "Дотримуйтесь фокусу клавіатури". Цей режим повинен бути обраний, якщо мишей немає. У цьому випадку для переміщення збільшеної області екрана слід використовувати стрілки або клавішу вкладки;
- Якщо ви вибрали параметр "Машинка екрана слідує ...", це призведе до збільшення області екрана в області введеного тексту;
- Активація параметра "Увімкніть інверсію кольору" дозволяє змінювати (інвертувати) кольори у збільшеній області екрана, щоб виділити його.
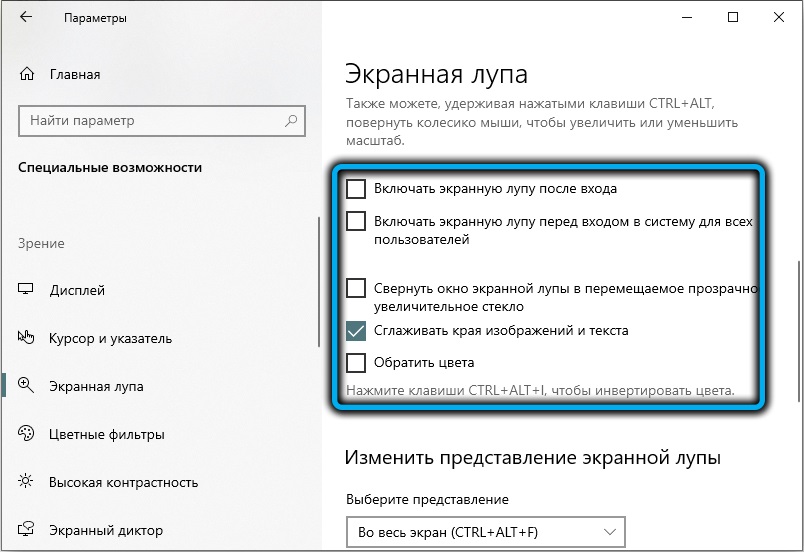
Якщо вікно панелі керування скляним склом екрана зникло з екрана, вам не слід сильно хвилюватися - це робиться для того, щоб не зайняти додаткову площу екрана. Ви можете повернути панель, натиснувши на напівпрозорі зображення лупи, або на нижній панелі завдань Windows, натиснувши на вкладку відповідну вкладку.
Щоб швидко увімкнути лупу екрана, ви можете виправити значок приладу на "панелях завдань". Для цього вам потрібно активувати лупу, що збільшується, будь -яким зручним способом, натисніть PKM на піктограму приладу в "Панелі завдань" та виберіть у контекстному меню пункт "Виправити програму на панелі уривку".
Аналогічно, лупу екрана перевстановлюється.
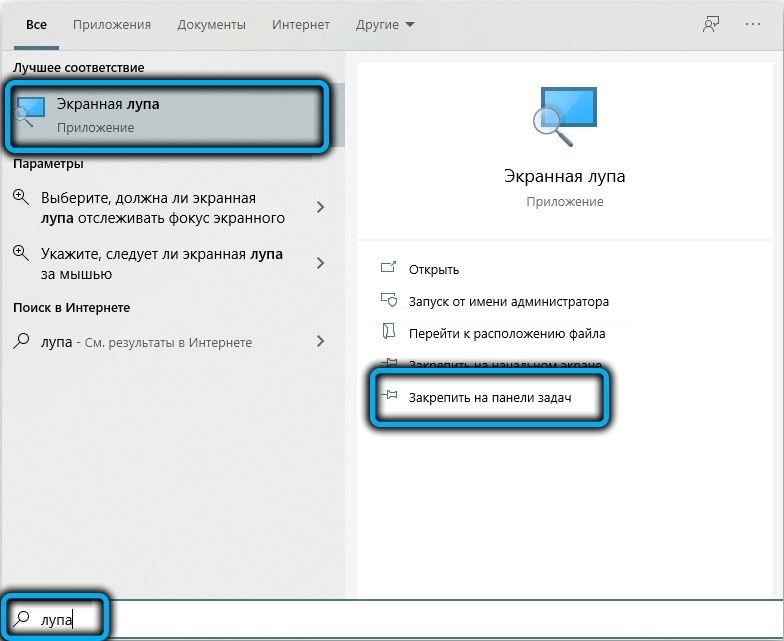
Щоб консолідувати матеріал, варто розглянути можливі комбінації клавіш, що використовуються під час роботи з на -екранним збільшенням скла:
- CTRL+ALT+M- Послідовне перемикання режимів роботи робочого лупи;
- Ctrl+Alt+F- Включення повноекранного режиму;
- Ctrl+Alt+D - Активація режиму фіксованого вікна;
- Ctrl+alt+l - режим плавання;
- Ctrl+Alt+Gap - тимчасовий, протягом декількох секунд переходячи в звичайний режим.
Як відключити лупу екрана
Скасувати використання цього інструменту, а також активуйте його, може бути декількома способами. Розглянемо їх найзручніше.
Кнопка закриття вікна
Найпростіший і найзрозумілий спосіб видалення лупи екрана - це закриття панелі інструментів, тобто вікно, яке з’являється при активізації функції екрана. Досить натиснути на хрест у верхньому правому куті - це стандартний спосіб закрити вікна та програми у Windows. Якщо панелі на екрані не видно (а його дисплей автоматично вимкнено через деякий час після включення функції), панель можна повернути, натиснувши напівпрозорий значок лупа.
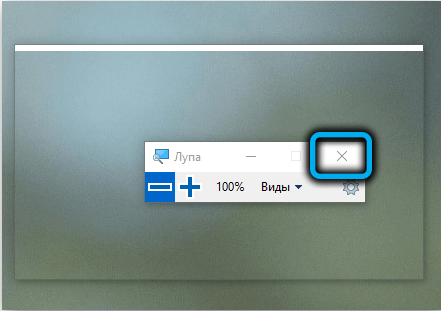
Використання гарячих клавіш
Деякі користувачі під час операцій в середовищі операційної системи вважають за краще використовувати ключову комбінацію. Є один для закриття лупи екрана - Win+ESC, який працює у всіх версіях Windows. Це легко запам'ятати, але якщо у вас є проблеми з пам'яттю, краще використовувати перевірений перший метод.
Через меню "Параметри"
У Windows 10 ви можете вимкнути лупу екрана через "параметри":
- Клацніть "запустити", натисніть на піктограму передач;
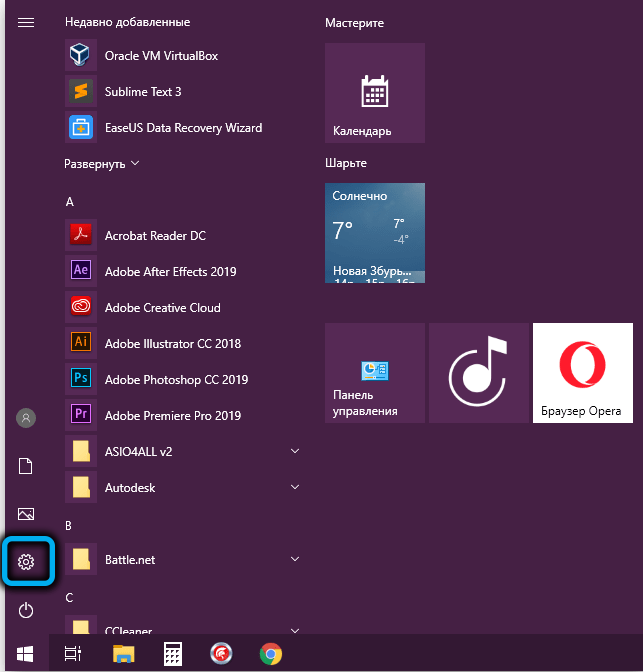
- Виберіть вкладку "Спеціальні можливості";
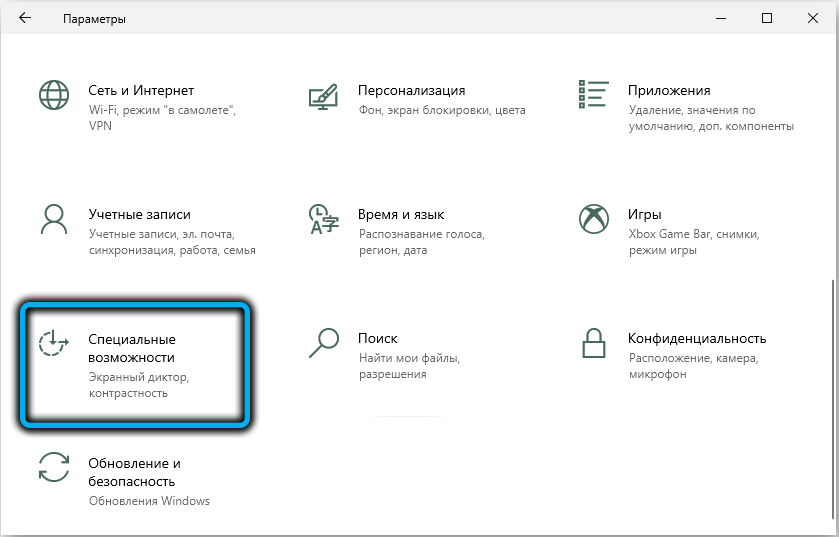
- На лівій панелі вікна "Спеціальні можливості" виберіть пункт меню "Змінювач екрана";
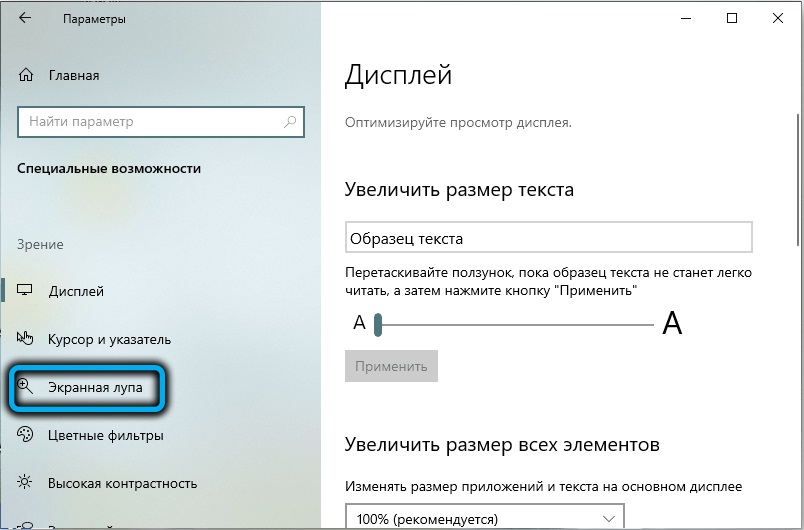
- У новому вікні в блоці "Використовувати маслінню екрана" ми переміщуємо повзунок у ліве положення (OED.).
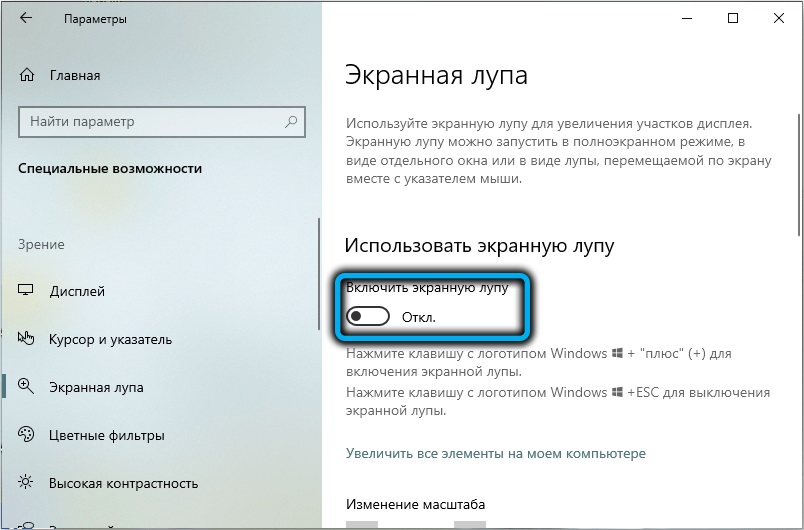
Аналогічним чином ця операція виконується у Windows 11, лише інтерфейс вікон виглядає дещо інакше.
Відключення доступу до етикетки
Якщо вам потрібно не лише вимкнути інструмент масштабування, але й обмежити доступ до нього для деяких користувачів, ми діємо наступним чином:
- У консолі "пошук" ми збираємо текст "луна екрана";
- У результатах пошуку натисніть PKM на рядку з подібним іменем;
- Виберіть пункт контекстного меню "Перейдіть до розташування файлу";
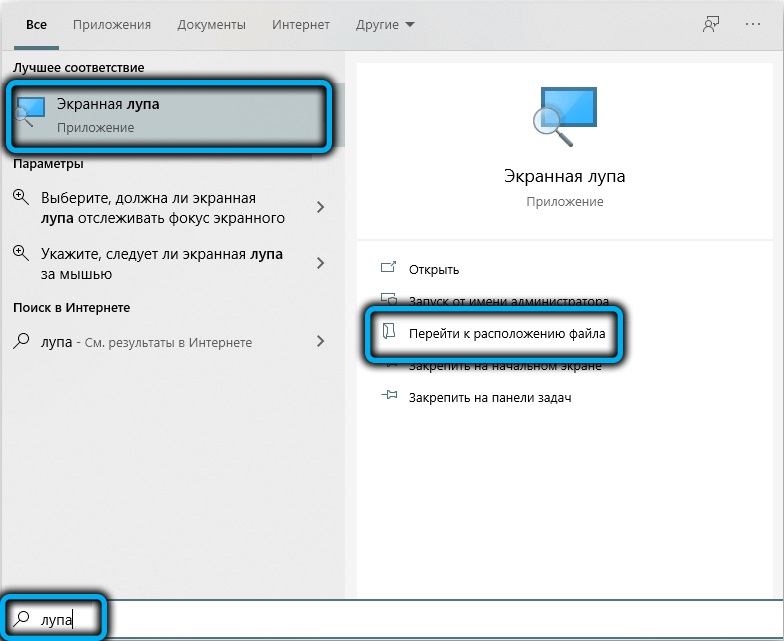
- Провідник відкривається, натисніть PKM за файлом із збільшенням імені;
- Виберіть елемент "Властивості";
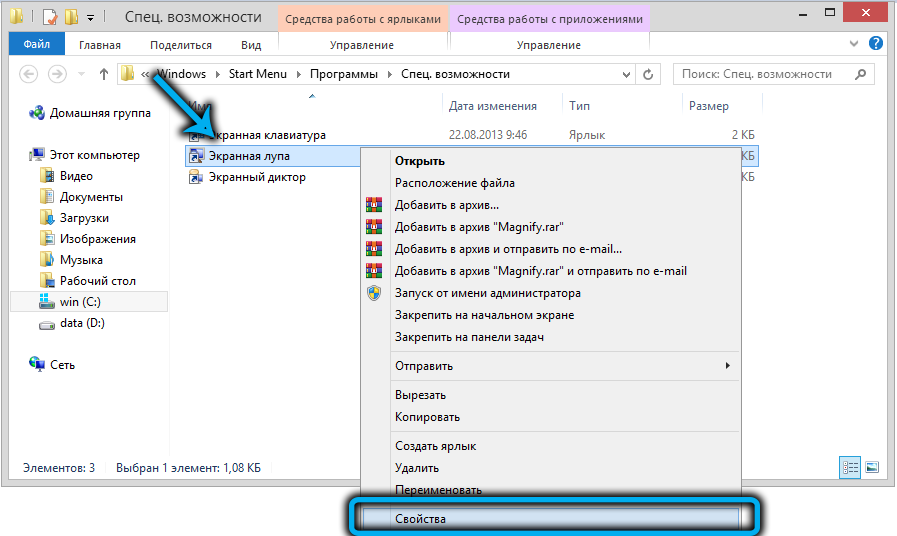
- У вікні, що відкривається, ми переходимо на вкладку "Безпека";
- Список користувачів цього комп'ютера/ноутбука з’явиться у верхньому блоці. Натисніть кнопку "Змінити";
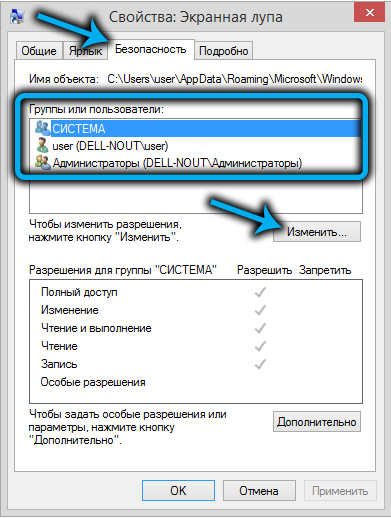
- У новому вікні ми встановлюємо курсор на користувача, для якого ми хочемо ввести обмеження, встановлюємо контрольні марки у стовпці "забороняють" на відміну від необхідних операцій;
- Ми підтверджуємо, натиснувши прибл.
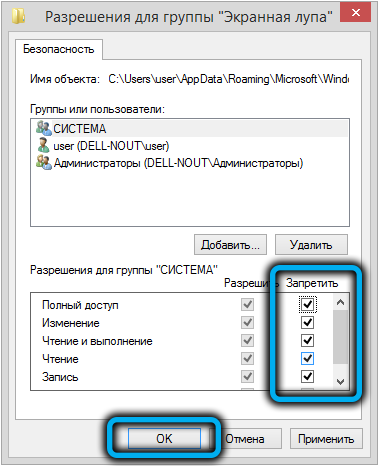
Цей метод не можна назвати універсальним - він лише забороняє виконувати певні операції з виконуваним файлом.
Відключення гарячого ключа
На додаток до попереднього способу вимкнення початку екрана, ви можете порадити відключити функцію функції, натиснувши комбінацію WIN-"+". Метод буде корисним для тих користувачів, які не страждають від слабкого зору, але часто використовують ключ виграшу, щоб усунути випадкову активацію шкали скріншота.
Крок -By -Step Алгоритм:
- Ми запускаємо командний рядок через консоль "Execute" (обов'язково має права адміністратора);
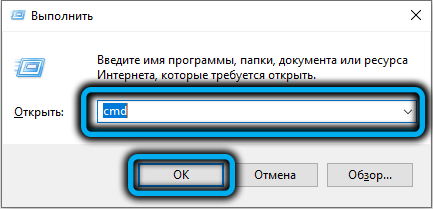
- Ми вводимо текст TeakeOwn/F C: \ Windows \ System32 \ MIDS.Exe, ми підтверджуємо ENTER, натиснувши;

- Якщо перша команда служить для зміни користувача/групи, то другий призначений для управління доступом до виконуваного файлу: CACLSC: \ Windows \ System32 \ MIDFICE.Адміністратори EXE/G: F;

- Після цього консоль командного рядка може бути закрита;
- Відкрийте провідник і перейдіть у папку C: \ Windows \ System32;
- Ми шукаємо MIDSELIFIC FILE, як і в попередньому розділі, ми встановлюємо обмеження подібним чином, через "Властивості";
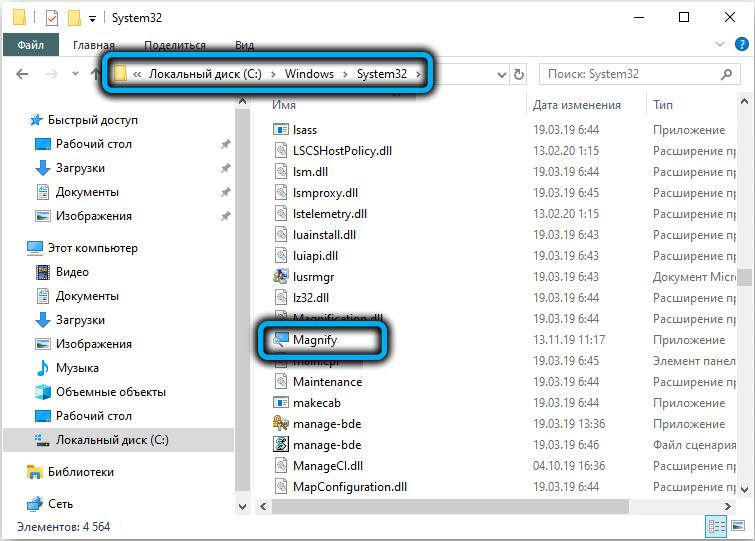
- Більш надійний спосіб - перейменувати файл, а точніше, його розширення, від exe до Bak чи будь -якого іншого.
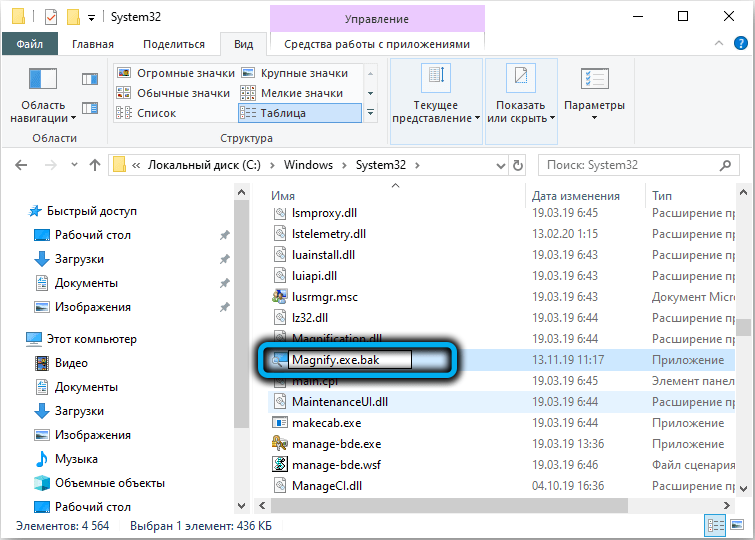
Після внесення всіх цих змін ми перезавантажимо комп'ютер.
Отже, ми вивчили часто використовувані методи того, як увімкнути або видалити маслінню екрана. Можливо, що ця функція в деяких ситуаціях може стати в нагоді.

