Включення, використання та видалення опції для читання в Google Chrome
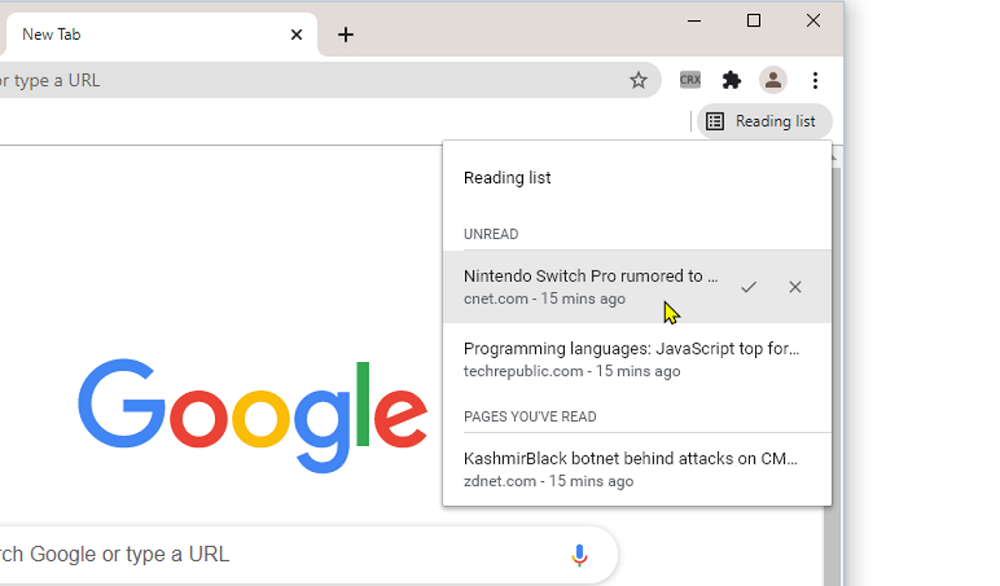
- 1485
- 39
- Alfred Leuschke
З корисним варіантом "Список читання" користувачів Chrome зустрічався навесні минулого року. Починаючи з 89 -ї версії спостерігача, вона успішно працює, пропонуючи можливість відкласти статті, які ви любите повернутися до них пізніше, в тому числі за відсутності з'єднання з мережею. Лише за кілька клацань ви можете додати матеріали, які ви любите відкласти, а не надсилати сторінку в закладках. Це дуже зручно, наприклад, якщо на даний момент у вас немає часу читати вміст або ви в дорозі, а з'єднання нестабільне.
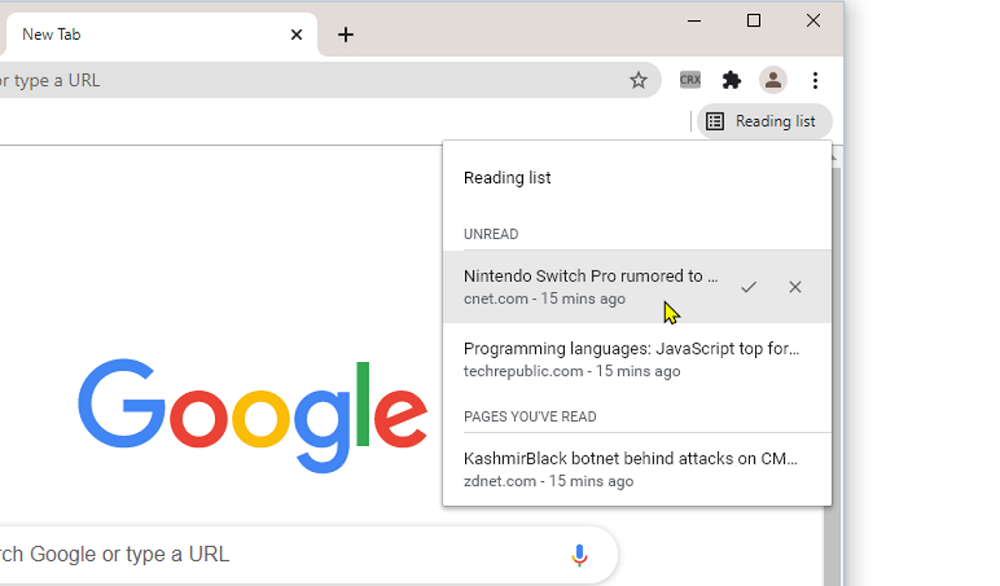
Ідея не нова і вже давно реалізована в інших браузерах, насправді варіант - найпростіший бухгалтер. Аналогічний інструмент можна знайти в Safari та Microsoft Edge, де користувачі вже оцінили переваги використання цієї можливості. Отже, ви можете вважати інструмент спрощеною версією кишенькової служби, щоб з використанням проблем він не повинен виникати.
Давайте детальніше розглянемо, як використовувати цю опцію в комп'ютерній версії Google Chrome та Mobile, а також як видалити з спостерігача, якщо ви не знайшли ІТ -додаток.
Де функція
У комп'ютерній версії Google Chrome
У попередніх зборах, коли функція все ще була запущена в тестовому режимі, вона була розташована на панелі сволота праворуч. У свіжій версії значок для отримання швидкого доступу до інструменту, мі, на панель розширень (поруч із цільовою лінією).
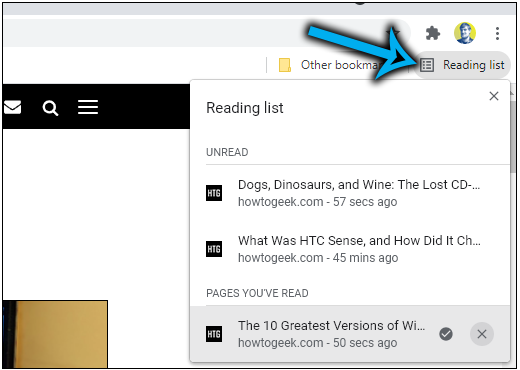
У мобільній версії Google Chrome
У Chrome для мобільних пристроїв (iOS, Android) функція також має. Спочатку він з'явився на iPhone, а для Android він все ще належить до ряду експериментальних, тому в браузері його потрібно буде включити. Використання відрізняється від дій у спостерігача для ПК, так що це буде розглядатися окремо.
У розділі "Закладка" є опція в розділі "Закладка" в меню "Налаштування програми", де ви можете отримати доступ до трьох балів праворуч вгорі (для iOS та Android виконуються подібні кроки, принцип використання того ж).
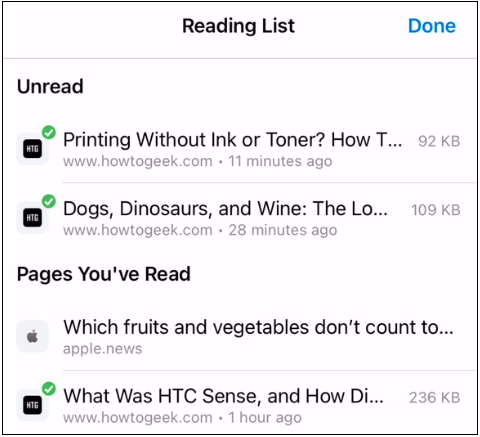
Можливості для читання в Google Chrome
Одразу зауважте, що "закладки" та "список для читання", хоча вони знаходяться поблизу, а також на перший погляд виконують подібні завдання, - це різні функції. Додавши цікаві веб -сторінки до списку збережених, ви можете розраховувати на доступ до них навіть у режимі офлайн.
Важливий. Функція, як і закладки.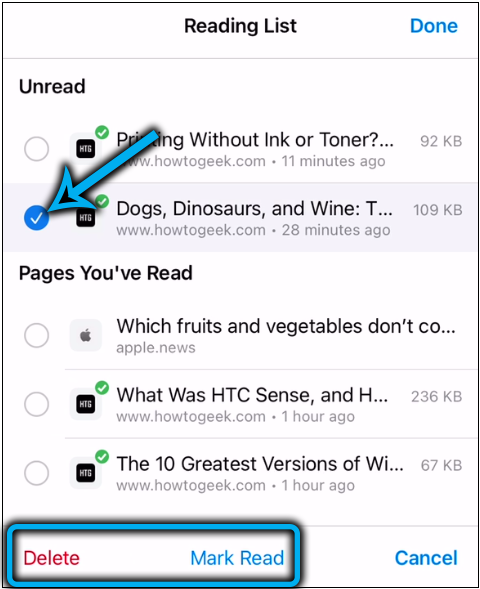
Список читання в Chrome пропонує такі переваги:
- Додані веб -сторінки доступні в автономному режимі (у випадку закладок для отримання доступу до відкладених матеріалів необхідний Інтернет, тоді як використання списку передбачає обов'язкову доступність мережі лише для збереження матеріалів);
- Вміст можна позначити як читання (або нечитабельне) або видалено зі списку збережених, якщо ви плануєте більше повернутися до нього;
- можливість використання інструменту як в мобільному, так і в робочому столі варіації спостерігача;
- Синхронізація з облік Google, доступ до доданих матеріалів з будь -якого пристрою.
Як увімкнути список для читання в Google Chrome
Спочатку слід оновити браузер до поточної збірки (Налаштування - Сертифікат - про браузер). Після його перезавантаження опція стане доступною за замовчуванням, ви побачите його на панелі розширень поруч із цільовою лінією.
Для iPhone негайно доступні додавання матеріалів, тоді як для мобільних пристроїв на основі Android, інструмент вимагає активації.
Розглянемо поетапно, як включити варіант у Chrome:
- Відкрийте спостерігача на смартфоні;
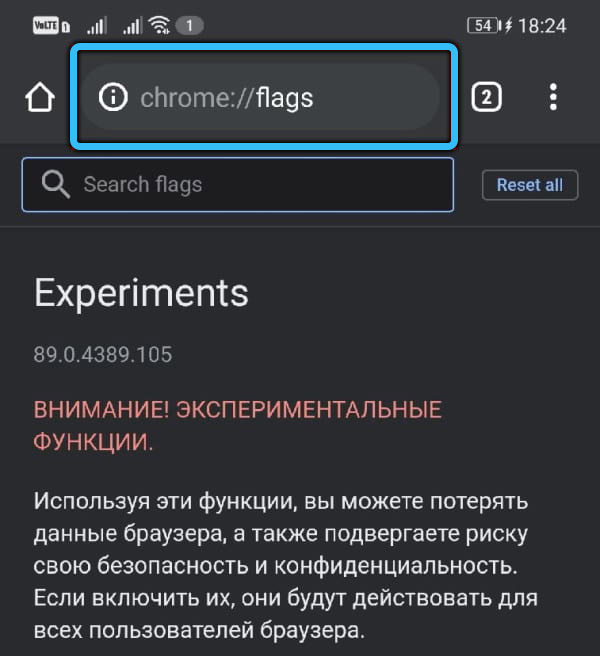
- Ми прописуємо в адресному рядку Chrome: // прапори, перейшли на сторінку, і тут ми вводимо запит на список читання в рядку пошуку;
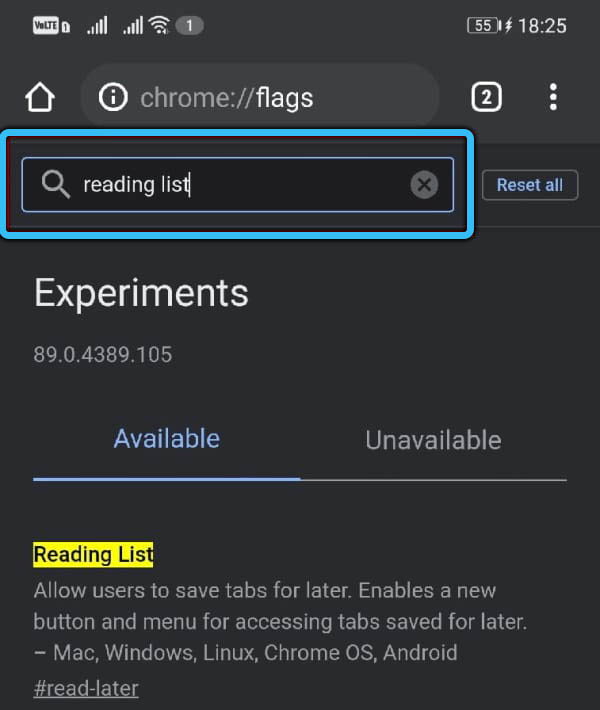
- Нижче під результатом ви побачите стан функції "за замовчуванням", виберіть параметр "Увімкнено" у меню Drop -Down;
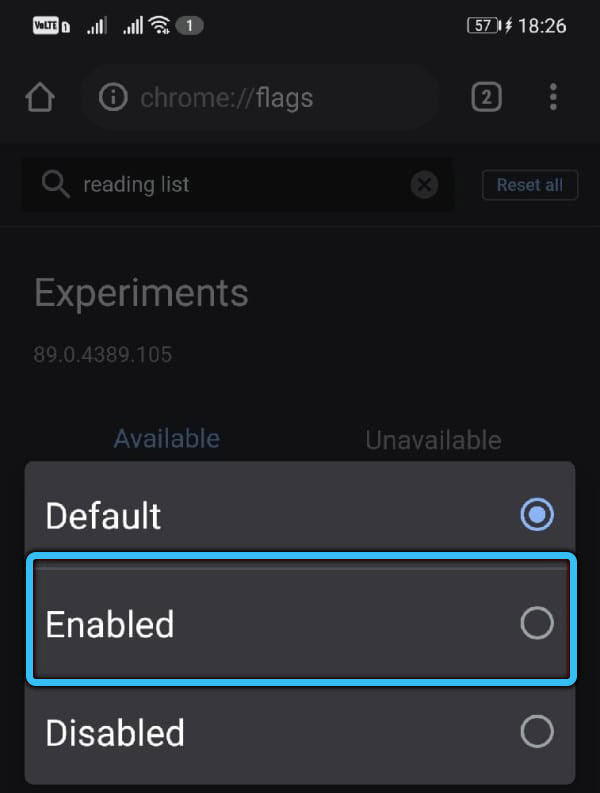
- Перезавантажте браузер для застосування редагування (натисніть "Відновлення").
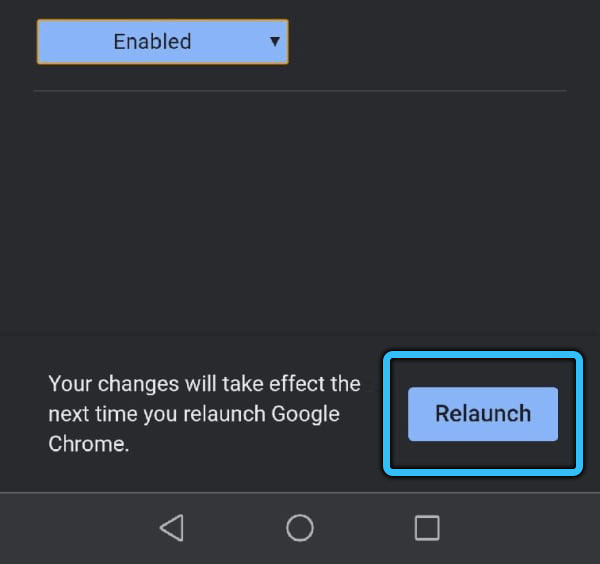
Коли Chrome перезапускається, ви можете використовувати параметр на пристрої Android.
Важливий. Якщо опція не з’явилася у настільній версії Chrome після оновлення до свіжої збірки, введіть Chrome: // Flags/#read-later і увімкніть його на насильно, виберіть увімкнену версію та перезавантаження браузера.Як додати сторінки сайтів до списку для читання
Дії в браузері для мобільних пристроїв та у версії ПК різні через функції інтерфейсу. Давайте детальніше розглянемо, як додати вміст до списку для читання на комп’ютері чи смартфоні.
У комп'ютерній версії Google Chrome
Раніше опція була розташована в тому ж місці, що і закладки, і для його використання було достатньо, щоб натиснути кнопку у вигляді зірки, щоб перейти до пункту меню "Додати до списку для читання". Додавання вмісту у свіжій версії Chrome так само просто:
- Ми переходимо на потрібну сторінку, яку збережемо;
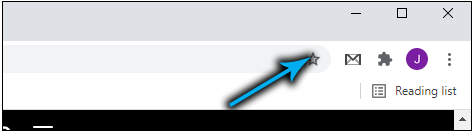
- Натисніть кнопку "Показати бічну панель" на панелі розширень у правому верхньому інтерфейсі;
- На вкладці "Список читання" натисніть на вкладку "Поточна" ".
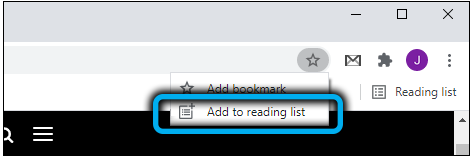
Ви можете зробити це ще простішим - натисніть PKM на вкладці, а в контекстному меню Виберіть його елемент додавання до списку.
У мобільній версії Google Chrome
У меню браузера на iPhone функція виготовляється окремим пунктом, а додавання матеріалів здійснюється переходом до меню (три бали) та клацання "Поділитися", де доступний вибір затримки читання.
Крім того, доступна можливість додавання сторінок з іншої програми, наприклад, Safari. Для цього на пристрої iOS потрібно виконати наступне:
- Ми переходимо до програми, відкриваємо сторінку;
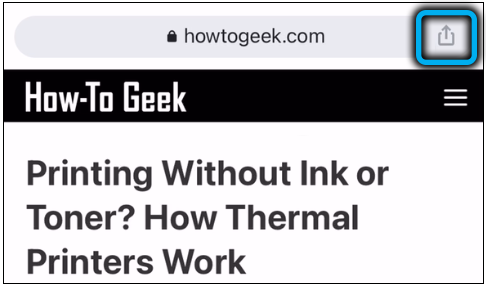
- Ми використовуємо параметр "share", з представленого програмного забезпечення, яке ми обираємо Chrome та варіант додавання.
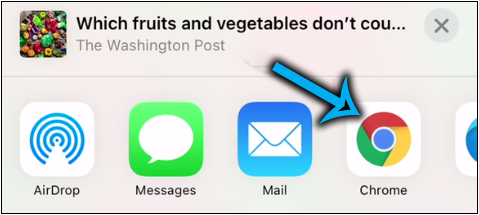
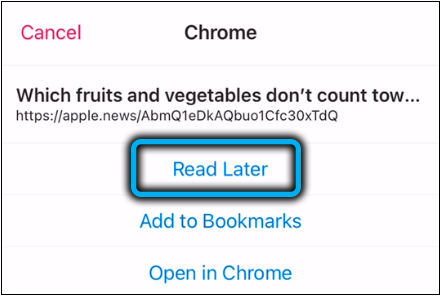
Якщо функція включена на Android, ви можете додати вміст одним із способів:
- Клацніть на посилання та утримуйте до контексту контекстного меню, звідки ми вибираємо "Додати до списку читання".
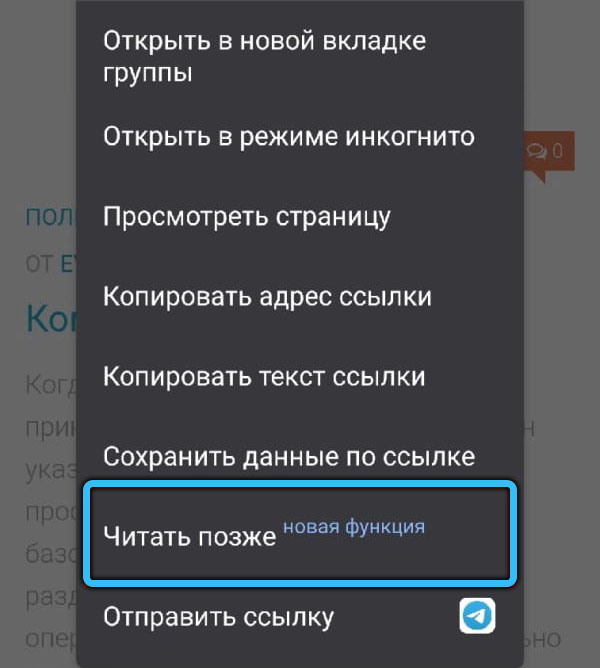
- Інший метод передбачає вибір відповідної точки з меню, наприклад, у поясі рекомендацій від Google під кожною статтею, рекомендованою для читання "Поділитися" та меню (три бали), який розкриває доступні параметри. Виберіть "Додати до списку для читання" з можливих параметрів, і сторінка буде додана.
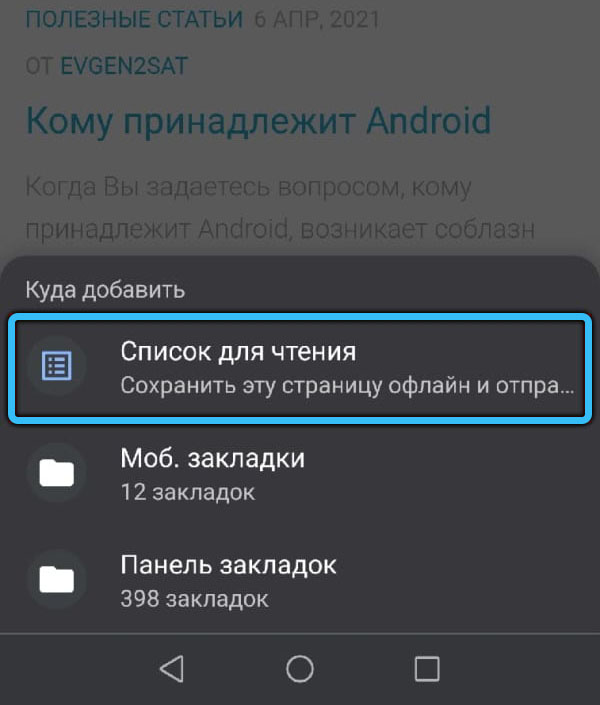
Як працювати зі списком для читання
Тепер подумайте, як відкрити список читання з доданих вами матеріалів і що можна зробити з ним.
У комп'ютерній версії Google Chrome
Щоб перейти до вмісту, серед піктограм на панелі розширень, виберіть "Показати бічну панель". Тут буде список сторінок сайтів (якщо ви їх вже додали), доступні для читання в режимі офлайн, тоді як нечитабельні сторінки відображаються вгорі, читайте - нижче.
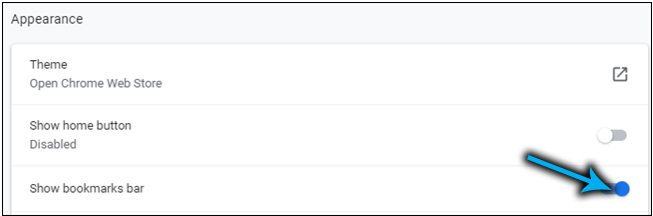
Інструмент простий, і функціональність не відрізняється, тут ви можете:
- Відкрийте вміст на вкладці Поточний або виберіть параметр відкриття (натисніть PKM для виходу контекстного меню), наприклад, на новій вкладці, новому вікні або в режимі інкогніто;
- Додайте вкладку струму (у верхній частині панелі є відповідна кнопка з знаку "+");
- Позначте читання сторінок (або не читання), для яких ми вказуємо курсор і натискаємо на значок у вигляді галочки;
- Видаліть непотрібні матеріали, зазначаючи у списку та вибираючи відповідний елемент у контекстному меню або натиснувши хрест.
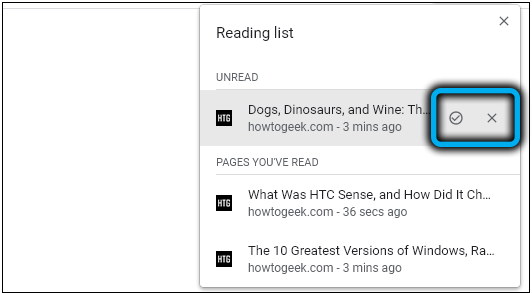
Крім того, інформація видно, коли ви додали певну сторінку. Бічна панель також дозволяє швидко перейти до закладок (сусідня вкладка).
У мобільній версії Google Chrome
У сформованому списку, розташованому в розділі "Закладки".
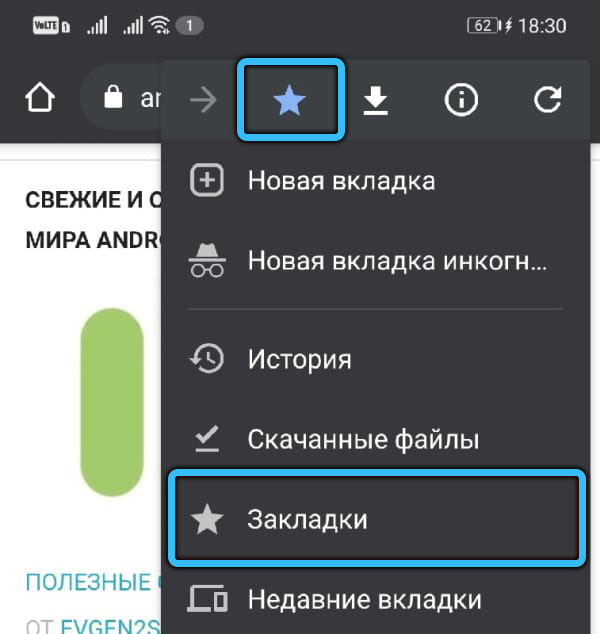
Як і в комп'ютерній версії браузера, для опції доступні кілька дій із матеріалами списку. Біля кожного з них є кнопка меню, з якої вміст можна зазначити як читання/непрочитане, виберіть або видалити. Перейдіть до переповненого матеріалу одним клацанням.
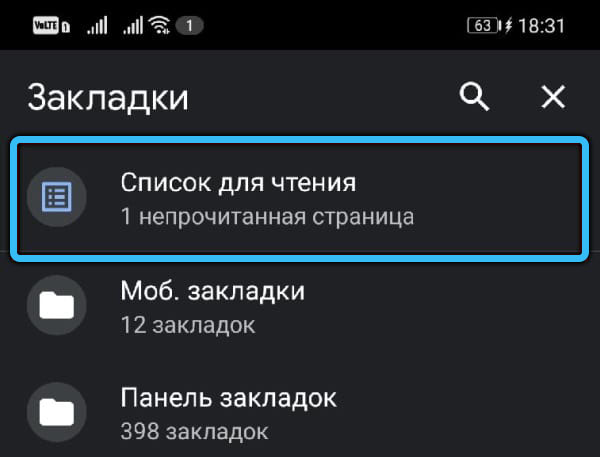
Якщо ви використовуєте дію "Виберіть", сторінка буде позначена галочку, після чого ви можете відкрити її на новій вкладці або режимі інкогніто, а також видалити. Дуже зручно позначити сторінки для їх видалення, якщо вам потрібно видалити кілька відразу, одним натисканням на значок кошика.
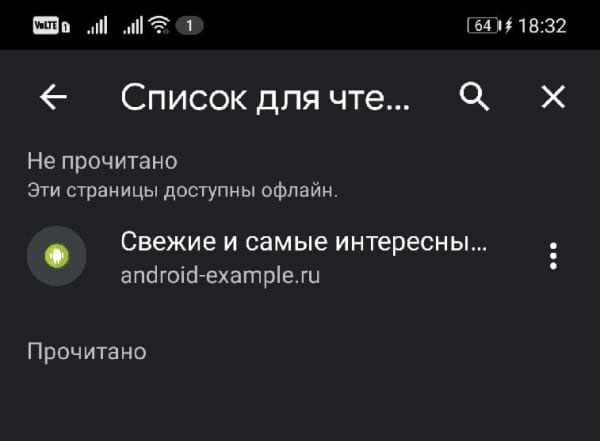
Як видалити кнопку "Читання" в Google Chrome
Незважаючи на зручність, не всі користувачі, як ця можливість, так багато хто шукає інформацію про те, як видалити інструмент у спостерігача.
У закладках (при натисканні на зірочку) функція затримки читання більше не доступна, тому вона не буде втручатися, тепер вона вводиться на окрему панель. Якщо вам потрібно видалити точку з закладок на ранніх версіях браузера, то ви можете просто натиснути на "Список для читання" правою кнопкою та видалити позначку біля рядка "Показати список для читання".
Оскільки інструмент вже працює як завжди, здатність відключити список у Chrome на сторінці експериментальних функцій, розробники Google Chrome видалили.
Оскільки список читання розташований на бічній панелі, багато хто зацікавлений у видаленні цієї конкретної кнопки, тим самим позбавляючись від самої функції. Зробити це просто:
- У адресному рядку Google Chrome ми прописуємо Chrome: // прапори/#бічна панель і натисніть клавішу введення, щоб перетнути внутрішню адресу;
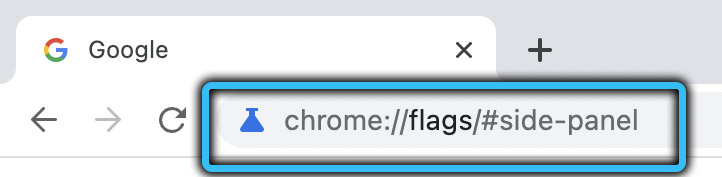
- Ми встановлюємо положення "інваліда" для бічної панелі;
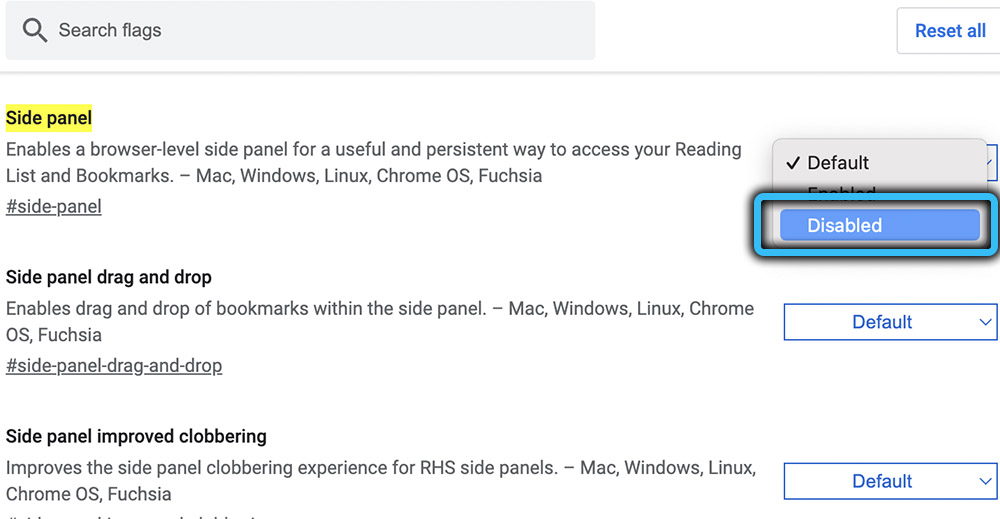
- Перезавантажте браузер, натиснувши "Відновлення". Зміни набудуть чинності.
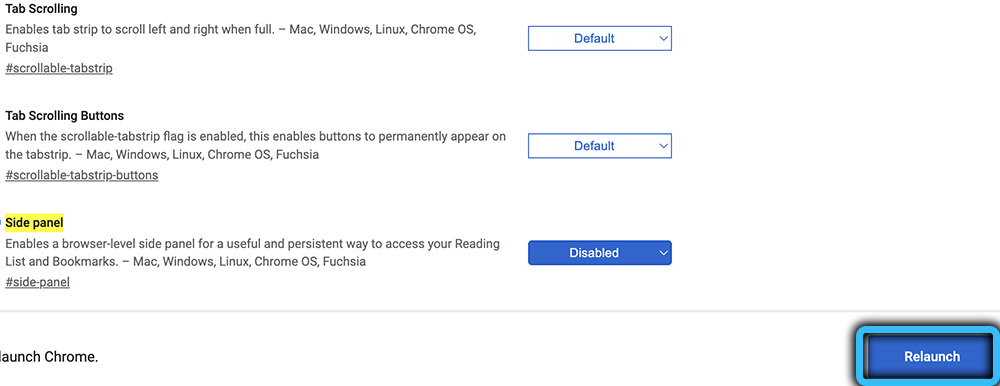
Ці дії видалить кнопку "Покажіть бічну панель". Якщо ви раптом передумаєте і хочете повернути його, зробіть ті самі кроки, лише з меню Drop -Down виберіть увімкнене значення та перезапустіть програму.
Ви використовуєте цю функцію на своєму пристрої? Поділіться, чи корисно це конкретно у вашому випадку.

