Віртуальний робочий стіл Windows 10

- 1293
- 103
- Leo Kub
Windows 10 вперше представили віртуальні настільні комп'ютери, які раніше були присутні в альтернативній ОС, та в Windows 7 та 8, доступних лише за допомогою третього партії (див. Віртуальні робочі таблиці Windows 7 та 8).
У деяких випадках віртуальні настільні комп'ютери можуть працювати на комп’ютері, дійсно зручніше. У цих інструкціях - детально про те, як використовувати віртуальний робочий стіл Windows 10 для більш зручної організації робочого процесу.
Що таке віртуальний робочий стіл
Віртуальні робочі таблиці дозволяють розподіляти відкриті програми та вікна в окремих "областях" і зручно перемикатися між ними.
Наприклад, на одному з віртуальних настільних комп'ютерів звичайні організовані робочі програми можуть бути відкриті, а з іншого, особисті та розважальні програми, в той час як перемикання між цими настільними столами може бути простим поєднанням клавіш або парою клацань миші.
Створення віртуального робочого столу Windows 10
Для того, щоб створити новий віртуальний робочий стіл, дотримуйтесь наступних простих дій:
- Натисніть кнопку "Презентація завдань" на панелі завдань або натисніть клавіші Win+Tab (Де перемога - це емблема Windows на клавіатурі.
- У нижньому правому куті натисніть на точку "Створіть робочий стіл".

- У Windows 10 1803 нова кнопка віртуального робочого столу переміщена на верхню частину екрана, а кнопка "Презентація завдань" зовні змінилася, але суть однакова.
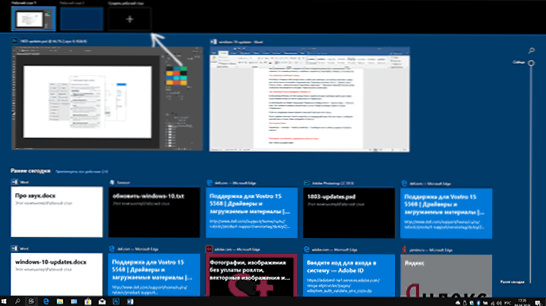
Готовий, був створений новий робочий стіл. Щоб повністю створити його з клавіатури, навіть не вступаючи в "представлення завдань", натисніть клавіші Ctrl+win+d.
Я не знаю, чи обмежена кількість віртуального робочого столу Windows 10 Завдання "висіли на віртуальному робочому столі 712 -m).
Використання віртуального робочого столу
Після створення віртуального робочого столу (або декількох) ви можете перемикатися між ними, розміщувати програми на будь -який з них (t.Е. Вікно програми буде присутнє лише на одному робочому столі) та видалити непотрібний робочий стіл.
Перемикання
Щоб перемикатися між віртуальними настільними ПК, ви можете натиснути мишу за кнопкою "Презентація виробництва", а потім на потрібному робочому столі.
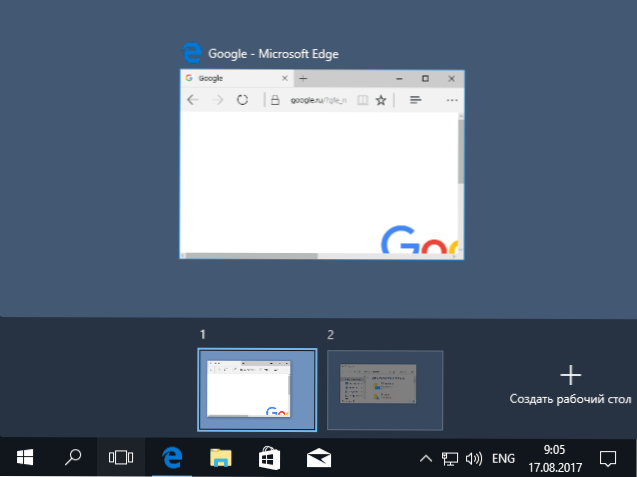
Другий варіант комутації - за допомогою гарячих клавіш Ctrl+win+strelka_vlevo або Ctrl+win+strelka_vo.
Якщо ви працюєте над ноутбуком і підтримує жести кількома пальцями, додаткові параметри комутації можуть бути виконані жестами, наприклад, намалюйте три пальці вгору, щоб побачити презентацію завдань, ви можете познайомитися з усіма жестами в параметрах - пристрої - пристрій - пристрій - пристрій - сенсорна панель.
Розміщення програм у віртуальному робочому столі Windows 10
Коли ви запускаєте програму, вона автоматично розміщується на тому віртуальному робочому столі, який на даний момент активний. Ви можете перенести вже запущені програми на інший робочий стіл, для цього ви можете використовувати один із двох способів:
- У режимі "Представлення завдань" натисніть на вікно програми з правою кнопкою та виберіть пункт контекстного меню "Перемістіть" - "" Desktop "(також у цьому меню ви можете створити новий робочий стіл для цієї програми).
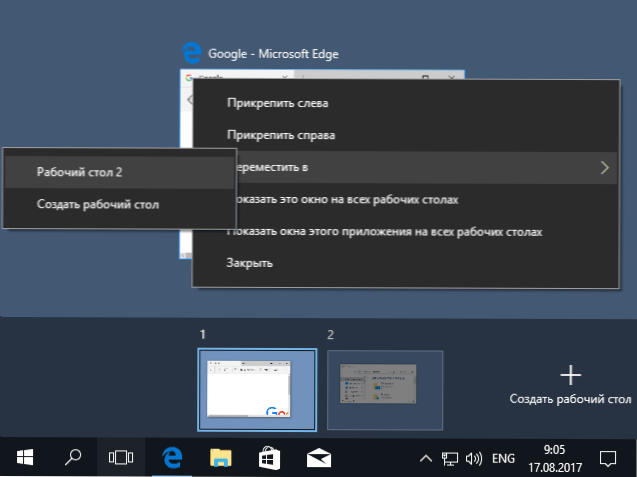
- Просто перетягніть вікно програми до потрібного робочого столу (також до "приходу завдань").
Зверніть увагу, що в контекстному меню є ще два цікаві, а іноді і корисні моменти:
- Покажіть це вікно на всіх робочих столах (я думаю, це не потребує пояснень, якщо ви позначаєте елемент, ви побачите це вікно на всіх віртуальних робочих столах).
- Покажіть вікна цієї програми на всіх настільних комп'ютерах - тут це означає, що якщо програма може мати кілька Windows (наприклад, Word або Google Chrome), то всі вікна цієї програми відображатимуться на всіх настільних столах.
Деякі програми (ті, що дозволяють запустити кілька копій), можуть бути відкриті на декількох настільних комп'ютерах одразу: наприклад, якщо ви запустили браузер спочатку на одному робочому столі, а потім на іншому, це буде два різних вікна браузера.
Програми, які можуть бути запущені лише в одній копії, поводяться по -різному: наприклад, якщо ви запустили таку програму на першому віртуальному робочому столі, а потім спробуйте запустити на другу, ви автоматично "передасте" вас у вікно цієї програми перший робочий стіл.
Видалення віртуального робочого столу
Для того, щоб видалити віртуальний робочий стіл, ви можете перейти до "презентації завдань" і натиснути "хрест" у кутку зображення таблиці зображення. У той же час, програми відкриваються на ньому не закриваються, але переходять до робочого столу, розташованого зліва від закритого.
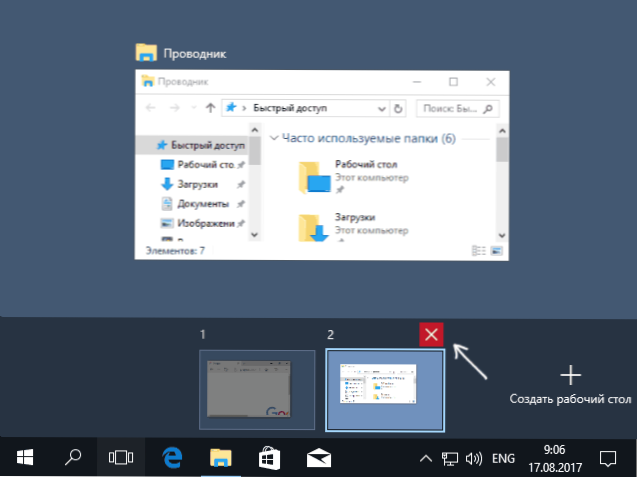
Другий метод без використання миші - використовуйте гарячі клавіші Ctrl+win+f4 Закрити поточний віртуальний робочий стіл.
додаткова інформація
Створені Windows 10 Віртуальні настільні комп'ютери зберігаються при перезавантаженні комп'ютера. Однак, навіть якщо у вас є програми в автоматичному старті, після перезавантаження, всі вони відкриваються на першому віртуальному робочому столі.
Однак є спосіб "виграти" це за допомогою третього партійного командного рядка Vdesk (доступний на гітб.com/eksime/vdesk) - Це дозволяє, серед інших функцій управління віртуальним робочим столом, запускати програми на вибраному робочому столі приблизно наступним чином: vdesk.Exe On: 2 Run: Bottepad.Витягувати (Буде запущений ноутбук на другому віртуальному робочому столі).

