Віртуальні машини Hyper-V у Windows 10

- 684
- 97
- Leo Kub
Якщо на комп’ютері встановлено Windows 10 Pro або Enterprise, ви можете не знати, що ця операційна система має вбудовану підтримку для віртуальних машин Hyper-V. Т.Е. Все, що потрібно для встановлення Windows (і не тільки) у віртуальній машині, вже доступне на комп’ютері. Якщо у вас є домашня версія Windows, ви можете використовувати VirtualBox для віртуальних машин.
Звичайний користувач може не знати, що таке віртуальна машина і чому вона може стати в нагоді, я спробую пояснити це. "Віртуальна машина" - це своєрідний програмно запущений окремий комп'ютер, якщо ще простий - Windows, Linux або інша ОС, запущена у вікні з власним віртуальним жорстким диску, системними файлами та іншими.
Ви можете встановити операційні системи, програми на віртуальній машині, експериментувати з нею будь -яким чином, тоді.Е. Якщо ви хочете, ви можете спеціально запустити віруси у віртуальній машині, не боячись, що з вашими файлами трапиться щось. Крім того, ви можете попередньо зробити «зображення» віртуальної машини за секунду, щоб повернути її до початкового стану в будь -який час.
Чому це потрібно для звичайного користувача? Найпоширеніша відповідь - спробувати будь -яку версію ОС без заміни вашої поточної системи. Ще один варіант - встановити сумнівні програми для перевірки їх роботи або встановлення тих програм, які не працюють в ОС, встановленій на комп’ютері. Третій випадок - використовувати його як сервер для певних завдань, і вони далеко не всі можливі використання. См. Також: Як завантажити готові -виготовлені віртуальні машини Windows.
ПРИМІТКА. Якщо ви вже використовуєте віртуальні машини VirtualBox, то після встановлення Hyper-V вони перестануть починати з повідомлення, що "не вдалося відкрити сеанс для віртуальної машини". Про те, що робити в цій ситуації: запуск віртуальних машин VirtualBox та Hyper-V на одній системі.
Встановлення компонентів Hyper-V

За замовчуванням компоненти Hyper-V у Windows 10 відключені. Для встановлення перейдіть на панель управління - програми та компоненти - увімкнення або відключення компонентів Windows, позначте точку Hyper -V та натисніть кнопку ОК. Установка відбудеться автоматично, може знадобитися перезапустити комп'ютер.
Якщо раптом компонент неактивний, можна припустити, що у вас або 32-бітна версія ОС і менше 4 ГБ оперативної пам’яті на комп’ютері, або немає апаратної підтримки для віртуалізації (майже всі сучасні комп’ютери та Ноутбуки, але можуть бути відключені в BIOS або UEFI).
Після встановлення та перезавантаження використовуйте пошук Windows 10, щоб запустити диспетчер Hyper-V, він також може бути знайдений у розділі "Інструменти адміністрування" у списку програм меню.
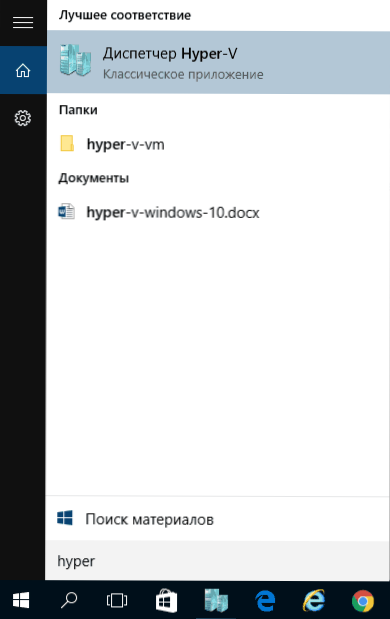
Налаштування мережі та Інтернету для віртуальної машини
Як перший крок, я рекомендую встановити мережу для майбутніх віртуальних машин, за умови, що ви хочете отримати доступ до Інтернету з встановлених у них операційних систем. Це робиться один раз.
Як це зробити:
- У диспетчері Hyper-V виберіть другий елемент (ім'я комп'ютера) зліва зліва.
- Натисніть на праву кнопку миші на ньому (або пункт меню "Дія") - диспетчер віртуальних комутаторів.
- У диспетчері віртуальних комутаторів виберіть "Створіть перемикач віртуальної мережі," Зовнішній "(якщо вам потрібен Інтернет) та натисніть кнопку" Створити ".
- У наступному вікні в більшості випадків вам не потрібно нічого змінювати (якщо ви не спеціаліст), за винятком того, що ви можете встановити власне ім’я мережі і, якщо у вас є адаптер Wi-Fi та мережева карта, виберіть, виберіть той, що знаходиться в "зовнішній мережі" та мережевих адаптерах, які використовуються для доступу до Інтернету.
- Клацніть ОК і дочекайтеся створення та налаштування адаптера віртуальної мережі. У цей час підключення до Інтернету може зникнути.
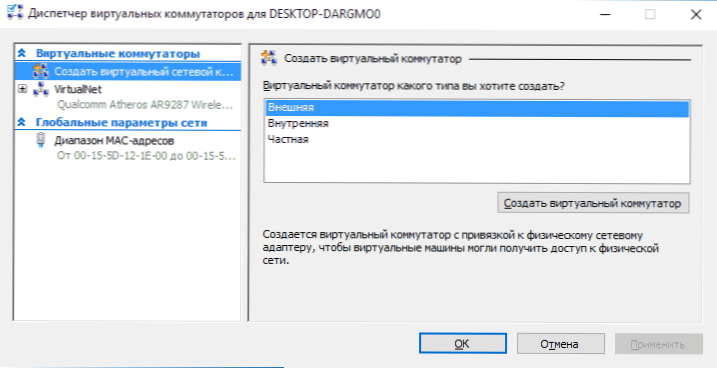
Готово, ви можете перейти до створення віртуальної машини та встановити в ній вікна (ви можете поставити Linux, але згідно з моїми спостереженнями, у Hyper-V його продуктивність залишає бажати кращого, я рекомендую віртуальному поля для цих цілей).
Створення віртуальної машини Hyper-V
Як і на попередньому етапі, натисніть на праву кнопку миші під назвою свій комп'ютер у списку в лівій частині або натисніть пункт меню "Дія", виберіть "Create" - "Віртуальна машина".
На першому етапі вам потрібно буде вказати назву майбутньої віртуальної машини (на ваш розсуд), ви також можете вказати власне місцезнаходження файлів віртуальної машини на комп’ютері замість за замовчуванням.

Наступний етап дозволяє вибрати покоління віртуальної машини (з’явився у Windows 10, у 8.1 Цей крок не був). Уважно прочитайте опис двох варіантів. Насправді, покоління 2 - це віртуальна машина з UEFI. Якщо ви плануєте багато експериментувати з завантаженням віртуальної машини з різних зображень та встановлення різних операційних систем, я рекомендую залишити 1 -е покоління (віртуальні машини 2 -го покоління не завантажуються з усіх зображень завантаження, лише UEFI).
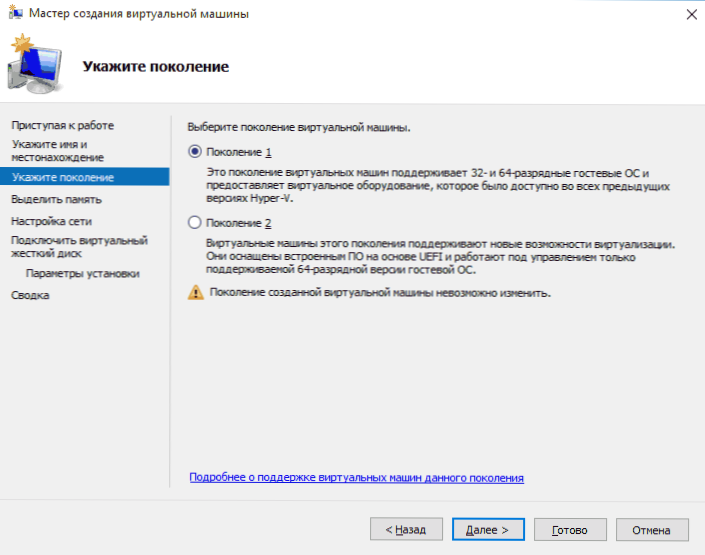
Третій крок - це розподіл оперативної пам’яті для віртуальної машини. Використовуйте розмір, необхідний для ОС, запланованої для встановлення, і бажано ще більше, враховуючи, що ця пам’ять не буде доступна для вашої основної ОС протягом тривалості віртуальної машини. Зазвичай я знімаю позначку "Використовуйте динамічну пам'ять" (я люблю передбачуваність).

Далі у нас є налаштування мережі. Все, що потрібно, - це вказати раніше створений адаптер віртуальної мережі.

Віртуальний жорсткий диск підключений або створений на наступному кроці. Вкажіть бажане місце його розташування на диску, назву файлу віртуального жорсткого диска, а також встановіть розмір, якого буде достатньо для ваших цілей.

Після натискання "наступного" ви можете встановити параметри установки. Наприклад, встановивши елемент "Встановіть операційну систему з завантажувального компакт -диска або DVD", ви можете вказати фізичний диск у накопичувачі або файл зображення ISO з розподілом. У цьому випадку, коли віртуальна машина вперше увімкнеться, вона завантажиться з цього приводу, і можна буде негайно встановити систему. Ви також можете це зробити в майбутньому.

Це все: вам буде показано склепіння на віртуальній машині, і натиснувши кнопку "Готовий", він буде створений і з’явиться у списку віртуальних машин диспетчера Hyper-V.
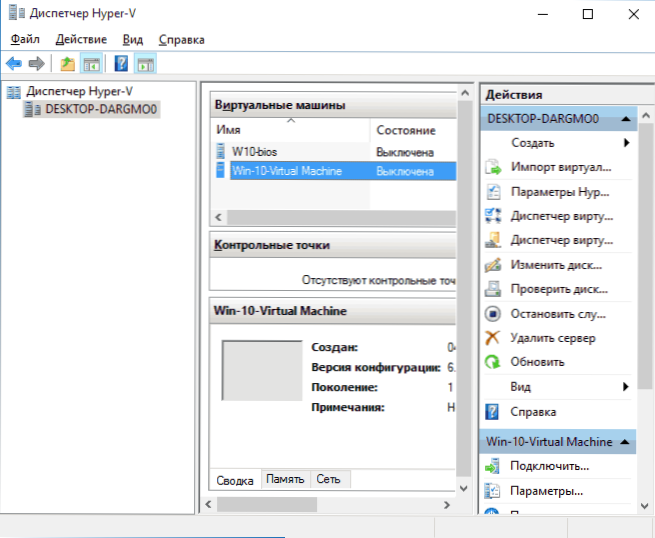
Запуск віртуальної машини
Щоб запустити створену віртуальну машину, ви можете просто натиснути на неї двічі у списку диспетчера Hyper-V та натиснути кнопку "Увімкнути" у вікні з'єднання до віртуальної машини.
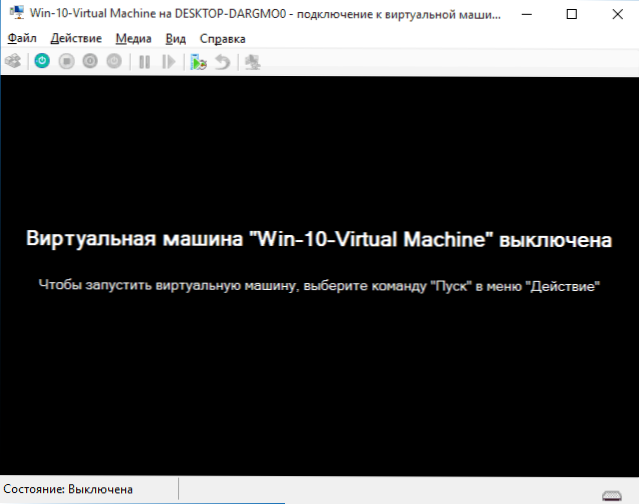
Якщо, створюючи його, ви вказали зображення ISO або диска, з якого вам потрібно завантажувати, це станеться при першому запуску, і ви можете встановити ОС, наприклад, Windows 7, як і встановлення на звичайному комп'ютері. Якщо ви не вказали зображення, то ви можете це зробити в пункті медіа -меню для підключення до віртуальної машини.
Зазвичай після встановлення завантаження віртуальної машини автоматично встановлюється з віртуального жорсткого диска. Але, якщо цього не відбудеться, ви можете налаштувати порядок завантаження, натиснувши на віртуальну машину у списку диспетчера Hyper-V з правою кнопкою миші, вибираючи параметри, а потім точка налаштувань BIOS.

Також у параметрах ви можете змінити розмір оперативної пам’яті, кількість віртуальних процесорів, додати новий віртуальний жорсткий диск і змінити інші параметри віртуальної машини. Крім того, інструкція може стати в нагоді: як помістити відеокарту у віртуальну машину Hyper-V
На закінчення
Звичайно, ця інструкція є лише поверхневим описом створення віртуальних машин Hyper -V у Windows 10, всі нюанси тут не підходять. Крім того, ви повинні звернути увагу на можливість створення контрольних точок, підключення фізичних приводів до ОС, встановленої у віртуальній машині, розширених налаштувань тощо.С.
Але, я думаю, як перше знайомство для початківця користувача досить підходить. З багатьма речами в Hyper-V ви можете зрозуміти, якщо хочете, і незалежно. На щастя, все російською. І якщо ви раптом виникли питання під час експериментів - запитайте їх, я буду радий відповісти.
- « Використання руйнування шпигунства Windows 10
- Версія Windows 10 Оновлення 1511, 10586 - Що нового? »

